Comment installer Windows 10 sur Mac gratuitement – TechCult
Divers / / October 18, 2023
Récemment, il y a eu une tendance en plein essor de personnes préférant les Mac aux ordinateurs Windows grâce à sa qualité de construction ainsi qu'à une interface plus simple pour les applications. Cependant, Windows prend le dessus en matière de rentabilité et de personnalisation. Windows est une bonne option car il permet aux utilisateurs de personnaliser de nombreux paramètres et d'accéder à un large éventail de programmes peu coûteux ou gratuits via des sources tierces. Pour vous aider à combiner le meilleur des deux mondes et à donner à votre Mac les fonctionnalités Windows, nous sommes là pour vous guider à travers les étapes d'installation gratuite de Windows 10 sur un Mac à l'aide de Bootcamp !

Comment installer Windows 10 sur Mac gratuitement
L'installation de Windows sur Mac à l'aide de Bootcamp est l'un des moyens les plus simples. En effet, Bootcamp a été conçu dans ce seul but et est conçu pour la plupart des ordinateurs Macintosh basés sur Intel. C’est pourquoi vous ne pouvez pas utiliser cette méthode sur les Mac les plus récents fonctionnant sur les nouvelles puces de silicium M1 et M2. Voyons donc d’abord les conditions requises pour configurer Windows sur Mac :
- Mac compatibles: Assurez-vous que vous disposez d'un Mac à processeur Intel prenant en charge Windows 10. La liste des modèles compatibles comprend MacBook Pro (2012 et versions ultérieures), MacBook Air (2012 et versions ultérieures), MacBook (2015 et versions ultérieures). versions ultérieures), iMac Pro (2017), iMac (2012 et versions ultérieures), Mac mini (2012 et versions ultérieures), Mac Mini Server (fin 2012) et Mac Pro (fin 2012). 2013).
- Espace de stockage gratuit: Pour installer Windows, assurez-vous de disposer d'au moins 64 Go d'espace libre sur le disque dur de votre Mac.
- Mise à jour MacOS: Mettez à jour MacOS pour éviter tout type de problèmes de compatibilité.
- Fichier ISO de Windows 10: Obtenez un fichier ISO Windows 10 à partir du Site Web de Microsoft.
Étape 1: Télécharger Fichier ISO de Windows 10
Un fichier ISO Windows est une image disque de tous les fichiers d'installation requis pour exécuter Windows. Celui-ci peut être téléchargé sur le site Web officiel de Windows.
1. Aller à Page de téléchargement de Microsoft Windows 10.
2. Faites défiler vers le bas et cliquez sur Télécharger maintenant sous Créer un support d'installation de Windows 10.

3. Cliquez sur les fichiers téléchargés et donnez l'application Autorisation UAC.
4. Une fois les termes de la licence affichés, cliquez sur Accepter.

5. Sélectionner Créer un support d'installation (clé USB, DVD ou fichier ISO) pour un autre PC et cliquez sur Suivant.
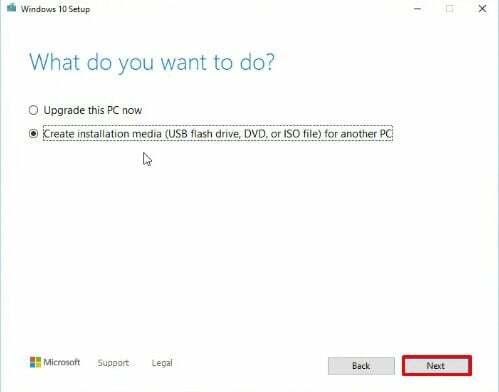
6. Sélectionner Fichier ISO dans le menu et cliquez sur Suivant.

7. Laissez votre ordinateur télécharger Windows 10. Cliquez ensuite sur Suivant.
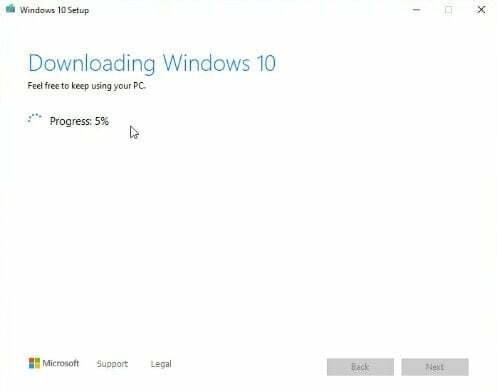
8. Vous aurez maintenant la possibilité de graver votre fichier ISO sur un DVD. Cliquez plutôt sur le chemin de localisation et cliquez sur Finition.
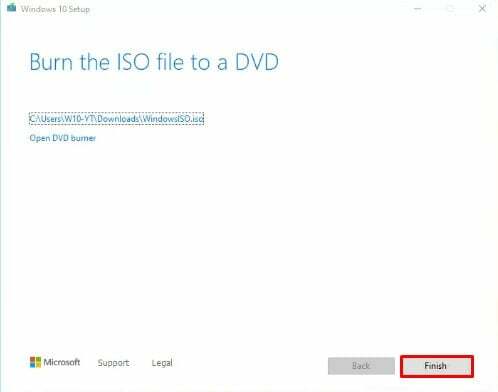
Lire aussi :Comment installer macOS sur PC sans Mac
Étape 2: Lancer l'assistant Boot Camp
Avec le fichier ISO de Windows 10 en main, il est temps d’ouvrir Boot Camp Assistant :
1. Cliquer sur Chercheur sur votre Dock.
2. Cliquer sur Applications présent dans le panneau de gauche. Ensuite, cliquez sur Utilitaires.

3. Localiser Assistant du camp d'entraînement et lancez-le.
Étape 3: Partitionner votre disque dur
Comme Windows et MacOS vivront sur le même disque, celui-ci doit donc être partitionné. Windows requiert un espace minimum d'environ 45 Go et vous pouvez étendre cette partition à la limite de votre choix.
1. Cliquez sur Continuer dans l'Assistant Boot Camp.
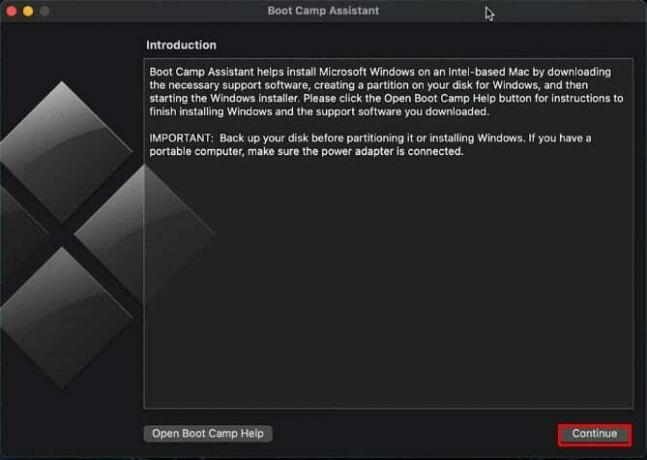
2. Le programme détectera automatiquement le fichier ISO Windows 10 que vous avez téléchargé. Sélectionnez celui que vous venez de créer et appuyez sur Installer.
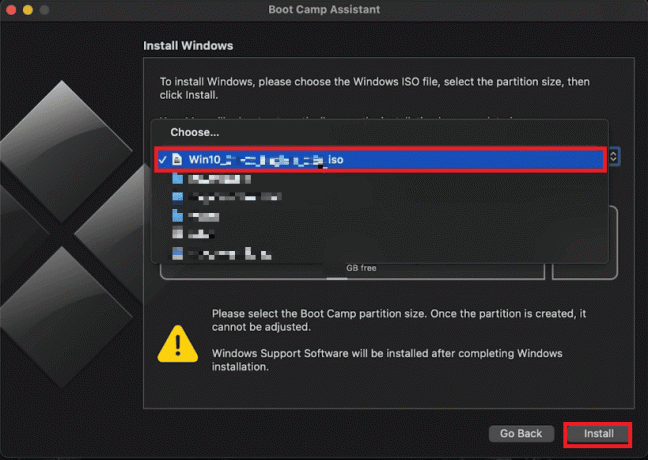
3. Ajustez la taille de la partition Windows en fonction de vos besoins, en gardant à l'esprit les exigences minimales de stockage. Par défaut, il s’agit de 45 Go et, selon les restrictions de votre lecteur, vous pouvez le distribuer davantage.
4. Cliquez sur Installer pour lancer le processus. Boot Camp téléchargera également le logiciel de support Windows au cours de cette étape.
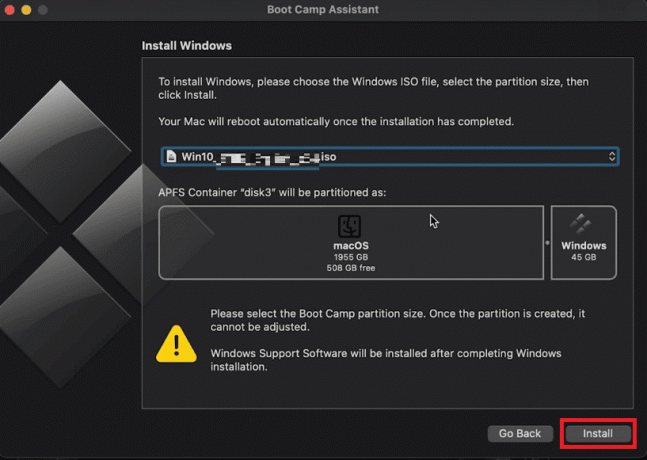
5. Lorsque vous êtes invité à saisir un mot de passe, saisissez-le, puis cliquez sur D'ACCORD.
Votre Mac redémarrera et la fenêtre de configuration de Windows 10 apparaîtra.
Étape 4: Installer Windows
Une fois que Boot Camp Assistant termine son travail, votre Mac redémarrera dans le programme d'installation de Windows. Vous verrez maintenant le logo Windows classique. Suivez ces étapes pour terminer l'installation gratuite de Windows 10 pour Mac :
1. Choisi ton langue préférée et cliquez Installer maintenant.
2. Entrez votre clé de produit ou sélectionnez je n'ai pas de clé pour y entrer plus tard.
3. Sélectionnez l'édition Windows 10 (Pro ou Home).
4. Optez pour le sur mesure: Installer Windows uniquement.
5. Choisissez la partition BOOTCAMP pour l'installation.
Suivez les instructions à l'écran pour terminer l'installation. Votre Mac redémarrera plusieurs fois au cours de ce processus.
Lire aussi : Changez votre adresse MAC sous Windows, Linux ou Mac
Étape 5: Installer le logiciel de support Windows
Une fois Windows installé avec succès, Boot Camp vous invitera à installer le logiciel de support Windows (pilotes) pour le matériel de votre Mac. Ce logiciel de support est nécessaire pour utiliser le matériel Mac avec le système d'exploitation Windows.
1. Cliquez sur Installer et acceptez le contrat de licence.
2. Suivez le processus d'installation jusqu'à la fin.
Étape 6: Basculer entre MacOS et Windows
L'un des avantages les plus importants de l'utilisation de Boot Camp est la possibilité de basculer sans effort entre macOS et Windows. La première fois que vous démarrez Windows, il vous demandera également d'installer Bootcamp sur cette partition. Assurez-vous de le faire également, car cela vous aidera à revenir facilement à macOS à partir de Windows 10.
1. Clique le Afficher les icônes cachées dans la barre des tâches de Windows 10.
2. Localisez l'icône Boot Camp.
3. Sélectionner Redémarrer sous OS X.
Une autre façon est de Redémarrage votre Mac et appuyez sur la touche Option touche pendant 5 secondes. Cela fera apparaître un nouveau menu de démarrage avec l'option Windows et Mac. À partir de là, sélectionnez le système d'exploitation que vous souhaitez utiliser.
Étape 7: Gardez Windows 10 à jour
Tout comme tout utilisateur de Windows doit maintenir son PC à jour, vous devrez également mettre à jour Windows de temps en temps. En mettant régulièrement à jour votre Windows 10, vous aurez accès aux dernières fonctionnalités et correctifs de sécurité.
1. Clique le Commencer bouton.
2. Sélectionner Paramètres (l'icône d'engrenage).
3. Cliquer sur Mise à jour et sécurité.
4. Choisir Vérifier les mises à jour et suivez les instructions à l'écran.
Et c'est tout! Vous pourrez installer Windows 10 sur Mac gratuitement !
Lire aussi :Comment afficher les mots de passe WiFi enregistrés sur Windows, macOS, iOS et Android
L’ampleur des possibilités infinies qui peuvent se réaliser avec l’installation de Windows sur Mac est énorme. Nous espérons que cet article sur comment installer Windows sur Mac à l'aide de Bootcamp a fonctionné pour vous. Si vous avez des questions ou des suggestions, faites-le-nous savoir dans la zone commentaires ci-dessous.
Pete est rédacteur principal chez TechCult. Pete aime tout ce qui touche à la technologie et est également un passionné de bricolage dans l’âme. Il a une décennie d'expérience dans la rédaction de guides pratiques, de fonctionnalités et de technologies sur Internet.



