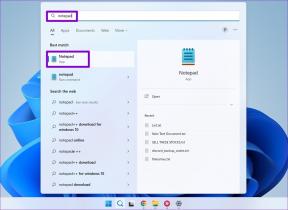Les 5 principaux correctifs pour Windows ne peuvent pas démarrer cette erreur de périphérique matériel
Divers / / October 19, 2023
Lorsque votre PC Windows 10 ou 11 ne parvient pas à reconnaître ou à communiquer avec un périphérique matériel, Le Gestionnaire de périphériques peut afficher l'erreur code 19 et le message « Windows ne peut pas démarrer ce périphérique matériel ». Cela peut se produire avec n'importe quel périphérique matériel, tel qu'une souris, un clavier, un disque dur ou d'autres périphériques externes.
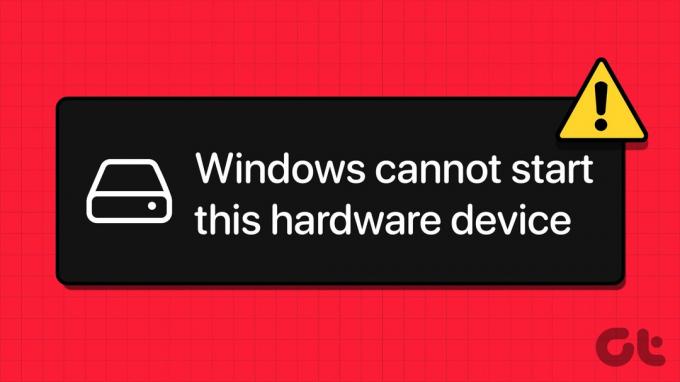
Si vous avez de la chance, le redémarrage de votre PC peut faire disparaître l'erreur. Sinon, vous pouvez suivre les conseils de dépannage suivants pour vous aider à corriger l'erreur sur votre PC.
1. Exécutez l'utilitaire de résolution des problèmes de matériel et de périphériques
Lorsque vous rencontrez des problèmes avec un périphérique matériel sous Windows, vous devez d'abord exécuter l'utilitaire de résolution des problèmes de matériel et périphériques. Cet outil peut automatiquement identifier et résoudre les problèmes courants avec vos appareils.
Étape 1: Appuyez sur le raccourci clavier Windows + R pour ouvrir la boîte de dialogue Exécuter.
Étape 2: Tapez la commande suivante dans le champ Ouvrir et appuyez sur Entrée.
msdt.exe -id DeviceDiagnostic
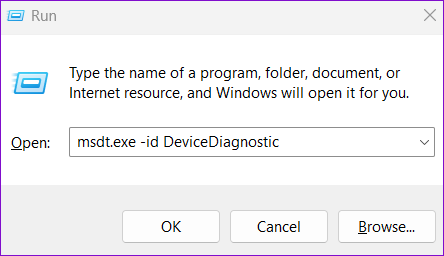
Étape 3: Cliquez sur Avancé.

Étape 4: Cochez la case Appliquer les réparations automatiquement et cliquez sur Suivant.
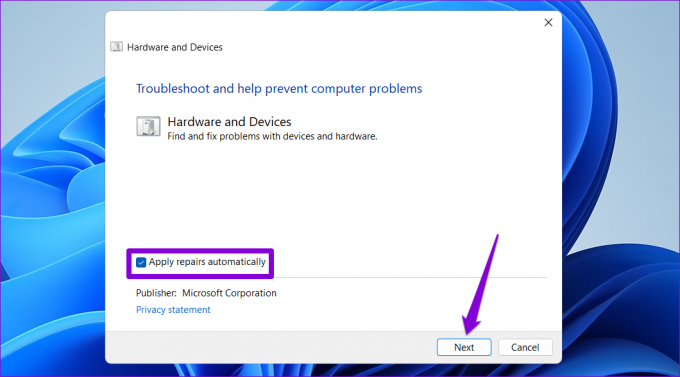
Autorisez l'utilitaire de résolution des problèmes à détecter et à résoudre tout problème et à voir si cela résout l'erreur.
2. Restaurer le pilote
Une mise à jour récente du pilote peut avoir provoqué l'erreur « Windows ne peut pas démarrer ce périphérique matériel (code 19) ». Si tel est le cas, restaurer le pilote à sa version précédente devrait résoudre le problème.
Étape 1: Appuyez sur le raccourci clavier Windows + S pour ouvrir le menu de recherche. Tapez Gestionnaire de périphériques et appuyez sur Entrée.
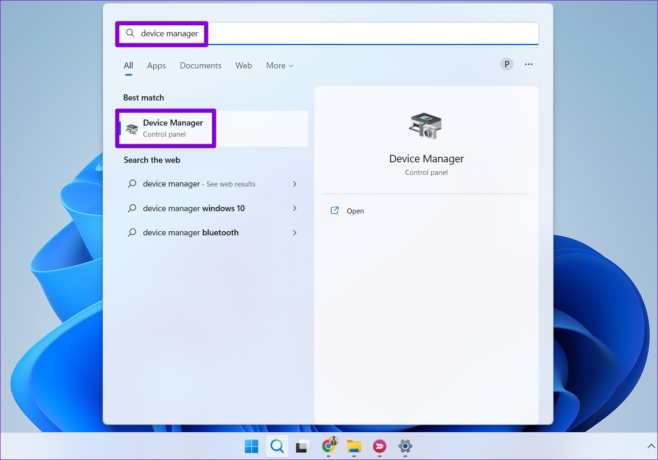
Étape 2: Localisez le pilote problématique, cliquez dessus avec le bouton droit et sélectionnez Propriétés.

Étape 3: Basculez vers l’onglet Pilote et cliquez sur le bouton Restaurer le pilote.

Étape 4: Sélectionnez une raison pour la restauration et cliquez sur Oui pour continuer.

Une fois que Windows a restauré l'ancienne version du pilote, vous ne devriez voir aucune erreur.
3. Réinstallez le pilote problématique
Si la restauration du pilote vers sa version précédente ne résout pas le problème, la meilleure option consiste à désinstallez le pilote défectueux et réinstallez-le. Voici les étapes pour la même chose.
Étape 1: Appuyez sur la touche Windows + le raccourci clavier R pour ouvrir la boîte de dialogue Exécuter. Taper devmgmt.msc dans le champ de texte et appuyez sur Entrée.
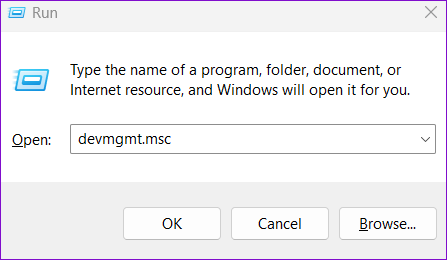
Étape 2: Localisez le pilote problématique, cliquez dessus avec le bouton droit et sélectionnez Désinstaller le périphérique.

Redémarrez ensuite votre PC et Windows installera le pilote manquant lors du démarrage. Après cela, vérifiez si l'erreur persiste.
4. Supprimer les valeurs de registre problématiques
Des valeurs de registre corrompues liées à votre pilote peuvent déclencher le code d'erreur 19 dans le Gestionnaire de périphériques. Dans ce cas, vous pouvez voir un message indiquant: « Windows ne peut pas démarrer ce périphérique matériel car ses informations de configuration (dans le registre) sont incomplètes ou endommagées. »
Pour résoudre ce problème, vous devez supprimer les clés UpperFilters et LowerFilters associées au périphérique problématique à l'aide de l'Éditeur du Registre. Avant de le faire, sauvegarder tous les fichiers du registre ou créer un point de restauration. Cela vous permettra de rétablir la normalité en cas de problème.
Étape 1: Cliquez avec le bouton droit sur l'icône Démarrer et sélectionnez Gestionnaire de périphériques dans le menu Power User.

Étape 2: Cliquez avec le bouton droit sur le pilote problématique et sélectionnez Propriétés.

Étape 3: Basculez vers l’onglet Détails et utilisez le menu déroulant sous Propriété pour sélectionner Class Guid. Ensuite, notez la valeur qui apparaît dans la case.

Étape 4: Cliquez sur l'icône de recherche dans la barre des tâches, saisissez éditeur de registre, puis sélectionnez Exécuter en tant qu'administrateur.

Étape 5 : Sélectionnez Oui lorsque l’invite de contrôle de compte d’utilisateur (UAC) apparaît.

Étape 6 : Collez le chemin suivant dans la barre d'adresse en haut et appuyez sur Entrée pour accéder à la touche Classe.
HKEY_LOCAL_MACHINE\SYSTEM\CurrentControlSet\Control\Class
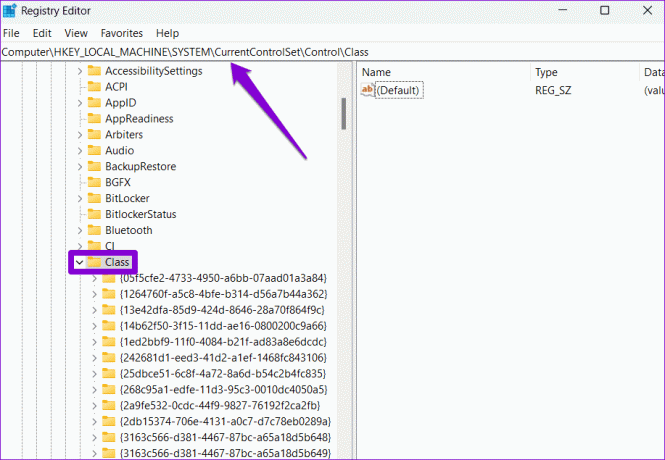
Étape 7 : Dans la clé de classe, recherchez la valeur GUID notée précédemment et sélectionnez-la. Vous devriez voir les valeurs UpperFilters et LowerFilters dans le volet de droite.

Étape 8 : Cliquez avec le bouton droit sur l’entrée UpperFilters et sélectionnez Supprimer. De même, supprimez également l’entrée LowerFilters.
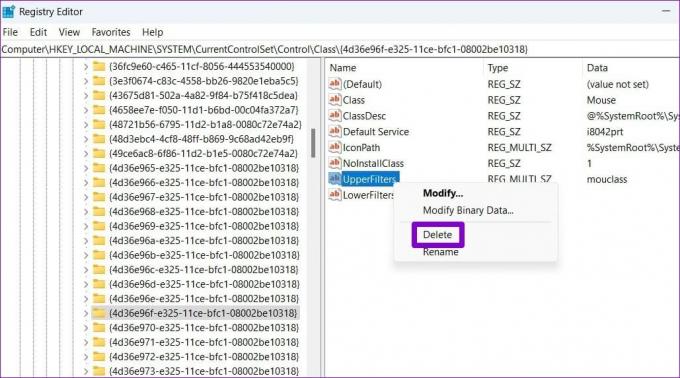
Redémarrez votre PC après avoir terminé les étapes ci-dessus et vérifiez si l'erreur réapparaît.
5. Effectuer une restauration du système
Enfin, si tout le reste échoue, vous pouvez envisager d'effectuer une restauration du système. Cela vous permettra d'annuler toute mauvaise modification ayant pu provoquer l'erreur. Ne vous inquiétez pas, ce processus ne supprimera pas vos fichiers.
Étape 1: Cliquez sur l'icône de recherche dans la barre des tâches, saisissez créer un point de restauration, puis appuyez sur Entrée.

Étape 2: Sous l'onglet Protection du système, cliquez sur le bouton Restauration du système.

Étape 3: Sélectionnez l'option de restauration recommandée et cliquez sur Suivant.

Étape 4: Cliquez sur Terminer et autorisez Windows à restaurer au point de restauration spécifié.

Renforcez vos appareils
Sauf si votre appareil est défectueux, l'un des conseils ci-dessus devrait vous aider à corriger l'erreur « Windows ne peut pas démarrer ce périphérique matériel (code 19) » sur votre PC Windows 10 ou 11. Après cela, vous devriez pouvoir utiliser votre appareil sans problème.
Dernière mise à jour le 11 septembre 2023
L'article ci-dessus peut contenir des liens d'affiliation qui aident à soutenir Guiding Tech. Cependant, cela n’affecte pas notre intégrité éditoriale. Le contenu reste impartial et authentique.

Écrit par
Pankil est un ingénieur civil devenu écrivain indépendant originaire d'Ahmedabad, en Inde. Depuis son arrivée chez Guiding Tech en 2021, il se plonge dans le monde des procédures et des guides de dépannage sur Android, iOS, Windows et le Web chez Guiding Tech. Lorsque le temps le permet, il écrit également sur MakeUseOf et Techwiser. Outre son nouvel amour pour les claviers mécaniques, il est un passionné discipliné et continue de planifier ses voyages internationaux avec sa femme.