Les 6 principaux correctifs pour les sondages qui ne fonctionnent pas dans Microsoft Teams pour Windows
Divers / / October 23, 2023
Microsoft Teams a révolutionné la façon dont les équipes communiquent et collaborent avec ses large gamme de fonctionnalités. L’un d’eux est la possibilité de mener des sondages, qui peuvent aider les équipes à recueillir des commentaires, à prendre des décisions et à garantir que la voix de chacun est entendue. Cependant, vous ne pourrez peut-être pas faire quoi que ce soit si les sondages Microsoft Teams cessent de fonctionner sur votre PC Windows 10 ou 11.
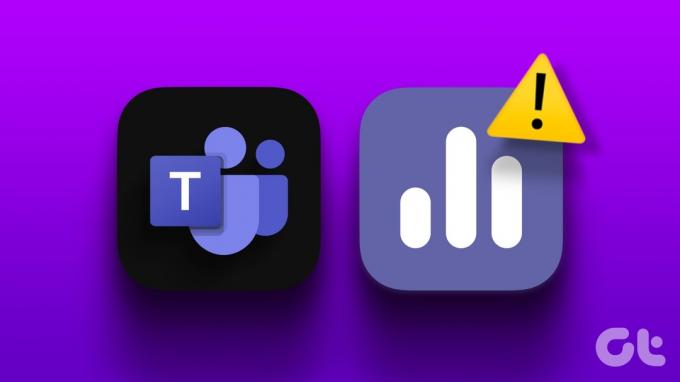
Lorsque cela se produit, Microsoft Teams peut afficher des erreurs telles que « Quelque chose s'est mal passé » ou « Impossible d'accéder à l'application » sur votre PC Windows. Pour vous aider, nous avons répertorié quelques conseils de dépannage utiles qui devraient vous aider à résoudre le problème sous-jacent. Alors, jetons un coup d’œil.
1. Fermez et rouvrez l'application Teams
Vous pouvez commencer par fermer complètement l’application Teams et la rouvrir. Cela résoudra tous les problèmes temporaires qui auraient pu empêcher les sondages de fonctionner dans le chat Teams.
Étape 1: Appuyez sur le raccourci clavier Ctrl + Maj + Échap pour ouvrir le Gestionnaire des tâches.
Étape 2: Dans l'onglet Processus, localisez Microsoft Teams dans la liste. Faites un clic droit dessus et sélectionnez Fin de tâche dans le menu résultant.
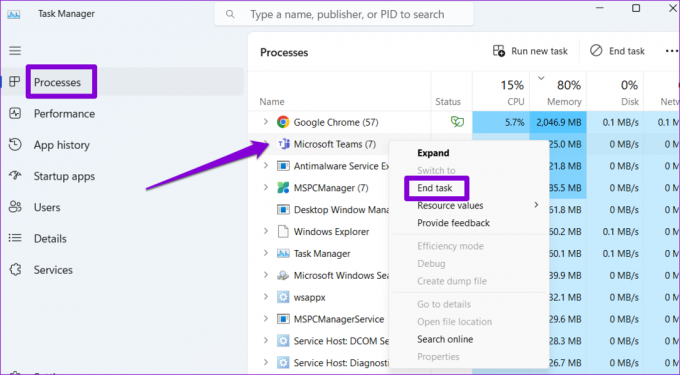
Rouvrez ensuite l'application Teams et voyez si vous pouvez créer et répondre à des sondages.
2. Vérifiez votre connection internet
Une connexion Internet faible peut expliquer pourquoi Microsoft Teams n'affiche pas les sondages sur votre ordinateur Windows. C’est donc une bonne idée de tester votre connexion Internet avant de passer à des correctifs avancés. Pour ce faire, ouvrez un navigateur et effectuez un test rapide de vitesse Internet.
Si votre connexion Internet semble lente ou peu fiable, passez à une autre connexion réseau et réessayez.
3. Effacer le cache de l’application Teams
Microsoft Teams collecte et stocke des fichiers temporaires sur votre PC pour améliorer ses performances. Cependant, si ces données deviennent obsolètes ou corrompues, certaines fonctionnalités de l’application, telles que les sondages, peuvent cesser de fonctionner. Pour résoudre ce problème, vous devrez vider le cache de l'application Teams existante sur votre PC. Voici les étapes pour la même chose.
Étape 1: Cliquez avec le bouton droit sur l'icône Démarrer pour ouvrir le menu Power User et sélectionnez Exécuter, ou appuyez sur la touche Windows + le raccourci clavier R pour ouvrir la boîte de dialogue Exécuter.

Étape 2: Taper %appdata%\Microsoft\Teams dans le champ Ouvrir et appuyez sur Entrée.
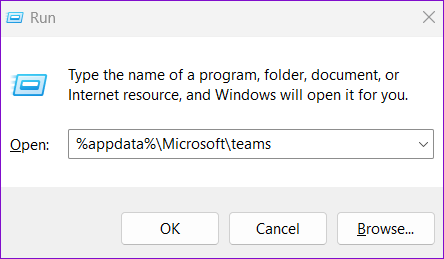
Étape 3: Dans la fenêtre de l'Explorateur de fichiers qui s'ouvre, appuyez sur Ctrl + Un raccourci clavier pour sélectionner tous les fichiers et dossiers. Ensuite, cliquez sur l'icône de la corbeille en haut pour les supprimer.

Redémarrez ensuite l'application Teams et voyez si les sondages fonctionnent.
4. Mettre à jour l'application
L'utilisation d'une version obsolète de l'application Teams peut également provoquer de tels problèmes. Cela peut se produire si vous avez désactivé les mises à jour automatiques des applications sur votre PC et que vous n'avez pas vérifié les mises à jour depuis un certain temps.
Ouvrez l'application Microsoft Teams et cliquez sur l'icône de menu (trois points horizontaux) dans le coin supérieur droit. Si une version plus récente est disponible, sélectionnez « Mettre à jour et redémarrer Teams » pour l'installer.
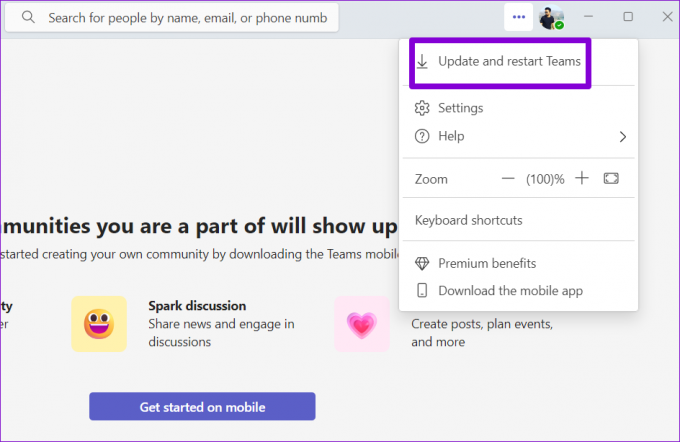
Attendez que l'application Teams applique les mises à jour disponibles, puis vérifiez si le problème persiste.
5. Vérifiez si les équipes sont en panne
Il est possible que le problème de non-fonctionnement des sondages n'ait rien à voir avec l'application mais plutôt avec les serveurs de Teams. Si tel est le cas, l’application Teams n’affichera ni ne créera de sondages, quoi que vous fassiez. Vous pouvez visiter la page d’état du service de Microsoft pour voir s’il y a une panne généralisée.
État du service Microsoft Office
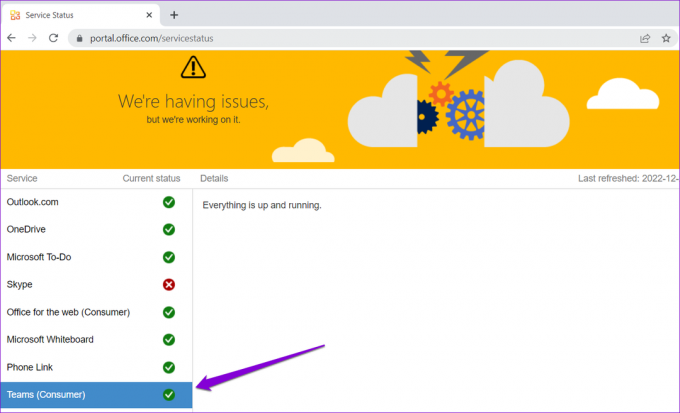
Si vous voyez une icône X rouge à côté de Teams, attendez que Microsoft résolve le problème de son côté. Les entreprises résolvent généralement ces problèmes liés au serveur, vous ne devriez donc pas avoir à attendre longtemps.
6. Passer à Teams pour le Web
Si vous ne parvenez toujours pas à afficher ou à créer des sondages, essayez de passer à la version Web de Microsoft Teams en dernier recours. Cela devrait vous permettre d'accéder à vos sondages et de déterminer si le problème est spécifique à l'application.
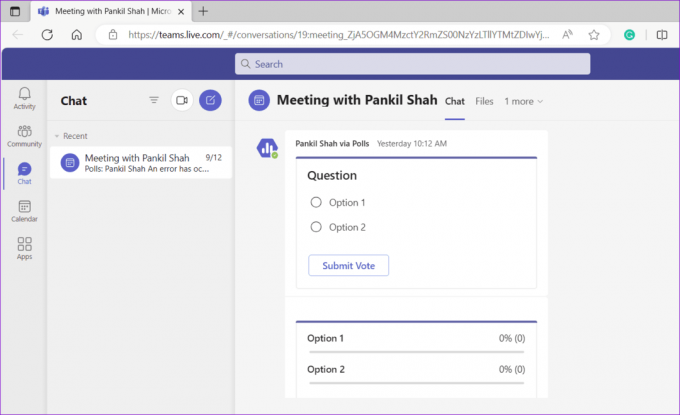
Si vous pouvez utiliser des sondages sur Teams pour le Web mais pas sur l'application de bureau, certains fichiers de l'application principale sur votre PC peuvent être corrompus. Dans ce cas, considérez désinstaller Microsoft Teams de votre PC et procéder à une nouvelle installation.
Renforcez la collaboration avec les sondages Teams
Lorsqu'ils sont utilisés de manière réfléchie, les sondages peuvent favoriser la collaboration en équipe, favoriser l'engagement et prendre des décisions éclairées. Par conséquent, il peut être frustrant lorsque les sondages ne fonctionnent pas comme prévu dans Microsoft Teams pour Windows. Espérons que ce ne soit plus le cas et l’un des conseils ci-dessus a aidé à résoudre le problème.
Dernière mise à jour le 14 septembre 2023
L'article ci-dessus peut contenir des liens d'affiliation qui aident à soutenir Guiding Tech. Cependant, cela n’affecte pas notre intégrité éditoriale. Le contenu reste impartial et authentique.

Écrit par
Pankil est un ingénieur civil devenu écrivain indépendant originaire d'Ahmedabad, en Inde. Depuis son arrivée chez Guiding Tech en 2021, il se plonge dans le monde des procédures et des guides de dépannage sur Android, iOS, Windows et le Web chez Guiding Tech. Lorsque le temps le permet, il écrit également sur MakeUseOf et Techwiser. Outre son nouvel amour pour les claviers mécaniques, il est un passionné discipliné et continue de planifier ses voyages internationaux avec sa femme.



