Les 5 meilleures façons d'envoyer plusieurs photos depuis un iPhone
Divers / / October 24, 2023
Apple iPhone possède l'une des meilleures configurations de caméra. Ne soyez pas surpris si vos amis et votre famille vous chargent de cliquer sur des images lors d'un voyage ou de vacances. Lorsqu'il s'agit de partager vos photos, vous disposez de plusieurs options. Vous pouvez compter sur l'application Messages par défaut ou utiliser des applications tierces pour faire le travail. Voici les meilleures façons d’envoyer plusieurs photos depuis un iPhone.
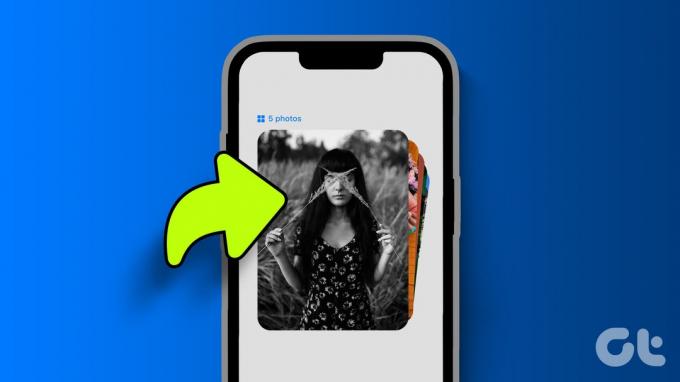
Si le destinataire possède un iPhone, utilisez l'application Messages ou partagez un album à partir de Photos. Lorsque vous essayez de partager des photos avec des utilisateurs d'Android, explorez des applications tierces telles que WhatsApp, Telegram ou Messenger. Vous pouvez également envoyer des photos par courrier électronique à tous les utilisateurs en même temps.
1. Application de messagerie
Pommes Service iMessage est intégré directement dans l'application Messages sur iPhone. Si vous souhaitez envoyer plusieurs photos sur iMessage, désactivez d'abord le mode image de mauvaise qualité dans les paramètres.
Étape 1: Ouvrez l'application Paramètres sur iPhone. Faites défiler jusqu'à Messages et appuyez dessus.
Étape 2: Faites défiler et désactivez la bascule du mode image de faible qualité.

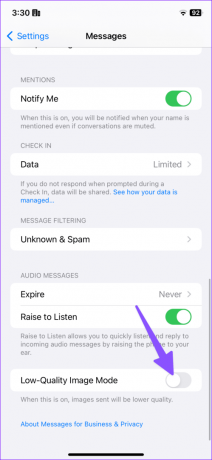
Utilisez l'application Messages pour envoyer des photos en masse.
Étape 1: Ouvrez l'application Messages et sélectionnez une conversation.
Étape 2: Appuyez sur l'icône + à côté de la boîte de message et sélectionnez Photos.


Étape 3: Cela ouvrira la galerie Photos. Sélectionnez les images que vous souhaitez envoyer. Ajoutez un commentaire si vous le souhaitez et appuyez sur l'icône de flèche bleue vers le haut pour les envoyer.

Cependant, tout le monde n’utilise pas iMessage car il est limité aux appareils Apple uniquement. Vous pouvez donc opter pour une application tierce pour envoyer des fichiers multimédias.
2. Créer des albums partagés
Voulez-vous collaborer sur un album photo? Vous pouvez créer un album partagé et l'envoyer à d'autres personnes en utilisant leur identifiant Apple ou leur numéro de téléphone. Les membres invités peuvent rejoindre l'album, télécharger des photos existantes et même en ajouter de nouvelles. L’astuce fonctionne dans l’application Photos et est limitée aux utilisateurs d’iPhone uniquement.
Étape 1: Ouvrez Photos sur iPhone. Sélectionnez des images et appuyez sur l'icône de partage en bas.
Étape 2: Appuyez sur Ajouter à l'album partagé. Sélectionnez Album partagé.


Étape 3: Sélectionnez « Nouvel album partagé ». Entrez votre nom et appuyez sur Suivant.

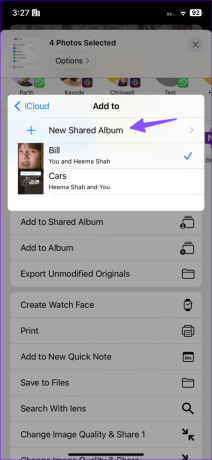
Étape 4: Saisissez le numéro ou l'identifiant Apple de la personne et partagez toutes les photos et vidéos.

Le destinataire reçoit un e-mail et une notification pour accepter l'invitation.
3. Envoyer plusieurs photos à la fois via WhatsApp
WhatsApp vous permet d'envoyer plusieurs photos en qualité HD. Auparavant, WhatsApp compressait les images pendant le processus de partage. Le dernier module complémentaire déverrouille une option pour envoyer des photos en haute qualité. Suivez les étapes ci-dessous pour envoyer des photos sans perte de qualité sur WhatsApp.
Étape 1: Ouvrez WhatsApp sur votre iPhone. Sélectionnez une conversation.
Étape 2: Appuyez sur + en bas et sélectionnez Bibliothèque de photos et de vidéos.
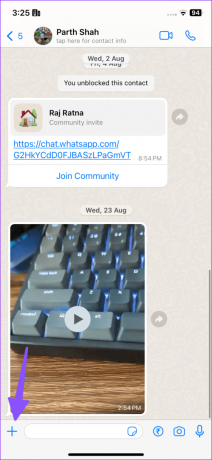

Étape 3: Sélectionnez une photo. Appuyez sur + pour ajouter plus d'images.
Étape 4: Sélectionnez les photos que vous souhaitez partager sur WhatsApp. Appuyez sur Terminé.
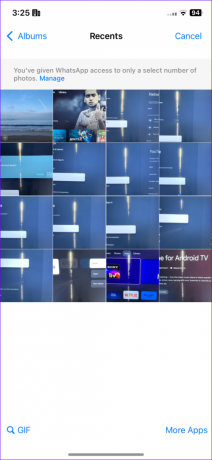

Étape 5 : Appuyez sur HD en haut et sélectionnez la qualité HD.


Étape 6 : WhatsApp définit toutes les photos en qualité HD. Appuyez sur Envoyer.

4. Envoyez des photos sans perte de qualité sur Telegram
Telegram est une autre solution de messagerie instantanée multiplateforme bien connue. Il est riche en fonctionnalités et offre toutes les fonctionnalités que vous attendez d’une application de messagerie instantanée. Voici ce que vous devez faire.
Étape 1: Lancez Telegram et composez une nouvelle conversation ou sélectionnez-en une existante.
Étape 2: Appuyez sur l'icône d'épingle à côté de la boîte de message.
Étape 3: Sélectionnez Galerie et appuyez sur le bouton radio au-dessus des photos que vous souhaitez envoyer.
Étape 4: Appuyez sur le menu à trois points horizontaux en haut de la fenêtre contextuelle et appuyez sur Envoyer en tant que fichier.


Lorsque vous envoyez des photos sous forme de fichiers, Telegram partage vos images sans nuire à la qualité.
5. Envoyer plusieurs photos par e-mail depuis un iPhone
Si vous souhaitez envoyer seulement 3 à 4 photos, les partager par e-mail peut fonctionner. Nous utiliserons l'application Mail par défaut comme exemple et vous pourrez utiliser Gmail ou toute autre application.
Étape 1: Ouvrez l'application Mail sur iPhone.
Étape 2: Appuyez sur le bouton Composer dans le coin inférieur droit. Saisissez l'adresse e-mail du destinataire.
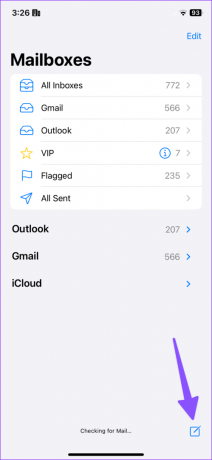

Étape 3: Ouvrez le clavier sur le champ de texte et appuyez sur la flèche gauche.
Étape 4: Appuyez sur l'icône Galerie au-dessus du clavier, sélectionnez les photos que vous souhaitez envoyer et appuyez sur l'icône de flèche bleue vers le haut dans le coin supérieur droit.


Étape 5 : L'application Mail vous demande de choisir la taille de l'image. Choisissez la taille réelle.

L'application Mail joindra et enverra toutes les images en taille réelle.
Vous pouvez explorer des services de stockage cloud tiers comme OneDrive, Google Drive ou Dropbox. Si vous souhaitez envoyer des centaines de photos et de vidéos, une plateforme de stockage cloud est plus pratique. Tout le monde peut s’en tenir à l’une des méthodes mentionnées pour envoyer des photos en masse depuis votre iPhone.
Dernière mise à jour le 19 septembre 2023
L'article ci-dessus peut contenir des liens d'affiliation qui aident à soutenir Guiding Tech. Cependant, cela n’affecte pas notre intégrité éditoriale. Le contenu reste impartial et authentique.

Écrit par
Parth Shah est un écrivain indépendant permanent qui couvre des procédures pratiques, des guides d'applications, des comparaisons, des listes et des guides de dépannage sur les plates-formes Android, iOS, Windows, Mac et Smart TV. Il a plus de cinq ans d'expérience et a couvert plus de 1 500 articles sur GuidingTech et Android Police. Pendant son temps libre, vous le verrez regarder des émissions Netflix, lire des livres et voyager.



![6 astuces sympas de la barre de titre pour Windows 7 [Astuce rapide]](/f/41cc3f1cffb2b5a292157e340e07258e.png?1593852663?width=288&height=384)