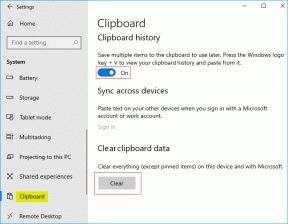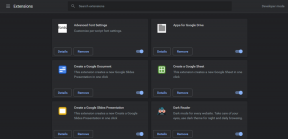9 façons de réparer la pochette animée Apple Music qui ne fonctionne pas
Divers / / October 24, 2023
Si vous avez mis à jour vers iOS 17, vous pouvez utiliser Fonctionnalité de pochette animée d’Apple Music. Une fois activé, il permet à l'album ou à l'image de couverture unique de s'animer en y ajoutant certains éléments mobiles, comme des oiseaux, des lumières animées, des étoiles, etc. Mais si la pochette animée Apple Music ne fonctionne pas sur votre iPhone, ce guide est fait pour vous.
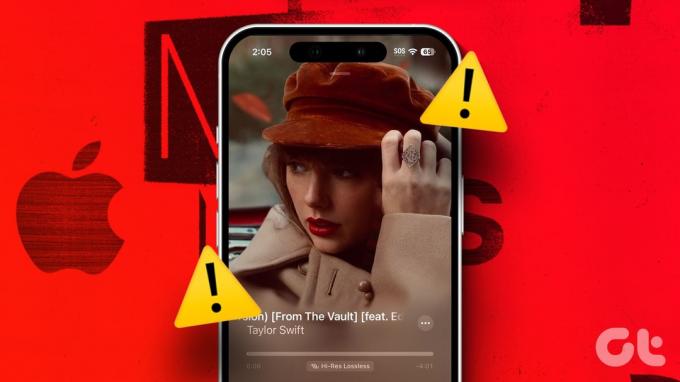
Il est indispensable que votre appareil ait été mis à jour vers iOS 17 pour utiliser la fonctionnalité de pochette animée dans Apple Music. Les utilisateurs disposant d'appareils exécutant iOS 16 ou une version antérieure peuvent uniquement pouvoir utiliser la fonctionnalité de pochette d'album.
Cependant, si votre appareil est mis à jour mais que la pochette animée Apple Music ne fonctionne toujours pas, ne vous inquiétez pas! Continuez à lire pendant que nous résolvons ce problème.
1. Vérifiez si la chanson/l'album a une pochette animée
Étant donné que la pochette animée est un ajout récent, elle n'est actuellement pas disponible pour toute la musique, les albums ou les singles actuellement diffusés sur l'application Apple Music. Donc, avant de commencer à résoudre ce problème, vérifiez si la fonctionnalité est disponible pour la piste/l'album sélectionné.
Vous pouvez lire des morceaux de Le folklore de Taylor Swift ou La limonade de Beyoncé pour revérifier. Cependant, si Apple Music n'affiche toujours pas de pochette animée, passez au correctif ci-dessous.
2. Forcer la fermeture et redémarrer Apple Music
En forçant la fermeture d'une application, vous fermez toutes les fonctions de l'application et l'empêchez de s'exécuter en arrière-plan. Ensuite, une fois l'application rouverte, toutes les fonctions de l'application redémarrent, résolvant ainsi tout problème ou bug mineur. Cela peut également aider à résoudre les problèmes Apple Music sur votre iPhone.
Suivez les étapes ci-dessous pour le faire.
Étape 1: Faites glisser votre doigt depuis le bas de l'écran. Ou, si votre appareil dispose d'un bouton Accueil, appuyez deux fois dessus pour ouvrir les applications en arrière-plan.
Étape 2: Ici, maintenez et faites glisser l'application Apple Music vers le haut.

Une fois terminé, appuyez à nouveau sur l'icône de l'application Apple Music pour rouvrir l'application. Ensuite, ouvrez n’importe quelle chanson compatible et voyez si la pochette animée est visible.
3. Vérifiez les paramètres Apple Music
Bien que la fonctionnalité de pochette animée soit activée par défaut dans Apple Music, vous pouvez la désactiver si vous le souhaitez. Dans ce cas, vous pouvez ouvrir le menu des paramètres et vérifier si tous les paramètres pertinents ont été activés. Voici comment procéder.
Étape 1: Ouvrez Paramètres et appuyez sur Musique.
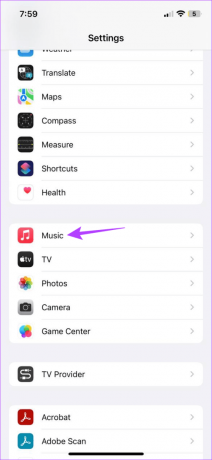
Étape 2: Faites défiler vers le bas et appuyez sur Art animé.
Étape 3: Ici, assurez-vous que l’option Activé est sélectionnée.

Cela garantira que la pochette animée est activée sur l’application Apple Music sur votre iPhone.
4. Désactiver le mode faible consommation
Le mode faible consommation permet d'économiser la batterie, surtout si vous ne pouvez pas charger votre iPhone. Cependant, cela se fait au prix de la limitation de certaines fonctions de l'application, comme la fonctionnalité de pochette animée. Ainsi, si la pochette animée cesse soudainement de fonctionner, il vaut la peine de vérifier si Le mode faible consommation est activé sur votre iPhone.
Suivez les étapes ci-dessous pour le faire.
Étape 1: Ouvrez l'application Paramètres et appuyez sur Batterie.
Étape 2: Ici, assurez-vous que la bascule « Mode faible consommation » est désactivée.
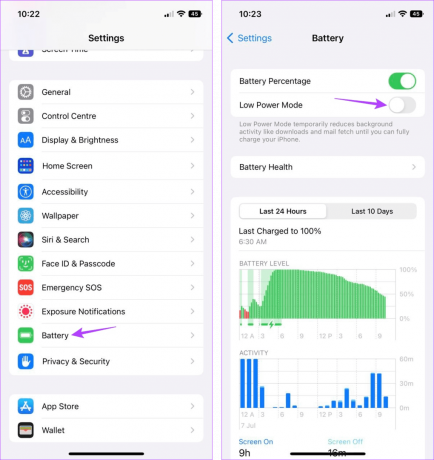
Maintenant, ouvrez à nouveau l’application Apple Music et voyez si vous pouvez voir une pochette animée.
5. Désactiver Réduire le mouvement
Une fois activé, Réduire le mouvement empêche les applications d'utiliser des effets, des animations, des transitions, etc., pour rendre l'expérience utilisateur plus propre et plus facile. Cependant, cela peut indirectement empêcher les pochettes animées de fonctionner dans Apple Music. Lorsque cela se produit, vous pouvez désactiver Réduire le mouvement sur votre iPhone.
Voici comment.
Étape 1: Ouvrez l'application Paramètres sur votre iPhone.
Étape 2: Faites défiler vers le bas et appuyez sur Accessibilité.
Étape 3: Ici, appuyez sur Motion.
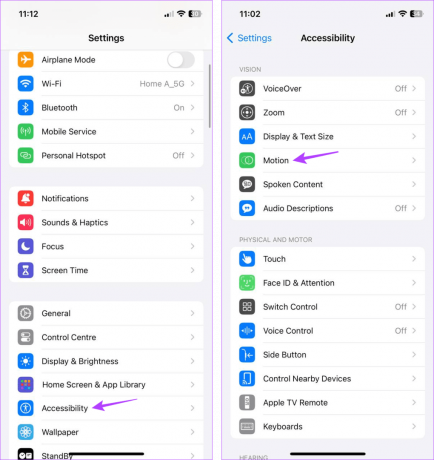
Étape 4: Désactivez la bascule Réduire le mouvement.

Cela garantira que votre iPhone ne désactive pas délibérément les fonctionnalités de mouvement dans des applications comme Apple Music.
6. Activer l'actualisation de l'application en arrière-plan
L'activation de l'actualisation des applications en arrière-plan garantit que vos applications iPhone continuent d'être actualisées en arrière-plan pour toutes les dernières informations. Cela signifie que si vous avez désactivé l’actualisation de l’application en arrière-plan sur votre appareil, cela peut empêcher le bon fonctionnement de la fonctionnalité de pochette animée Apple Music.
Dans ce cas, vous pouvez activer l'actualisation de l'application en arrière-plan sur votre iPhone. Cela pourrait entraîner une décharge de batterie supérieure à la normale. Si vous souhaitez quand même continuer, suivez les étapes ci-dessous.
Étape 1: Ouvrez Paramètres et appuyez sur Général.
Étape 2: Ici, appuyez sur Actualisation de l'application en arrière-plan.
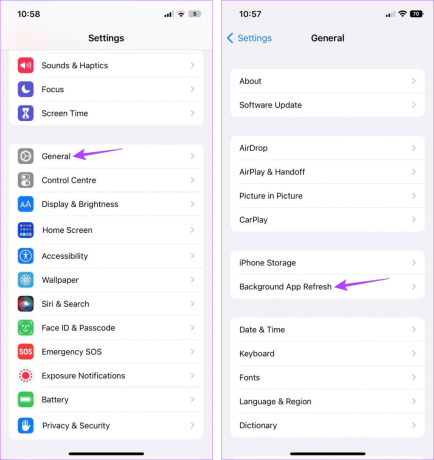
Étape 3: Encore une fois, appuyez sur Actualiser l’application en arrière-plan.
Étape 4: Ici, sélectionnez « Wi-Fi et données mobiles ».
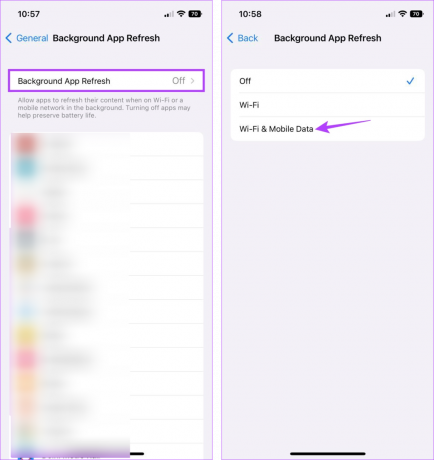
De cette façon, l'application Apple Music continuera à s'actualiser en arrière-plan et vous donnera accès à toutes les dernières informations.
7. Désactivez les paramètres de contraste sur votre appareil
Votre iPhone dispose de fonctionnalités d’accessibilité utiles qui peuvent améliorer votre expérience de navigation. Cependant, certains paramètres, comme Augmenter le contraste, peuvent interférer avec Apple Music, entraînant un dysfonctionnement de celui-ci. Vous pouvez donc désactiver le paramètre.
Cependant, une fois cela fait, votre appareil ne peut plus augmenter le contraste des couleurs de premier plan et d’arrière-plan de l’application. Voici comment procéder.
Étape 1: Ouvrez Paramètres et appuyez sur Accessibilité.
Étape 2: Ici, appuyez sur « Affichage et taille du texte ».

Étape 3: Désactivez la bascule pour augmenter le contraste.
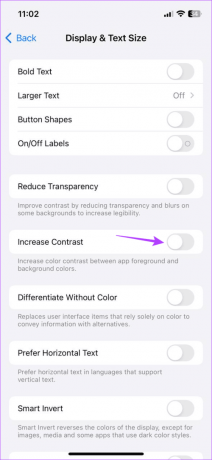
Cela rétablira les niveaux de contraste de votre iPhone à la normale.
8. Rechercher la mise à jour iOS
Étant donné que la fonctionnalité de pochette animée Apple Music est unique à iOS 17, vous devez mettre à jour votre appareil en conséquence. Cependant, comme iOS 17 est une nouvelle version, certains bugs ou problèmes peuvent empêcher Apple Music de fonctionner comme prévu.
Dans ce cas, vous pouvez vérifiez si votre iPhone nécessite une mise à jour. Ensuite, une fois les mises à jour installées, ouvrez Apple Music et vérifiez à nouveau.
Lire aussi :Comment réparer l'iPhone bloqué lors de la préparation de la mise à jour
9. Désinstaller et réinstaller Apple Music
Si vous rencontrez toujours des problèmes lors de l'utilisation de la fonctionnalité de pochette animée dans Apple Music, vous pouvez désinstaller et réinstaller l'application Apple Music. Cela aidera à supprimer tous les paramètres de l'application et à installer une nouvelle copie, résolvant ainsi la plupart des problèmes d'application. Suivez les étapes ci-dessous pour le faire.
Étape 1: Appuyez longuement sur l'application Apple Music.
Étape 2: Une fois les options affichées, appuyez sur Supprimer l'application.
Étape 3: Appuyez sur Supprimer l'application pour confirmer.
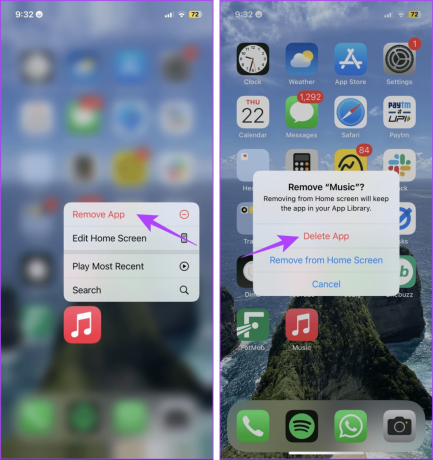
Étape 4: Ensuite, accédez à l’App Store et téléchargez à nouveau l’application Apple Music.
Télécharger Apple Music
Ouvrez l'application, connectez-vous, si nécessaire, et essayez à nouveau d'utiliser la fonction de pochette animée dans Apple Music.
Résoudre les problèmes d'iOS 17 avec Apple Music
Nous espérons que cet article vous a aidé à résoudre ce problème de couverture animée Apple Music qui ne fonctionne pas sur iPhone. Si vous recherchez plus de fonctionnalités iOS 17, consultez notre guide sur nouvelles fonctionnalités Apple Music dans iOS 17.