Les 10 meilleures façons de réparer le Chromebook qui ne se charge pas
Divers / / October 24, 2023
Les Chromebooks restent le choix préféré des étudiants et des consommateurs disposant d'un budget serré. ChomeOS est facile à utiliser, fait le travail, prend en charge les applications Android et s'intègre étroitement aux téléphones Android. Votre expérience ChromeOS idéale peut être bouleversée lorsque le chargeur de votre Chromebook cesse de fonctionner. Voici les meilleures façons de réparer le Chromebook qui ne se charge pas.
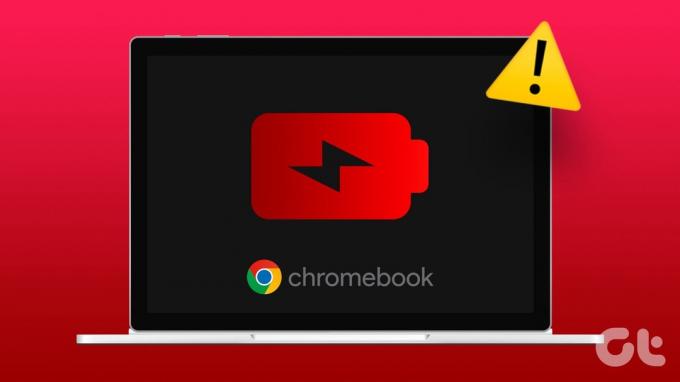
La plupart des Chromebooks avoir une autonomie exceptionnelle grâce à un système ChromeOS efficace. Mais vous devrez éventuellement recharger votre ordinateur portable après un certain temps. Le Chromebook qui ne se charge pas peut affecter vos heures d'étude ou un cours en cours. Résolvons le problème.
1. Vérifiez la source d'alimentation et l'adaptateur
Voyons d’abord quelques notions de base. Vous devez vérifier la source d'alimentation. S'il est éteint, rallumez-le et réessayez. Vous pouvez également vérifier l'adaptateur fourni avec un autre appareil. Si aucun de vos appareils ne se charge avec l'adaptateur Chromebook, il est temps d'obtenir un nouvel adaptateur auprès du magasin local ou d'Amazon.
2. Vérifiez le câble de chargement
C'est un autre facteur fondamental que vous devez vérifier avant d'apporter des modifications à votre Chromebook. Vous devez vérifier soigneusement le câble de chargement et s'il présente des dommages importants ou des coupures de chaque côté, remplacez-le par un neuf et réessayez.
3. Utilisez un autre port de chargement
Les Chromebooks modernes sont dotés de plusieurs ports USB-C à utiliser. Si un port spécifique ne fonctionne pas, passez à un autre et chargez votre appareil.
4. Redémarrer le Chromebook
La plupart des utilisateurs de Chromebook mettent leur ordinateur portable en veille afin qu'il soit prêt à être utilisé en quelques secondes seulement. Vous devez occasionnellement redémarrer le Chromebook pour que le fonctionnement de l'appareil soit fluide.
Étape 1: Cliquez sur l'icône de l'horloge dans le coin inférieur droit et cliquez sur l'icône d'alimentation.
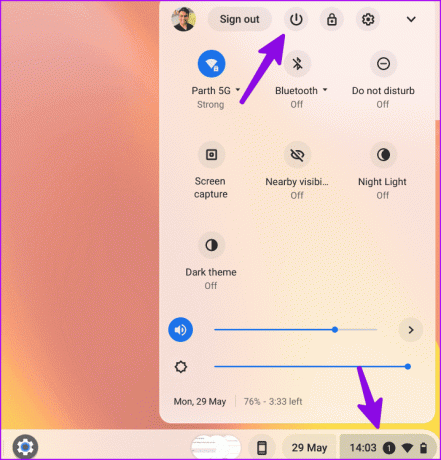
Étape 2: Une fois votre appareil éteint, débranchez le chargeur.
Étape 3: Attendez quelques minutes et allumez l'appareil. Connectez un adaptateur secteur et voyez si le Chromebook est en charge.
5. Exécuter la réinitialisation EC
C’est encore un autre moyen efficace de résoudre les problèmes courants de ChromeOS, tels que le Wi-Fi qui ne fonctionne pas et la batterie ne charge pas. La réinitialisation EC (Embedded Controller) est une réinitialisation matérielle qui réinitialise tous les paramètres matériels et logiciels. Connectez votre Chromebook à un adaptateur secteur et essayez les astuces ci-dessous.
Étape 1: Éteignez votre Chromebook (vérifiez les étapes ci-dessus).
Étape 2: Connectez un chargeur. Appuyez et maintenez simultanément les boutons Actualiser et Alimentation.
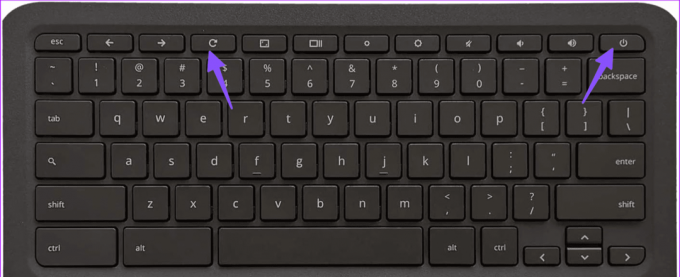
Étape 3: Relâchez les deux boutons lorsque l'appareil démarre. Cela prend environ 5 secondes.
6. Surchauffe du Chromebook
Si votre Chromebook surchauffe en raison d'une utilisation intensive, il se peut qu'il ne charge pas l'appareil pour éviter des dommages permanents aux composants internes. Vous devez laisser le Chromebook refroidir et essayer de le charger après un certain temps.
7. Ajuster les paramètres d'alimentation
Si votre Chromebook ne reste pas inactif pendant le mode veille, il risque de vider la batterie et de ne pas se charger correctement lorsque le couvercle est fermé. Vous devez modifier les paramètres d'alimentation de votre ordinateur portable.
Étape 1: Cliquez sur le menu des applications et ouvrez Paramètres.

Étape 2: Sélectionnez Alimentation sous Appareil.
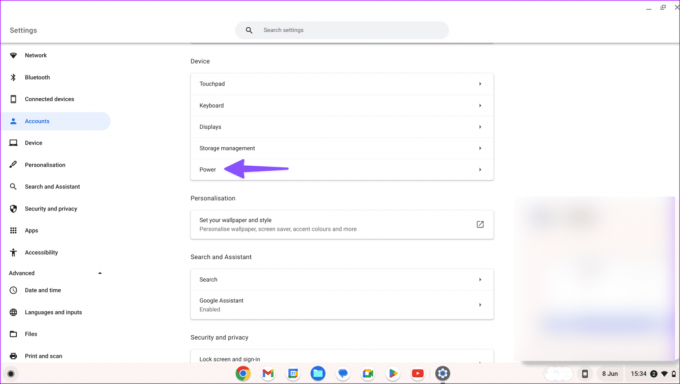
Étape 3: Activez la bascule Veille lorsque le couvercle est fermé.

8. Exécuter un test de charge
ChromeOS est livré avec un outil de diagnostic intégré pour vérifier l'état de la batterie. Vous pouvez exécuter le test de charge pour vérifier les cycles de charge, l’état de la batterie, sa capacité et son courant.
Étape 1: Ouvrez les paramètres de ChromeOS (vérifiez les étapes ci-dessus).
Étape 2: Sélectionnez À propos de ChromeOS dans la barre latérale.
Étape 3: Cliquez sur Diagnostic.

Étape 4: Sélectionnez Système et exécutez le test de charge dans le menu Batterie.

Si l’état de votre batterie est inférieur à 70 %, vous devrez peut-être la remplacer par une neuve.
9. Mettre à jour Chrome OS
Une version obsolète de ChromeOS peut entraîner des problèmes de chargement sur votre ordinateur portable. Vous devez mettre à jour ChromeOS vers la dernière version.
Étape 1: Ouvrez le menu À propos de ChromeOS dans les paramètres du Chromebook (vérifiez les étapes ci-dessus).
Étape 2: Sélectionnez « Rechercher les mises à jour » et installez la dernière mise à jour de ChromeOS sur votre ordinateur portable.
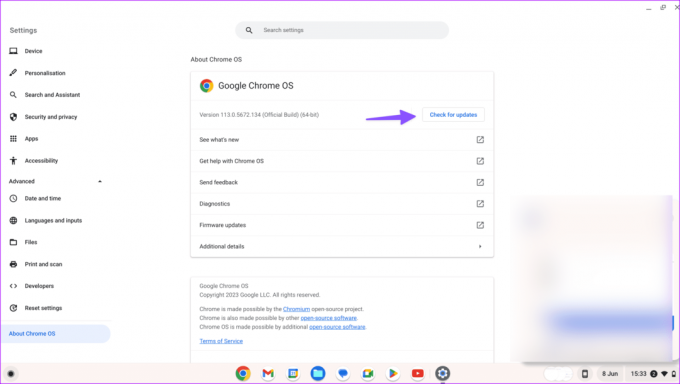
10. Réinitialiser le Chromebook
Rencontrez-vous toujours des problèmes pour charger votre Chromebook? Vous devez réinitialiser le système et recommencer.
Étape 1: Accédez aux paramètres de ChromeOS (vérifiez les étapes ci-dessus).
Étape 2: Sélectionnez « Réinitialiser les paramètres » et cliquez sur Réinitialiser.
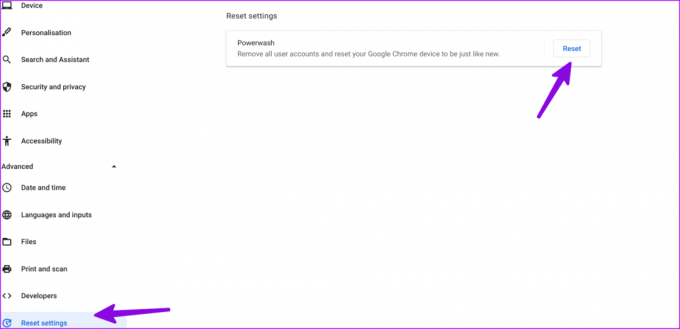
Suivez les instructions à l'écran pour réinitialiser l'ordinateur portable aux paramètres d'usine.
Améliorez votre Chromebook en un rien de temps
Un Chromebook qui ne charge pas peut gâcher votre humeur et vous laisser avec un ordinateur portable mort. Avant de vous précipiter vers le centre de service le plus proche, utilisez les astuces ci-dessus pour résoudre les problèmes de recharge. Pendant que vous y êtes, faites-nous savoir l'astuce qui a fonctionné pour vous.
Dernière mise à jour le 07 août 2023
L'article ci-dessus peut contenir des liens d'affiliation qui aident à soutenir Guiding Tech. Cependant, cela n’affecte pas notre intégrité éditoriale. Le contenu reste impartial et authentique.

Écrit par
Parth Shah est un écrivain indépendant permanent qui couvre des procédures pratiques, des guides d'applications, des comparaisons, des listes et des guides de dépannage sur les plates-formes Android, iOS, Windows, Mac et Smart TV. Il a plus de cinq ans d'expérience et a couvert plus de 1 500 articles sur GuidingTech et Android Police. Pendant son temps libre, vous le verrez regarder des émissions Netflix, lire des livres et voyager.


