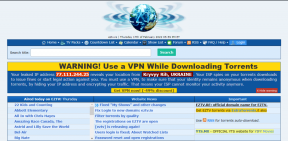Comment enregistrer une copie propre d'un document Word après avoir suivi les modifications – TechCult
Divers / / October 26, 2023
Microsoft Word est un outil très convivial qui prend en charge l'édition collaborative de documents. Habituellement, dans toute organisation, toute l’équipe a accès à un document particulier. Il devient donc important de conserver une trace de toutes les modifications apportées par vous ou par d'autres membres, jusqu'à ce qu'elles soient finalisées, ce qui est effectué par la fonction Suivi des modifications de MS Word. Mais voici le problème, lorsque vous êtes enfin prêt à soumettre un fichier et que vous ne voulez pas que toutes ces révisions soient mises en évidence. Comment enregistrer une copie vierge d'un document Word après avoir suivi les modifications, sans annotations ni commentaires? Lisez la suite pour le découvrir !

Comment puis-je enregistrer une copie propre après avoir suivi les modifications
Comme son nom l'indique, Track Changes permet aux utilisateurs d'apporter des révisions, des modifications et des révisions à un document tout en préservant un enregistrement de chaque modification. Lorsqu'il est activé, toutes les insertions, suppressions ou modifications de formatage sont mises en surbrillance et des commentaires peuvent être ajoutés pour fournir du contexte. Il devient plus utile pour les individus de suggérer, vérifier et accepter ou rejeter des modifications. De plus, vous pouvez également utiliser la fonction de comparaison pour générer une copie propre et une copie de suivi des modifications à des fins de référence.
Cependant, même s'il est important à des fins de transparence et de responsabilité si vous souhaitez enregistrer une copie propre et soignée une fois les modifications terminées, voici ce que vous devez faire:
1. Ouvrez le fichier avec le suivi des modifications activé.
2. Déplacer vers le Revoir et cliquez sur la flèche déroulante à côté de Suivi.

3. Dans le Options de suivi des modifications fenêtre contextuelle, décochez commentaires, Encre, Insertionset suppressions, et Mise en page.
4. Développez le menu déroulant à côté de Ballons dansAfficher toutes les vues de balisage et sélectionnez Rien à partir de cela.
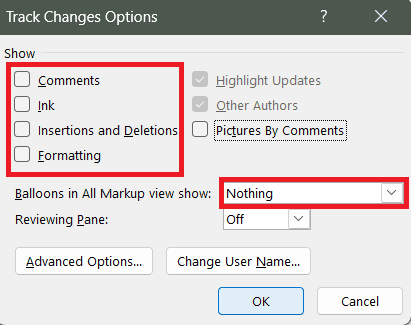
5. Cliquer sur D'ACCORD.
Toutes les modifications mises en évidence seront supprimées et vous pourrez enregistrer cette copie propre du fichier Word.
Lire aussi: 27 meilleures alternatives à Microsoft Word
Comment enregistrer un document Word sans annotations ni commentaires
Les annotations indiquent les modifications, suggestions ou commentaires effectués par quelqu'un au cours du processus d'édition et de révision d'un document spécifique. Microsoft Word document. Vous pouvez suivre les étapes ci-dessous pour enregistrer un fichier sans balises :
1. Dans le fichier, déplacez-vous vers le Revoir languette.
2. Élargir la Tout le balisage menu déroulant et sélectionnez Pas de balisage.
Note: Aucun balisage ne masque temporairement les modifications et les commentaires et tout cela sera à nouveau visible la prochaine fois que vous ou quelqu'un d'autre ouvrirez le fichier.

3. Maintenant, passez au Déposer onglet et cliquez sur Possibilités dans la barre latérale gauche.
4. Cliquer sur Centre de confiance, suivi de Paramètres du centre de confiance.
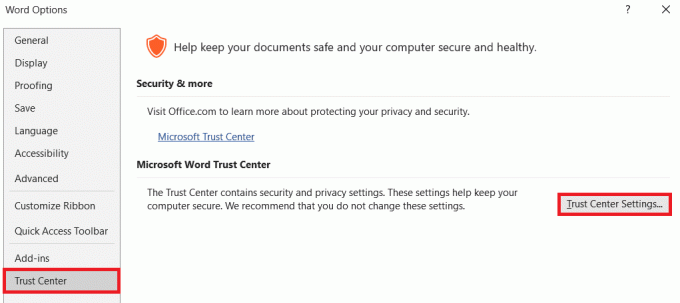
5. Déplacer vers le Options de confidentialité languette.
6. Sous Paramètres spécifiques au document, décochez la case à côté Rendre le balisage masqué visible lors de l'ouverture ou de l'enregistrement.
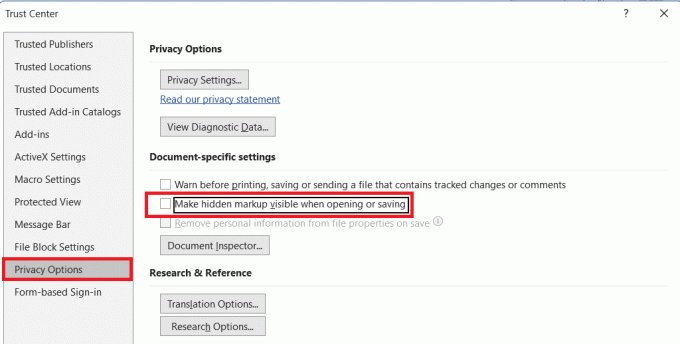
7. Cliquer sur D'ACCORD pour enregistrer les modifications.
Vous pouvez maintenant enregistrer le document sans aucune annotation visible.
Lire aussi: 180 questions brise-glace amusantes et engageantes pour les réunions virtuelles
Comment accepter toutes les modifications de suivi dans Word et arrêter le suivi
Si vous souhaitez approuver toutes les modifications et révisions suggérées apportées au document, Word vous propose une fonctionnalité pour accepter directement les modifications. Une fois acceptées, les modifications deviennent une partie permanente du document et toutes les annotations associées sont supprimées. Suivez les étapes ci-dessous :
1. Ouvrez le fichier et accédez au Revoir languette.
2. Cliquez sur la modification que vous souhaitez approuver puis cliquez sur Accepter.
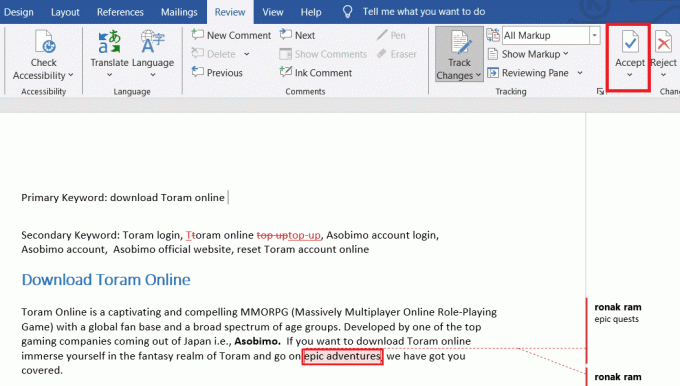
Note: Vous pouvez cliquer sur Suivant ou Précédent passer par tous les changements un par un et les accepter.
Cependant, si vous souhaitez tout accepter d’un coup, suivez les étapes :
3. Cliquez sur la flèche pointant vers le bas sous Accepter.
4. Sélectionner Accepter toutes les modifications dans le menu déroulant.

Si vous souhaitez arrêter le suivi, sélectionnez Accepter Toutes les modifications et arrêter le suivi.
Comment désactiver le suivi des modifications dans Microsoft Word
Si vous souhaitez désactiver le suivi des modifications pour un fichier, voici les étapes à suivre :
1. Dans le fichier, allez dans le Revoir languette.
2. Dans le Suivi section, développer Suivi des modifications et cliquez sur Suivi des modifications encore une fois pour le désactiver.
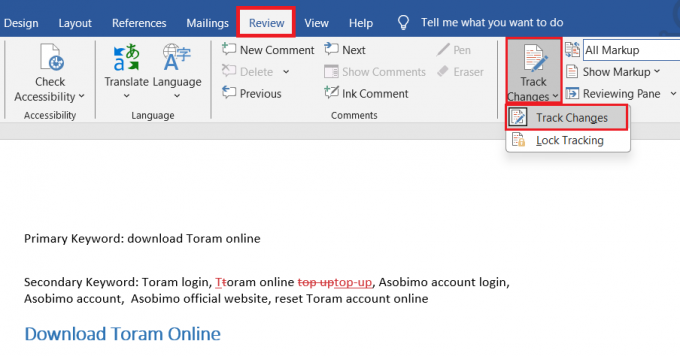
Désormais, toutes les modifications supplémentaires que vous apporterez au document ne seront plus enregistrées ni mises en surbrillance. Cependant, cela ne supprimerait pas les anciennes modifications apportées au document avec le suivi des modifications activé. Ceux-ci seront toujours visibles jusqu’à ce qu’ils soient acceptés ou rejetés.
Lire aussi: Comment intégrer ChatGPT dans Microsoft Word
Comment activer le suivi des modifications dans Word
Si vous souhaitez réactiver le suivi des modifications dans le fichier, suivez les étapes :
1. Allez au Revoir languette.
2. Maintenant dans le Suivi rubrique, cliquez sur Suivi des modifications, suivi de Suivi des modifications encore une fois pour l'activer.
Toutes les modifications mises en évidence qui n’ont pas été acceptées, rejetées ou supprimées réapparaîtront.
Nous espérons que notre guide vous a aidé enregistrer une copie vierge d'un document Word après le suivi des modifications. Si vous avez des questions ou des suggestions à nous faire, faites-le nous savoir dans la section commentaires. Restez à l’écoute de TechCult pour plus d’informations sur la technologie et les applications.
Henry est un rédacteur technique chevronné passionné par le fait de rendre des sujets technologiques complexes accessibles aux lecteurs quotidiens. Avec plus d'une décennie d'expérience dans l'industrie technologique, Henry est devenu une source d'informations fiable pour ses lecteurs.