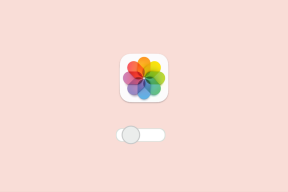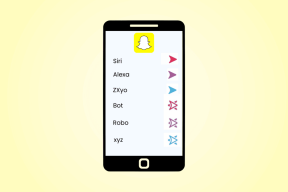Comment imprimer plusieurs fichiers sous Windows 11
Divers / / October 26, 2023
Windows 11 fonctionne à merveille avec tous les systèmes filaires et imprimantes sans fil auprès des grands fabricants. Parfois, vous souhaitez imprimer plusieurs fichiers, documents ou feuilles Excel simultanément. Au lieu d'ouvrir chaque fichier et de l'imprimer individuellement, utilisez les astuces ci-dessous pour imprimer plusieurs fichiers sous Windows.

Il existe plusieurs façons de sélectionner plusieurs fichiers pour imprimer des fichiers dans Windows 11 – elles nécessitent différentes combinaisons de touches. Vous pouvez utiliser la méthode par défaut ou des applications tierces pour imprimer plusieurs fichiers et documents PDF simultanément.
Imprimer plusieurs fichiers sans ouverture sous Windows 11
Nous allons d'abord vous montrer comment lancer la file d'attente d'impression actuelle sous Windows. Si un processus d'impression s'exécute en arrière-plan, terminez-le ou annulez-le. Sinon, vous risquez de rencontrer des erreurs lors de l'impression par lots de plusieurs fichiers. Sans plus tarder, commençons.
Étape 1: Appuyez sur les touches Windows + I pour lancer les paramètres.
Étape 2: Sélectionnez « Bluetooth et appareils » et ouvrez « Imprimantes et scanners ».

Étape 3: Cela affichera toutes les imprimantes que vous avez installées.
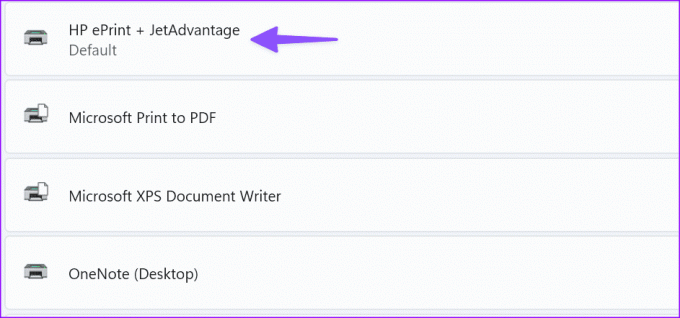
Étape 4: Sélectionnez l'imprimante que vous souhaitez utiliser, puis sélectionnez Ouvrir la file d'attente. Cela ouvrira la fenêtre de la file d'attente d'impression pour cette imprimante.

Étape 5 : Accédez à l’emplacement de l’explorateur de fichiers approprié. Vous ne pouvez marquer que plusieurs fichiers au même emplacement (par exemple, votre bureau), mais pas ceux provenant de deux emplacements différents. Si vous souhaitez faire cela, vous devrez répéter le processus pour chaque emplacement de répertoire contenant certains des fichiers que vous souhaitez imprimer – ou vous pouvez d'abord les déplacer vers le même emplacement.
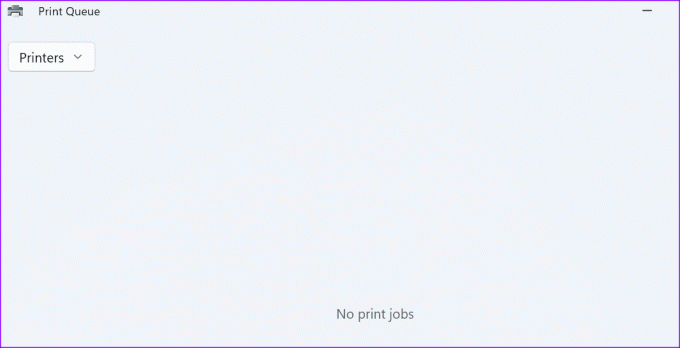
Utilisez la touche Contrôle pour sélectionner plusieurs fichiers. C'est le moyen le plus simple de marquer quelques fichiers à imprimer. Pour utiliser ce raccourci clavier, cliquez sur le premier fichier que vous souhaitez sélectionner, puis appuyez sur la touche Contrôle. Tout en maintenant cette touche enfoncée, cliquez sur tous les autres fichiers que vous souhaitez imprimer. Ne vous inquiétez pas de lâcher prise: vous pouvez relâcher la touche Contrôle pour faire défiler de haut en bas, par exemple, si vous ne cliquez nulle part. Maintenez à nouveau la touche pour sélectionner plus de fichiers.
En bas à gauche de votre explorateur de fichiers, un petit compteur vous indiquera le nombre de fichiers que vous avez sélectionnés. Utilisez-le pour vérifier si vous disposez ou non de tous les fichiers souhaités. Lorsque tous ceux que vous souhaitez imprimer sont sélectionnés, appuyez simultanément sur le raccourci clavier Ctrl + P. Le menu d'impression habituel s'ouvrira et vous pourrez sélectionner votre imprimante et suivre le processus normalement.

Conseil: En maintenant Contrôle et en cliquant sur un fichier déjà sélectionné, vous pouvez désélectionner ledit fichier.
Cette combinaison de touches est idéale pour sélectionner un plus grand nombre de fichiers adjacents. Par exemple, si vous avez une série de photos intitulées « 1.png », « 2.png », « 3.png », « 20.png », etc. et que vous souhaitez uniquement sélectionner les images « 4.png ». jusqu'à '11.png.'
Pour l'utiliser, cliquez sur le premier fichier de la série que vous souhaitez marquer (ou le dernier) et maintenez enfoncé le raccourci clavier Ctrl + Maj. Cliquez ensuite à l’autre extrémité de la série de fichiers que vous souhaitez imprimer. Tous les fichiers entre les deux fichiers sur lesquels vous avez cliqué seront sélectionnés.
Après avoir utilisé cette commande pour sélectionner une plage, vous pouvez également utiliser la simple pression de contrôle pour ajouter ou supprimer des fichiers individuels de la sélection que vous avez effectuée. Vous ne pouvez cependant pas y ajouter une seconde plage.
Une fois que vous avez sélectionné tous les fichiers que vous souhaitez imprimer, appuyez sur le raccourci clavier Ctrl + P et suivez les étapes pour imprimer les fichiers.
Si vous ne parvenez toujours pas à ouvrir le menu Imprimer, suivez les étapes ci-dessous.
Étape 1: Sélectionnez les fichiers multimédias que vous souhaitez imprimer et cliquez avec le bouton droit sur la sélection.
Étape 2: Sélectionnez « Afficher plus d'options ».
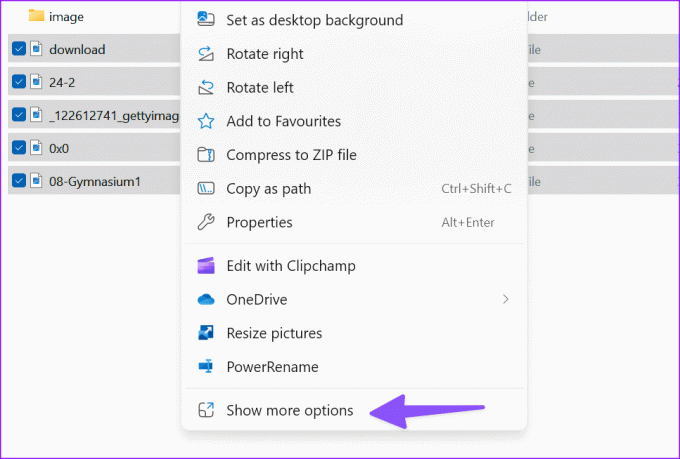
Étape 3: Il ouvre un ancien menu contextuel Windows. Appuyez sur Imprimer.
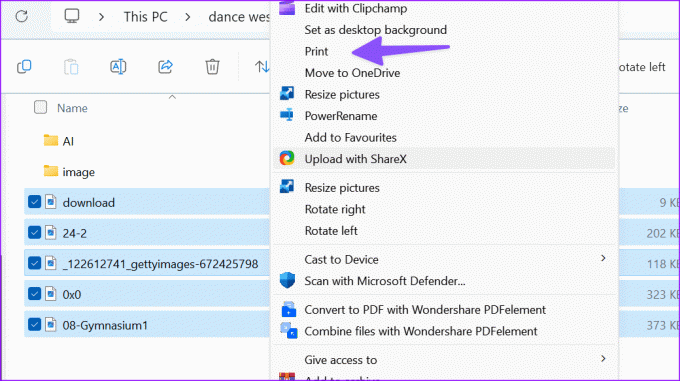
Sélectionnez votre imprimante, le format du papier, la qualité, le type de papier et le nombre de copies de chacun. Vous pouvez ajuster l'image au cadre et cliquer sur Imprimer.
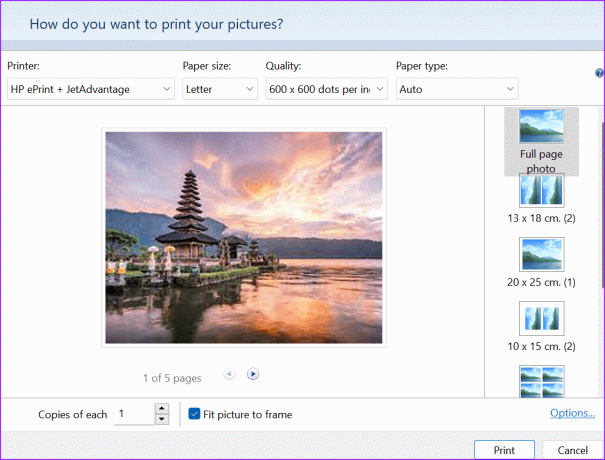
L'astuce ci-dessus fonctionne également comme prévu dans les fichiers Microsoft Word.
Conseil: Si vous avez effectué une sélection plus longue et souhaitez raccourcir la sélection globale sans avoir à désélectionnez chaque fichier, vous pouvez le faire aussi – appuyez sur Shift et cliquez sur le fichier que vous souhaitez placer en dernier. sélection.
Imprimer plusieurs PDF sous Windows
Vous pouvez sélectionner plusieurs fichiers PDF en suivant les étapes ci-dessus, mais vous ne pouvez pas les imprimer en même temps. Vous devez utiliser des applications tierces pour imprimer par lots des fichiers PDF. Wondershare PDFelement est l'une de ces applications capables de gérer les PDF comme un pro.
Étape 1: Téléchargez Wondershare PDFelements en utilisant le lien ci-dessous.
Télécharger Wondershare PDFelements
Étape 2: Lancez l'Explorateur de fichiers et sélectionnez plusieurs fichiers PDF à l'aide de la touche Ctrl.
Étape 3: Faites un clic droit sur votre sélection et sélectionnez Afficher plus d'options.

Étape 4: Sélectionnez « Impression par lots avec Wondershare PDFelements ».

Suivez les instructions à l'écran pour terminer le travail d'impression en un rien de temps.

Imprimer tous les fichiers d'un dossier
Nous espérons que ce didacticiel vous a aidé à comprendre comment imprimer plusieurs fichiers sous Windows 11. Si vous rencontrez un erreur avec l'impression de fichiers sous Windows, consultez notre guide dédié pour résoudre le problème.
Dernière mise à jour le 25 octobre 2023
L'article ci-dessus peut contenir des liens d'affiliation qui aident à soutenir Guiding Tech. Cependant, cela n’affecte pas notre intégrité éditoriale. Le contenu reste impartial et authentique.

Écrit par
Parth Shah est un écrivain indépendant permanent qui couvre des procédures pratiques, des guides d'applications, des comparaisons, des listes et des guides de dépannage sur les plates-formes Android, iOS, Windows, Mac et Smart TV. Il a plus de cinq ans d'expérience et a couvert plus de 1 500 articles sur GuidingTech et Android Police. Pendant son temps libre, vous le verrez regarder des émissions Netflix, lire des livres et voyager.