Comment effectuer un zoom arrière sur l'écran de votre Apple Watch
Divers / / October 26, 2023
Le Apple Watch est un appareil merveilleux, mais les premiers jours peuvent être difficiles. Il y a une courbe d'apprentissage pour naviguer confortablement dans l'interface utilisateur, et pendant ce temps, vous pouvez activer accidentellement quelques paramètres. Une erreur courante consiste à zoomer involontairement sur le contenu de l'écran. Voici donc comment effectuer un zoom arrière sur votre Apple Watch et la restaurer à sa taille normale.

Si cela se produit à plusieurs reprises, nous vous montrerons comment désactiver le zoom sur votre Apple Watch. Cependant, si votre Apple Watch est zoomée, bloquée et ne répond pas à vos tentatives de zoom arrière, nous avons également une solution pour cela.
Commençons par comprendre comment effectuer un zoom arrière sur votre Apple Watch.
Comment effectuer un zoom arrière sur le contenu de l'affichage sur Apple Watch
Voici comment effectuer un zoom arrière sur votre Apple Watch et la restaurer telle qu'elle était: tout ce que vous avez à faire est d'appuyer deux fois avec deux doigts n'importe où sur l'écran.
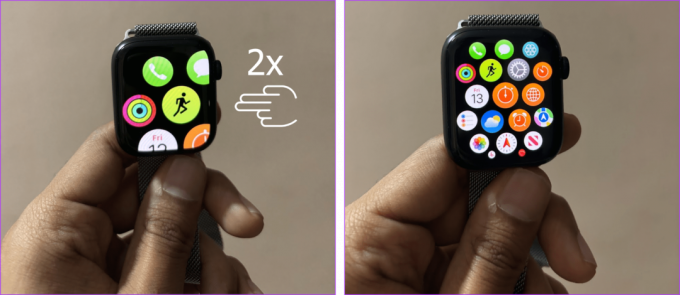
Notez que votre Apple Watch effectuera un zoom avant chaque fois que vous appuyez deux fois sur l'écran avec deux doigts ou que vous utilisez n'importe quel geste de la main affecté au zoom. Voici comment vous pouvez tous les désactiver.
Comment désactiver le zoom sur Apple Watch
Pour empêcher votre Apple Watch de zoomer accidentellement, voici comment désactiver complètement la fonctionnalité.
Utiliser l'Apple Watch
Étape 1: Appuyez une fois sur la couronne numérique et appuyez sur l'icône d'engrenage (Paramètres).
Étape 2: Appuyez sur Accessibilité.


Étape 3: Appuyez sur Zoom.
Étape 4: Désactivez la bascule pour Zoom.
Conseil: Vous pouvez également utiliser le curseur Niveau de zoom maximum pour zoomer sur la vue agrandie de l’écran de l’Apple Watch.

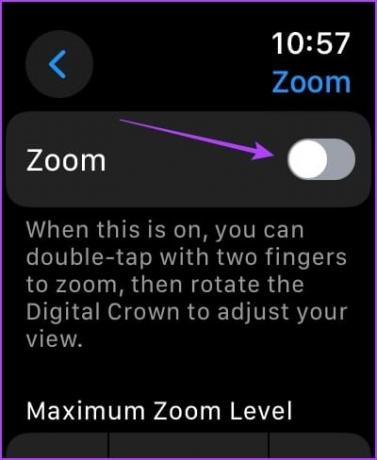
Vous pouvez également utiliser l'application Watch sur votre iPhone pour désactiver la fonction de zoom sur votre Apple Watch.
Utiliser l'application Watch sur iPhone
Étape 1: Ouvrez l'application Watch sur votre iPhone.
Étape 2: Appuyez sur Accessibilité.
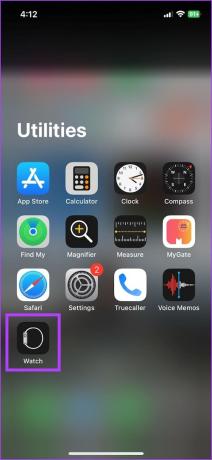

Étape 3: Appuyez sur Zoom. Désactivez la bascule pour Zoom.
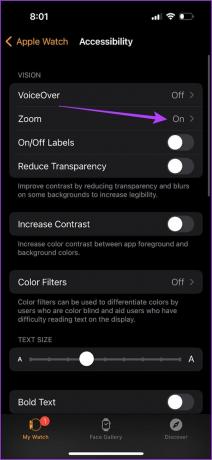
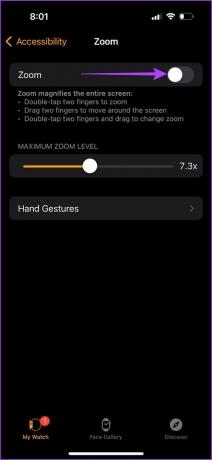
Désactivez les gestes de la main pour zoomer sur Apple Watch
Par défaut, votre Apple Watch effectuera un zoom avant si vous appuyez deux fois sur l'écran avec deux doigts. Cependant, s'il effectue un zoom avant sans le faire, les gestes de la main peuvent être activés pour l'activer.
Voici comment continuer à appuyer deux fois avec deux doigts pour conserver le zoom et supprimer d’autres gestes.
Étape 1: Appuyez une fois sur la couronne numérique et appuyez sur l'application Paramètres.
Étape 2: Appuyez sur Accessibilité.


Étape 3: Appuyez sur Zoom.
Étape 4: Sélectionnez Gestes de la main.
Étape 5: Désactivez la bascule pour les gestes de la main.
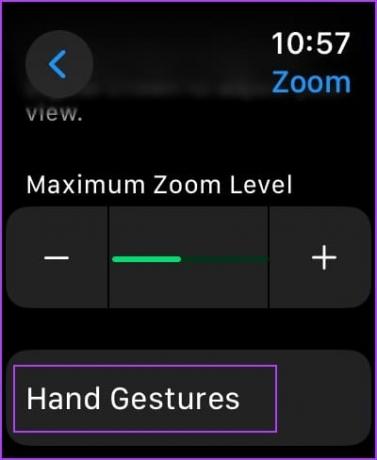

Sur l'application Watch sur iPhone, vous pouvez ouvrir Paramètres > Accessibilité > Zoom. Vous pouvez appuyer sur Gestes de la main et désactiver la bascule correspondante.
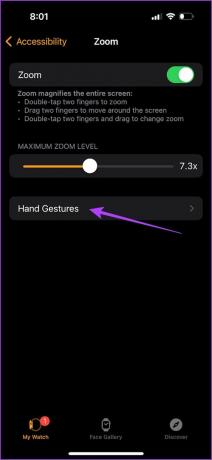
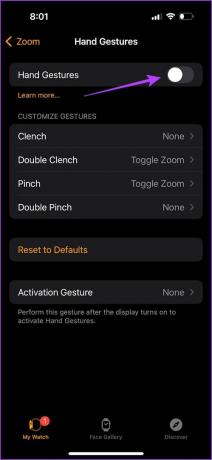
Comment réparer l'Apple Watch bloquée sur Zoom
Si vous ne parvenez pas à effectuer un zoom arrière sur votre Apple Watch en utilisant les méthodes mentionnées précédemment, un problème ou un bug temporaire peut être à l'origine de ce problème. Voici quelques méthodes de dépannage efficaces à suivre.
1. Forcer le redémarrage de l'Apple Watch
L'arrêt de votre Apple Watch fermera tous les processus en cours, y compris les bogues à l'origine du problème. Une fois que vous redémarrez, il est peu probable que le bug recommence.
Appuyez et maintenez le bouton latéral. Une fois votre Apple Watch éteinte, appuyez à nouveau sur le bouton latéral et maintenez-le enfoncé jusqu'à ce que le logo Apple apparaisse. Votre Apple Watch va maintenant redémarrer.
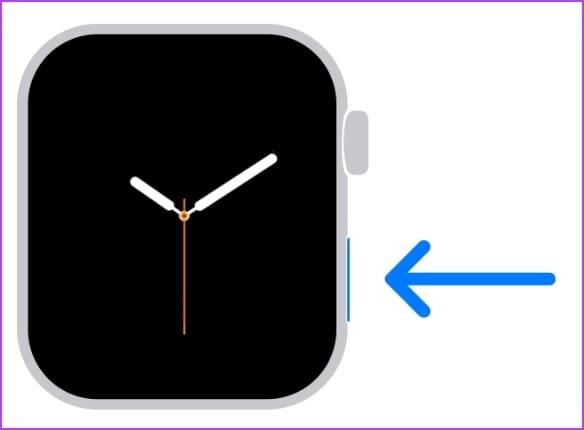
2. Désactivez le zoom à l'aide de l'application Watch sur iPhone
Si un double appui avec deux doigts ne désactive pas le zoom sur votre Apple Watch, voici comment utiliser l'application Watch sur votre iPhone pour le faire.
Étape 1: Ouvrez l'application Watch sur votre iPhone.
Étape 2: Appuyez sur Accessibilité.
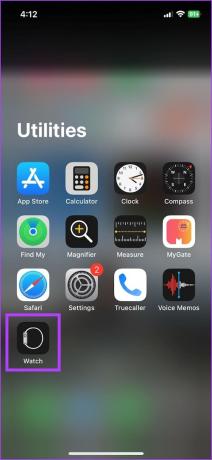

Étape 3: Appuyez sur Zoom. Désactivez la bascule pour Zoom.
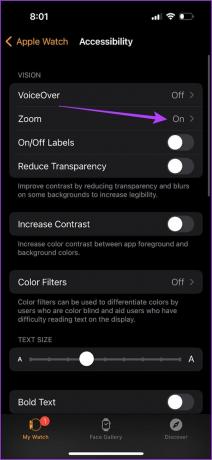
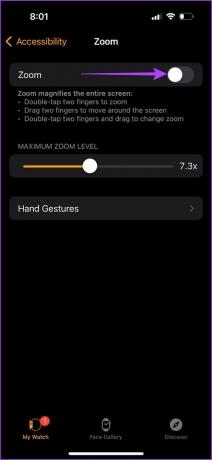
3. Vérifiez l'étui ou le protecteur d'écran
Il peut y avoir de l'humidité ou de l'eau coincée entre le boîtier ou le protecteur d'écran et votre Apple Watch. Cela peut provoquer des touches fantômes susceptibles d'activer accidentellement le zoom.
Si tel est le cas, le retrait de la coque ou du protecteur d'écran peut résoudre le problème. Notez cependant que vous ne pouvez pas utiliser le protecteur d’écran une fois retiré.
4. Réinitialiser l'Apple Watch
Si aucune des méthodes ci-dessus ne fonctionne, vous pouvez réinitialiser votre Apple Watch. Cela effacera tous les bugs, problèmes ou mauvaises configurations. Cependant, notez que votre iPhone effectuera une sauvegarde de vos données, que vous pourrez restaurer une fois que vous aurez à nouveau couplé votre Apple Watch après la réinitialisation.
Étape 1: Ouvrez l'application Watch sur votre iPhone.
Étape 2: Sélectionnez Général.
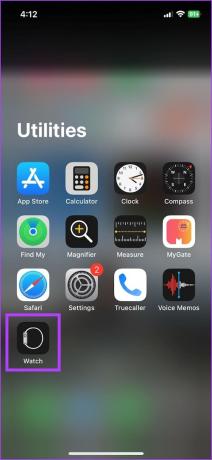
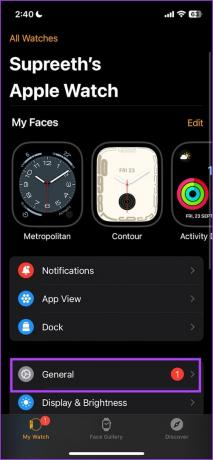
Étape 3: Faites défiler vers le bas et appuyez sur Réinitialiser.
Étape 4: Appuyez sur « Effacer le contenu et les paramètres de l'Apple Watch ».
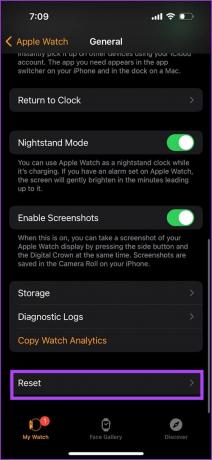
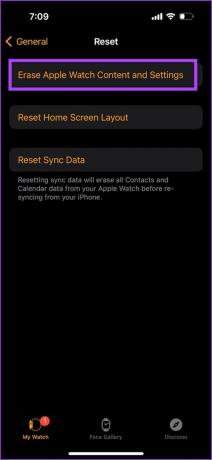
Étape 5: Suivez les instructions à l'écran pour réinitialiser votre Apple Watch.
Après la réinitialisation, votre Apple Watch fournit des instructions simples pour se coupler à nouveau à votre iPhone et restaurer la sauvegarde.
C'est tout ce que vous devez savoir pour résoudre le problème. Si vous avez d'autres questions, consultez la section FAQ ci-dessous.
FAQ sur Apple Watch Zoom
Vous pouvez accéder à Paramètres > Affichage et luminosité > Taille du texte et l'augmenter.
La désactivation de la bascule pour Zoom dans l'accessibilité la désactivera jusqu'à ce que vous la réactiviez manuellement.
Non. Tant que vous avez activé le zoom dans les paramètres d’accessibilité de votre Apple Watch, il sera activé si vous appuyez deux fois avec deux doigts sur l’écran.
Retour à la normale
Nous espérons que cet article vous aidera à effectuer un zoom arrière sur votre Apple Watch et à restaurer le contenu de l'affichage sur votre Apple Watch. Comme mentionné précédemment, vous aurez besoin de temps pour vous habituer à l'interface de votre Apple Watch. Alors, ne vous découragez pas si cela ressemble à une lutte.
Avez-vous également mis à jour votre Apple Watch avec la nouvelle montreOS 10? Assurez-vous de le faire pour profiter de toutes les nouvelles fonctionnalités !
Dernière mise à jour le 20 octobre 2023
L'article ci-dessus peut contenir des liens d'affiliation qui aident à soutenir Guiding Tech. Cependant, cela n’affecte pas notre intégrité éditoriale. Le contenu reste impartial et authentique.

Écrit par
Supreeth se consacre avec passion à aider les gens à comprendre leur technologie. Il écrit sur la technologie depuis 2021 et possède une riche expérience de l’utilisation des appareils Android, Apple et Windows. Il a déjà travaillé pour des sites Web sous GadgetsToUse Media. Ingénieur de formation, sa compréhension du fonctionnement interne de chaque appareil lui permet de fournir une assistance, des conseils et des recommandations de qualité supérieure. Lorsqu'il n'est pas au bureau, vous le trouverez en train d'explorer de nouveaux endroits, de jouer à FIFA ou de chercher un bon film!



