Top 5 des correctifs pour l'impossibilité de modifier l'arrière-plan du bureau sous Windows
Divers / / October 26, 2023
Même si vous définissez le plus superbe fond d'écran de bureau sur votre PC, vous pourriez éventuellement en avoir assez. Sous Windows, vous pouvez modifier le fond d'écran du bureau en quelques étapes simples et même définir un diaporama pour garder les choses à jour. Mais que se passe-t-il si vous ne parvenez pas à modifier l’arrière-plan du bureau sur votre PC Windows 10 ou 11 ?

Ne vous inquiétez pas, vous n’êtes pas obligé de vous contenter d’une seule image comme arrière-plan pour toujours. Il existe des solutions au problème et cet article les couvre afin que le bureau de votre PC Windows ait l'air cool. Alors, jetons un coup d’œil.
1. Assurez-vous que Windows est activé
Bien que vous puissiez utiliser une version non activée de Windows 10 ou 11, il existe quelques limitations. L’un d’eux est l’impossibilité de modifier l’arrière-plan ou les thèmes du bureau.
Si votre PC exécute une version non activée de Windows, vous verrez généralement un filigrane dans le coin inférieur droit de votre écran. Alternativement, vous pouvez
vérifier l'état d'activation de Windows dans l'application Paramètres. Voici comment.Étape 1: Appuyez sur le raccourci clavier Windows + I pour ouvrir l'application Paramètres. Cliquez sur l'onglet Système dans la barre latérale gauche et choisissez Activation dans le volet de droite.

Étape 2: Vérifiez l'état à côté de État d'activation.
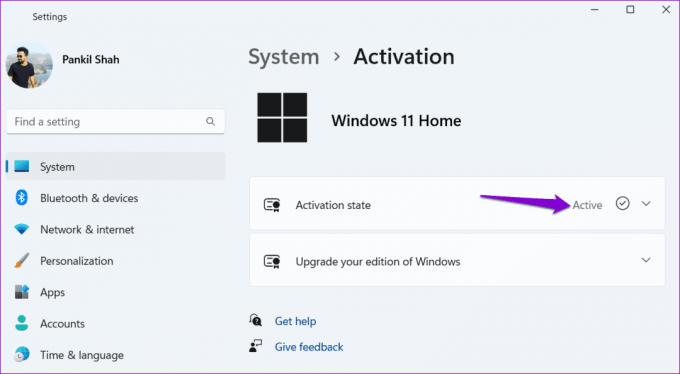
S'il indique Non actif, vous devrez acheter une clé de licence pour Activer les fenêtres d'abord.
2. Renommer le fichier de papier peint transcodé corrompu
Windows enregistre l'image de fond d'écran de votre bureau dans un fichier nommé TranscodedWallpaper. Lorsque vous modifiez l'arrière-plan de votre bureau, Windows écrase ce fichier pour appliquer la nouvelle image. Cependant, si ce fichier est corrompu, vous ne pourrez pas modifier l’arrière-plan du bureau.
Pour résoudre ce problème, vous devrez renommer le fichier TranscodedWallpaper sur votre PC. Cela forcera Windows à recréer le fichier et à résoudre votre problème.
Étape 1: Appuyez sur la touche Windows + le raccourci clavier R pour ouvrir la boîte de dialogue Exécuter. Tapez le chemin suivant dans le champ Ouvrir et appuyez sur Entrée.
%USERPROFILE%\AppData\Roaming\Microsoft\Windows\Themes\

Étape 2: Sélectionnez le fichier TranscodedWallpaper, appuyez sur F2 et renommez-le en TranscodedWallpaper.old ou autre chose.

Après avoir terminé les étapes ci-dessus, voyez si vous pouvez modifier le fond d’écran du bureau sous Windows.
3. Modifier les paramètres de facilité d'accès
Avez-vous récemment modifié les paramètres de facilité d'accès sur votre PC Windows? Si tel est le cas, c'est peut-être la raison pour laquelle vous ne pouvez pas modifier l'arrière-plan du bureau. Voici comment résoudre ce problème.
Étape 1: Cliquez sur l'icône Windows Search dans la barre des tâches, saisissez Panneau de contrôle et appuyez sur Entrée.
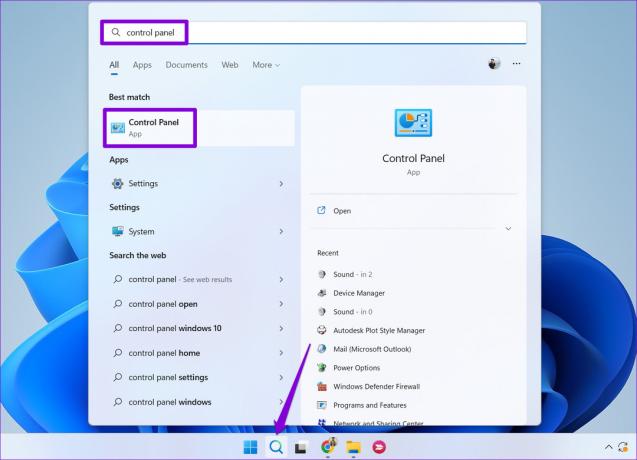
Étape 2: Utilisez le menu déroulant dans le coin supérieur droit pour modifier le type d'affichage en Grandes icônes. Ensuite, cliquez sur « Centre de facilité d’accès ».

Étape 3: Cliquez sur l'option « Rendre l'ordinateur plus facile à voir ».
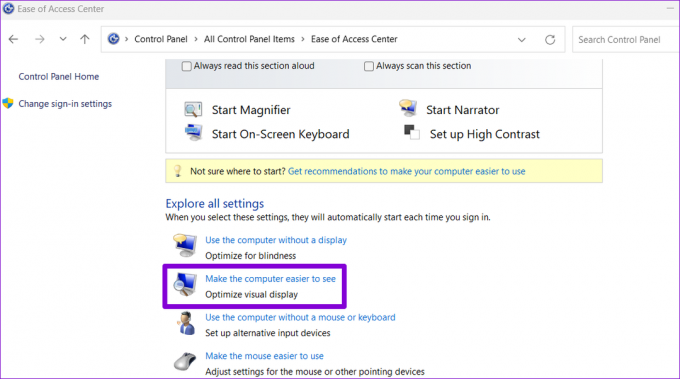
Étape 4: Décochez la case « Supprimer les images d'arrière-plan », puis appuyez sur Appliquer.

Après cela, vous devriez pouvoir changer le fond d’écran du bureau sur votre PC Windows 10 ou 11.
4. Vérifier les paramètres de stratégie de groupe
Une autre raison pour laquelle vous ne pouvez pas modifier l’arrière-plan du bureau sous Windows est si la stratégie « Empêcher la modification de l’arrière-plan du bureau » est activée. Ainsi, vous pouvez recevoir le message « Les arrière-plans personnalisés ont été désactivés par votre administrateur » lors de la modification du fond d'écran du bureau.
Pour résoudre ce problème, vous devrez modifier les paramètres de stratégie de groupe. Notez que cela n'est possible que si vous exécutez l'édition Windows 11 Pro, Education ou Enterprise.
Étape 1: Appuyez sur la touche Windows + le raccourci clavier R pour ouvrir la boîte de dialogue Exécuter. Tapez gpedit.msc et appuyez sur Entrée.

Étape 2: Sélectionnez Oui lorsque l’invite de contrôle de compte d’utilisateur (UAC) apparaît.

Étape 3: Utilisez le volet de gauche pour accéder au dossier suivant :
User Configuration\Administrative Templates\Control Panel\Personalization
Étape 4: Double-cliquez sur la stratégie « Empêcher la modification de l’arrière-plan du bureau » dans le volet de droite.

Étape 5 : Sélectionnez Désactivé et cliquez sur Appliquer puis sur OK.

Redémarrez votre PC après cela pour appliquer les modifications et vérifiez si le problème persiste.
5. Modifier les fichiers du registre
Si vous ne pouvez pas accéder à l'éditeur de stratégie de groupe ou si le problème persiste après avoir modifié les paramètres de stratégie de groupe, modifiez quelques entrées de registre. Cependant, comme la modification du registre peut être risquée, assurez-vous de prendre un sauvegardez tous les fichiers du registre ou créer un point de restauration avant de passer aux étapes ci-dessous.
Étape 1: Cliquez sur l'icône de recherche Windows dans la barre des tâches, saisissez éditeur de registre, puis sélectionnez Exécuter en tant qu'administrateur.

Étape 2: Sélectionnez Oui lorsque l’invite de contrôle de compte d’utilisateur (UAC) apparaît.

Étape 3: Dans la fenêtre de l'Éditeur du Registre, collez le chemin suivant dans la barre d'adresse en haut et appuyez sur Entrée :
HKEY_CURRENT_USER\Software\Microsoft\Windows\CurrentVersion\Policies

Étape 4: Cliquez avec le bouton droit sur la clé Politiques, accédez à Nouveau et sélectionnez Clé dans le sous-menu. Nommez la clé Bureau actif.

Étape 5 : Cliquez avec le bouton droit sur la clé ActiveDesktop, accédez à Nouveau et sélectionnez Valeur DWORD (32 bits). Nommez le DWORD comme Pas de changement de papier peint.

Étape 6 : Double-cliquez sur la valeur NoChangingWallPaper et entrez 0 dans le champ Données de la valeur. Ensuite, cliquez sur OK.

Redémarrez votre PC pour vérifier si vous pouvez modifier l'arrière-plan du bureau.
Fini le blues de fond
Cela peut être ennuyeux de ne pas pouvoir modifier quelque chose d’aussi basique qu’un arrière-plan de bureau sur votre PC Windows 10 ou 11. Après tout, c’est l’un des moyens les plus simples d’afficher votre personnalité dans votre espace de travail numérique. Nous espérons que l’un des conseils ci-dessus vous aidera à définir votre fond d’écran préféré sur votre PC Windows.
Dernière mise à jour le 19 septembre 2023
L'article ci-dessus peut contenir des liens d'affiliation qui aident à soutenir Guiding Tech. Cependant, cela n’affecte pas notre intégrité éditoriale. Le contenu reste impartial et authentique.

Écrit par
Pankil est un ingénieur civil devenu écrivain indépendant originaire d'Ahmedabad, en Inde. Depuis son arrivée chez Guiding Tech en 2021, il se plonge dans le monde des procédures et des guides de dépannage sur Android, iOS, Windows et le Web chez Guiding Tech. Lorsque le temps le permet, il écrit également sur MakeUseOf et Techwiser. Outre son nouvel amour pour les claviers mécaniques, il est un passionné discipliné et continue de planifier ses voyages internationaux avec sa femme.



