7 façons de corriger l'absence d'autorisation pour activer la saisie vocale sur Android – TechCult
Divers / / October 27, 2023
Au fil du temps, les applications de clavier se sont beaucoup améliorées et ont introduit de nombreuses fonctionnalités pour faciliter la saisie. L'une de ces fonctionnalités désormais disponibles dans presque toutes les applications de clavier est la saisie vocale, qui permet aux utilisateurs de raconter leur texte au lieu de le taper. Conçu pour les situations difficiles où vous avez tant de choses à écrire mais si peu de temps pour taper, il offre commodité et accessibilité. Cependant, il arrive parfois que la fonctionnalité elle-même rencontre des difficultés sur les téléphones Android et affiche le message: aucune autorisation pour activer la saisie vocale. Alors, quelle est exactement cette erreur et comment pouvez-vous la corriger? Découvrons-le.
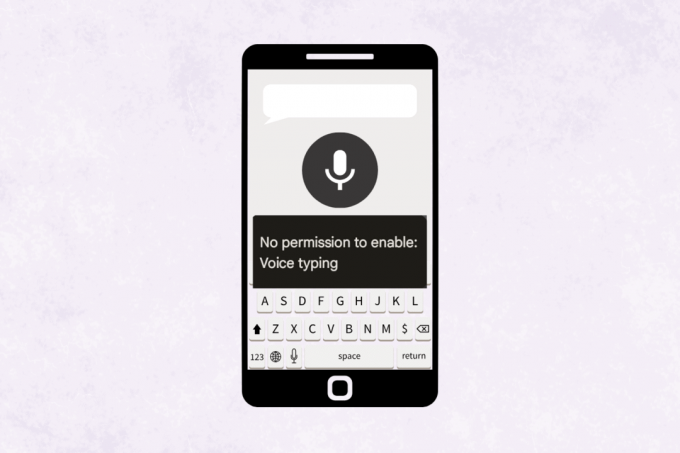
Comment réparer l'absence d'autorisation pour activer la saisie vocale sur Android 11/12
Fondamentalement, la saisie vocale utilise la technologie de reconnaissance vocale pour transcrire les mots prononcés en texte. Ce n’est plus seulement une fonctionnalité agréable dont on peut se réjouir mais un besoin. Et vous ne voudriez pas qu’il vous surprenne sans autorisation pour activer la saisie vocale lorsque vous êtes tous d’humeur à rédiger un très long message en l’utilisant, sur WhatsApp ou ailleurs. Pas de soucis, nous vous aiderons à le réparer.
Note: Étant donné que les smartphones ne disposent pas des mêmes options de paramètres, elles varient d’un fabricant à l’autre. Par conséquent, assurez-vous que les paramètres sont corrects avant de modifier ceux-ci sur votre appareil. Les étapes ont été réalisées sur Samsung S20 FE 5G avec Clavier Samsung & Tableau Google, comme le montrent les illustrations ci-dessous.
Méthode 1: activer la fonction de saisie vocale dans l'application Clavier
Eh bien, le message d'erreur décrit immédiatement le manque d'autorisation. Cela peut être dû au fait que la fonction de saisie vocale du clavier correspondant sur l'appareil n'est peut-être pas activée. Alors, commençons par activer la même chose. Suivez les étapes ci-dessous :
1. Ouvrir Paramètres, faites défiler vers le bas et appuyez sur Direction générale.
2. Appuyez sur Paramètres du clavier Samsung.

Si vous utilisez le clavier Google, appuyez sur Paramètres de Gboard.
3. Faites défiler vers le bas et appuyez sur Entrée vocale.
4. Sélectionner Saisie vocale Samsung ou Saisie vocale Google, le cas échéant.
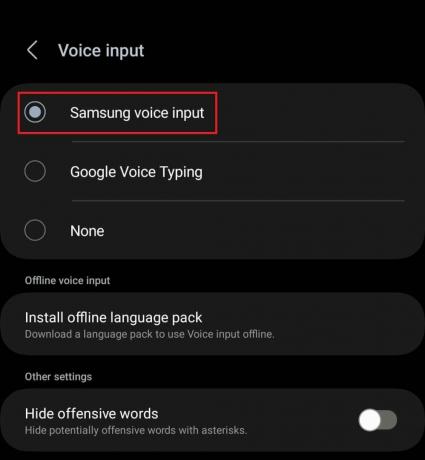
Méthode 2: autoriser l'utilisation du microphone
Dans le but de garantir la sécurité et la confidentialité, les applications demandent l’autorisation des utilisateurs pour accéder aux données et aux composants de leurs smartphones. Tout comme vous avez peut-être vu WhatsApp vous demander l'autorisation d'accéder à votre galerie, vous devez également autoriser l'application clavier à utiliser le microphone.
Note: Si vous utilisez le clavier Samsung, il dispose par défaut de toutes les autorisations. Cependant, s'il s'agit d'une application de clavier tierce, vous devrez lui accorder manuellement l'accès au microphone.
1. Ouvrir Paramètres et appuyez sur applications.
2. Accédez à l'application clavier dans la liste. Disons Tableau Google et appuyez sur Autorisations.
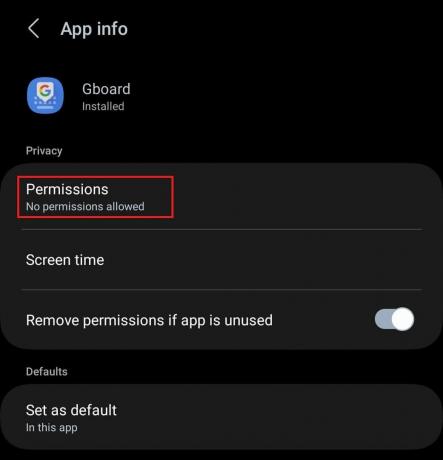
3. Appuyez sur Microphone.
4. Sélectionner Autoriser uniquement lors de l'utilisation de l'application.

Vérifiez maintenant si aucune autorisation pour activer l’erreur de saisie vocale n’est corrigée.
Lire aussi: Comment désactiver la saisie vocale Google sur Android
Méthode 3: autoriser l'accès au microphone à partir des paramètres de confidentialité
Android 12 a introduit une nouvelle fonctionnalité axée sur la confidentialité qui permet aux utilisateurs de désactiver l'accès à la caméra et au microphone sur leurs smartphones. Si l'application clavier n'est toujours pas autorisée à activer les messages de saisie vocale, l'accès au microphone peut avoir été désactivé dans ce paramètre spécifique.
1. Appuyez sur Paramètres, suivi de Sécurité et confidentialité.
2. Appuyez sur Confidentialité.
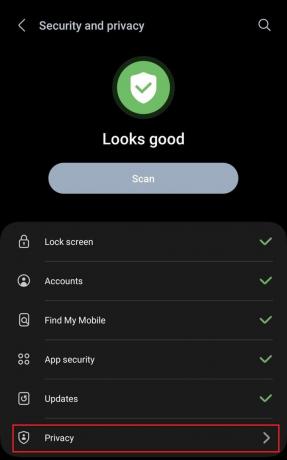
3. Faites glisser le bouton à côté de Accès au microphone pour l'activer.
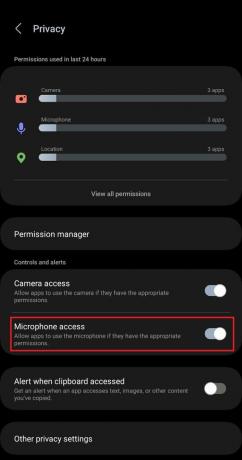
Méthode 4: vider le cache de l'application clavier
Lorsque nous utilisons une application, elle collecte automatiquement les données et les fichiers du cache. Lorsqu'ils ne sont pas nettoyés pendant une longue période, les fichiers peuvent être corrompus ou endommagés, ce qui peut affecter les fonctionnalités de l'application. Suivez les étapes pour l'effacer :
1. Ouvrir Paramètres, et appuyez sur applications.
2. Sélectionner Tableau Google ou l'application clavier que vous utilisez dans la liste.
3. Appuyez sur Stockage et sélectionnez Vider le cache.
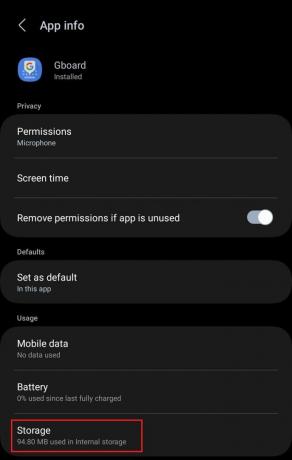
Méthode 5: mettre à jour l'application, puis l'appareil
Les applications obsolètes sont vulnérables et rencontrent souvent des bugs et des problèmes mineurs. Ces bugs sont corrigés lors des mises à jour ultérieures fournies par les développeurs. Nous vous suggérons de mettre à jour l'application correspondante.
1. Ouvrez le Google Play Store et rechercher Tableau Google.
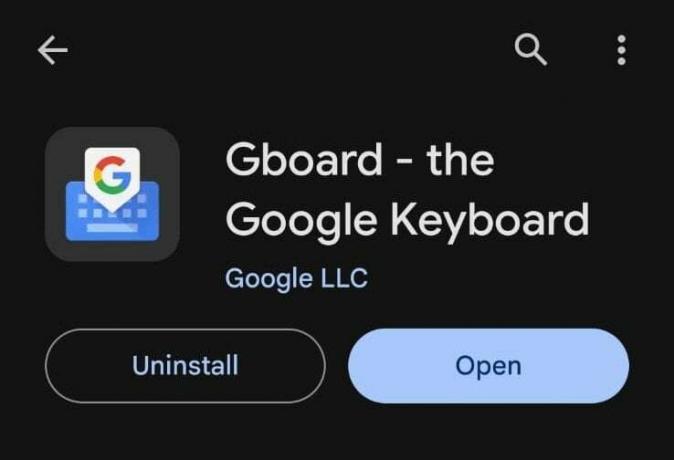
2. Appuyez sur Mise à jour.
Désormais, il est également important de mettre à jour l’appareil. Suis les étapes:
3. Ouvrir Paramètres, faites défiler vers le bas et appuyez sur Mise à jour logicielle.
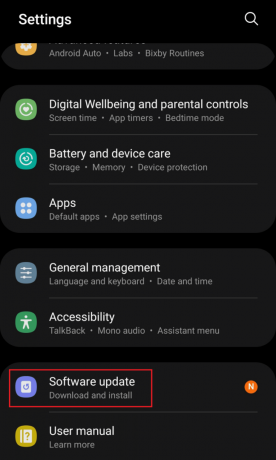
4. Appuyez sur Télécharger et installer.
5. Appuyez sur Télécharger et puis Redémarrage l'appareil pour installer la mise à jour.
Si vous rencontrez ce problème avec une application particulière, telle que WhatsApp, qui n'affiche aucune autorisation pour activer la saisie vocale, il est possible que le problème soit spécifique à l'application. Alors, mettez également à jour cette application particulière.
Méthode 6. Réinstallez l'application clavier
Parfois, une application n’arrête pas de tomber en panne, peu importe ce que vous essayez. La seule option est de recommencer à zéro et donc le désinstaller et le réinstaller peut aider. Voici comment faire:
1. Appuyez et maintenez le Icône Gboard dans le tiroir d'applications.
2. Sélectionner Désinstaller à partir de la fenêtre contextuelle.

3. Une fois désinstallé, installez Tableau Google du Google Play Store.
Après l'installation, sélectionnez la saisie vocale et autorisez-lui l'accès au microphone, en suivant les étapes indiquées dans la méthode 1 et la méthode 2.
Méthode 7: utiliser une autre application de clavier
Enfin, si toutes les solutions proposées ne parviennent pas à vous tirer d'affaire, nous vous recommandons d'utiliser un autre application de clavier pour Android avec la fonction de saisie vocale. Les applications de synthèse vocale vous aident également à transcrire facilement votre voix en texte, sans effort. Parcourez notre blog sur 16 meilleures applications de synthèse vocale gratuites pour nos meilleures suggestions.
Nous espérons que notre guide vous a aidé à résoudre le problème aucune autorisation pour activer la saisie vocale erreur sur votre smartphone Android. Si vous avez des questions ou des suggestions à nous faire, faites-le nous savoir dans la zone commentaires ci-dessous. Restez à l'écoute de TechCult pour des solutions à d'autres problèmes liés à la technologie.
Elon est rédacteur technique chez TechCult. Il rédige des guides pratiques depuis environ 6 ans maintenant et a abordé de nombreux sujets. Il adore aborder des sujets liés à Windows, Android et les derniers trucs et astuces.



