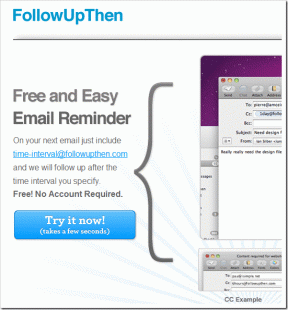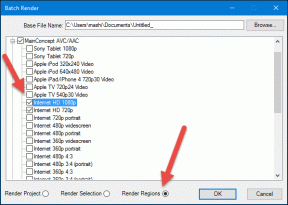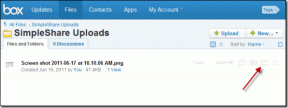Comment utiliser Magic Editor dans Google Photos sur Pixel 8 et 8 Pro
Divers / / November 06, 2023
Le nouveaux appareils Pixel sont ici, et ils apportent un pléthore de fonctionnalités basées sur l'IA. L'un d'entre eux est Magic Editor, une version avancée de Outil Gomme Magique Google a été lancé précédemment. Il s’agit d’une nouvelle fonctionnalité exclusive aux Pixel 8 et Pixel 8 Pro, qui vous permet de retoucher vos photos comme jamais auparavant. Avec Magic Editor, vous pouvez supprimer les objets indésirables de vos photos, changer la couleur des objets et ajouter des arrière-plans réalistes.
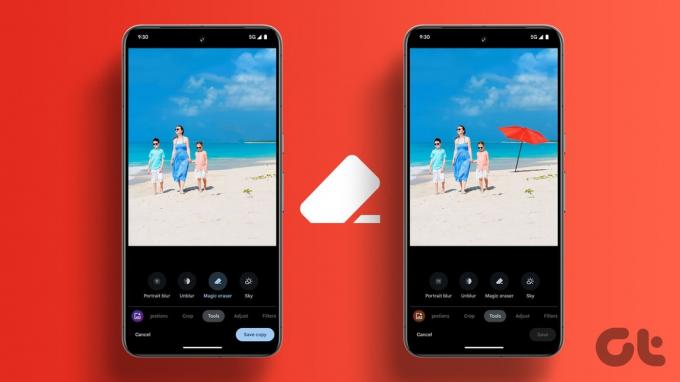
Propulsé par Google Generative AI, Magic Editor utilise l'apprentissage automatique pour identifier les objets dans vos photos et apporter les modifications nécessaires. Les résultats sont souvent époustouflants et peuvent donner à vos photos l’impression qu’un photographe professionnel les a prises. Le meilleur, c’est qu’il est intuitif et simple à utiliser.
Dans ce guide, nous allons vous montrer comment utiliser Magic Editor dans Google Photos sur les Pixel 8 et Pixel 8 Pro. Alors, allons-y.
Comment utiliser Magic Editor sur Pixel 8 et Pixel 8 Pro
Étape 1: ouvrez l'application Photos sur votre Pixel 8 ou 8 Pro et sélectionnez la photo que vous souhaitez modifier.
Étape 2: Maintenant, appuyez sur Modifier dans la rangée du bas. Dans la rangée d'outils, appuyez sur l'icône Magic Editor en bas à gauche.

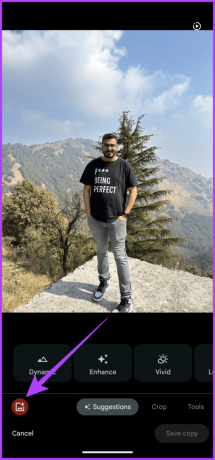
Dans Magic Editor, il existe plusieurs façons de modifier vos photos.
Étape 3: Commençons par changer le ciel en arrière-plan. Pour ce faire, appuyez sur l'icône Magic Wand et sélectionnez Sky ou Golden Hour.
Les deux options changeront le ciel dans l’image. La première option donnera différents styles, tandis que la Golden Hour changera le ciel en orange, reproduisant la Golden Hour.


Étape 4: L'application générera alors quatre options. Si vous êtes satisfait, appuyez sur l'image préférée et appuyez sur l'icône en forme de coche dans le coin inférieur droit.
Alternativement, vous pouvez faire défiler jusqu'à la fin et demander à l'application de générer plus d'options. Enfin, si vous le souhaitez, vous pouvez revenir à la page principale de Magic Editor.


Étape 5: L'éditeur Magic vous permet également de repositionner et d'ajuster une personne ou un objet dans l'image. Pour ce faire, appuyez sur la personne ou l'objet que vous souhaitez modifier.
L'application reconnaîtra automatiquement puis mettra en évidence le sujet. S'il manque des éléments, vous pouvez les ajouter manuellement en appuyant dessus.


Étape 6: Appuyez simplement sur le sujet et maintenez-le enfoncé, puis faites-le glisser pour le repositionner. Alternativement, vous pouvez même redimensionner le sujet.


Étape 7: Une fois que vous êtes satisfait de vos modifications, appuyez sur la flèche dans le coin inférieur droit.
Étape 8: Dans quelques secondes, l'application affichera plusieurs options. Appuyez sur la coche pour sélectionner la version que vous préférez.


Étape 9: Étant donné que Magic Editor est une version améliorée de Magic Eraser, vous pouvez également l'utiliser pour supprimer des objets ou des personnes. Appuyez sur l'objet ou la personne pour le sélectionner. Ensuite, appuyez sur Effacer.
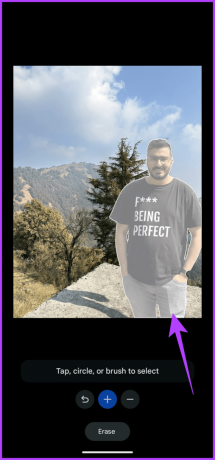

Étape 10: L'application va désormais générer plusieurs options. Vous pouvez parcourir et voir celui que vous aimez. Une fois que vous êtes satisfait, appuyez sur la coche dans le coin inférieur droit pour appliquer vos modifications et revenir à Magic Editor.

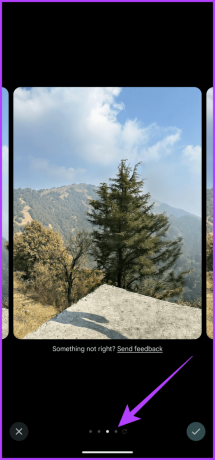
Étape 11: Après avoir effectué toutes les modifications, appuyez sur Enregistrer la copie.
Google Photos enregistrera une copie de l'image modifiée. Il sauvegardera également automatiquement la photo sur votre stockage Cloud. Vous devriez ensuite recevoir une notification enregistrée.


FAQ sur Magic Editor dans Google Photos
Au moment de la rédaction, Magic Editor n’est disponible que sur les Pixel 8 et 8 Pro. Google pourrait à l'avenir rendre Magic Editor disponible sur d'autres téléphones Pixel. Pour l'instant, Google n'a pas annoncé son intention d'intégrer Magic Editor sur d'autres téléphones.
Il convient de noter que Magic Editor est toujours en cours de développement. En tant que tel, cela ne fonctionne pas toujours parfaitement. Par exemple, Magic Editor ne peut pas identifier et supprimer des objets complexes ou encombrés. De plus, il se peut qu'il ne supprime pas parfaitement toutes les traces d'un objet lors de l'utilisation de l'outil Magic Eraser. De plus, certains utilisateurs ont signalé que Magic Editor ne fonctionnait pas correctement sur les photos faiblement éclairées ou avec beaucoup de bruit.
Bien que Google ait conçu Magic Editor pour fonctionner avec les photos prises avec les Pixel 8 et 8 Pro, vous pouvez l'utiliser sur des photos prises avec d'autres appareils à condition de sauvegarder votre image en ligne sur Google Photos.
Malheureusement non. Magic Editor nécessite que les images soient sauvegardées sur Google Photos et nécessite une connexion Internet constante. En effet, Magic Editor n’est pas une fonctionnalité des appareils Pixel 8. Il s’agit plutôt d’une fonctionnalité Google Photos exclusive à la série Pixel 8.
Profitez de l'édition de photos à votre manière
Magic Editor dans Google Photos est un outil puissant de l'IA de Google. Cela peut vous aider à faire passer votre photographie au niveau supérieur. Avec Magic Editor, vous pouvez supprimer les objets indésirables de vos photos, modifier l'arrière-plan et redimensionner divers éléments. Si vous possédez un Pixel 8 ou 8 Pro, essayez Magic Editor.
En parlant de ça, pendant que tu y es, pourquoi ne pas donner Meilleure prise un coup aussi? Ou, si vous avez envie de personnalisation, vous pouvez générez vos propres fonds d'écran IA aussi.
Dernière mise à jour le 03 novembre 2023
L'article ci-dessus peut contenir des liens d'affiliation qui aident à soutenir Guiding Tech. Cependant, cela n’affecte pas notre intégrité éditoriale. Le contenu reste impartial et authentique.

Écrit par
Ingénieur informaticien de formation, Varun possède plus de 7 ans d'expérience dans le domaine de la technologie. Après ses passages chez Beebom et MrPhone, Varun a couvert différentes facettes de la technologie chez Guiding Tech. Ici, il contribue à Team GT en aidant ses lecteurs à faire de meilleurs achats tout en comprenant la signification de chaque fonctionnalité. Pendant son temps libre, vous pouvez le trouver partageant ses excellentes compétences en photographie ainsi que ses As dans Valorant sur Twitter.