Comment réparer Windows bloqué sur « Connectons-vous à un réseau »
Divers / / November 06, 2023
Vous rencontrez un problème de configuration de Windows? Tu n'es pas seul. Rester bloqué sur l'écran « Connectons-nous à un réseau » sur votre PC Windows peut être frustrant. Dans cet article, nous souhaitons vous montrer toutes les méthodes efficaces pour résoudre le problème et configurer votre PC Windows au plus tôt.
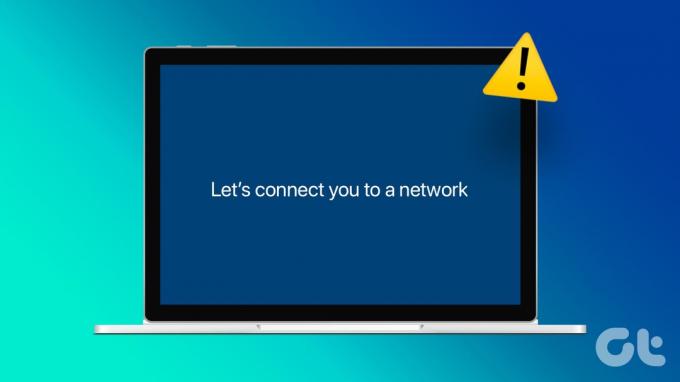
Lorsque vous essayez d'installer Windows sur votre ordinateur, vous pouvez parfois rester bloqué sur l'écran « Connectons-nous à un réseau ». S'il y a un Dos ou Sauter sur l'écran, cliquez dessus et vérifiez si vous remarquez des changements. Et si votre machine reste à nouveau bloquée sur le même écran, suivez les étapes ci-dessous pour résoudre le problème.
Mais d’abord, comprenons pourquoi le problème se produit en premier lieu.
Lire aussi: Comment activer Windows 11 gratuitement: 2 meilleures méthodes
Pourquoi l'installation de Windows est-elle bloquée sur « Connectons-nous à un réseau »
Lorsque vous rencontrez l'écran « Connectons-vous à un réseau » lors d'une configuration de Windows et que vous vous retrouvez bloqué, plusieurs facteurs peuvent être à l'origine de ce problème. Cependant, le problème peut être principalement attribué à des problèmes liés à votre connectivité Internet.
Votre PC Windows peut ne pas pouvoir se connecter à Internet en raison d'un forfait inactif, de modems et de routeurs défectueux, ou si le Wi-Fi est hors de portée. De plus, il peut également y avoir des problèmes logiciels sur votre PC Windows. Nous vous aiderons à résoudre tout cela – alors commençons !
Comment contourner « Connectons-nous à un réseau » dans Windows
Voici six méthodes efficaces si votre PC affiche à plusieurs reprises « Connectons-vous à un réseau » lors de la configuration.
1. Redémarrer le routeur
Vous pouvez essayer de redémarrer votre Routeur Wi-Fi et essentiellement actualiser la connexion réseau. Vous pouvez maintenant vérifier si cela résout le problème sur votre PC Windows.

De plus, assurez-vous de disposer d'un plan de connexion Internet actif et vérifiez auprès de votre fournisseur de services Internet si aucun de vos appareils ne peut se connecter au réseau Wi-Fi. De plus, assurez-vous qu’il n’y a aucun problème avec votre routeur Wi-Fi non plus.
2. Utiliser un point d'accès mobile
Si votre ordinateur ne parvient pas à se connecter à une connexion sans fil, utilisez plutôt un point d'accès mobile. Partager les données mobiles de votre téléphone peut vous aider à résoudre le problème. Assurez-vous simplement de déconnecter tous les autres appareils utilisant la même connexion. L'ordinateur sur lequel vous essayez d'installer Windows doit être le seul appareil connecté au point d'accès de votre téléphone.
3. Utiliser un adaptateur Ethernet
Utilisez une connexion par câble si votre appareil ne parvient toujours pas à se connecter à une connexion sans fil ou hotspot. Si votre ordinateur portable ne dispose pas de port Ethernet, utilisez un port USB pour Adaptateur Ethernet. Ensuite, utilisez un câble pour connecter votre machine à votre routeur. Essayez d'installer ou d'activer à nouveau Windows.

4. Arrêter le processus de flux de connexion réseau
Parfois, le processus de configuration peut être bloqué en raison d'erreurs de configuration ou de conflits dans les paramètres réseau. En arrêtant et en reprenant le processus « Flux de connexion réseau », votre PC peut tenter de configurer à nouveau les paramètres réseau, espérons-le sans les erreurs précédentes.
Étape 1: Déconnectez tous les périphériques connectés à votre ordinateur.
Étape 2: Branchez ensuite un clavier sur l'un des ports USB.
Note: utilisez un adaptateur USB-C vers USB si votre ordinateur ne prend pas en charge les connexions USB.
Étape 3: Ensuite, appuyez sur Shift et F10 (Fn + Shift + F10) pour lancer l'invite de commande.
Étape 4: Taper gestionnaire de tâches et appuyez sur Entrée.
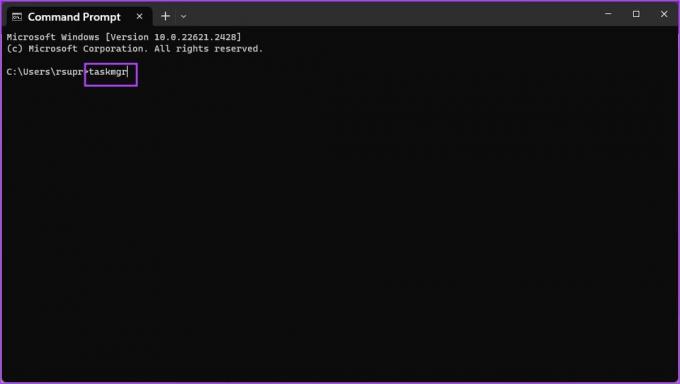
Étape 5: Cliquez sur l'onglet Processus.
Étape 6: Localisez le processus de flux de connexion réseau.
Étape 7: Faites un clic droit dessus et sélectionnez Fin de tâche.

Maintenant, l’invite « Connectons-nous à un réseau » devrait disparaître.
5. Contourner l'avertissement
Vous pouvez également utiliser une commande pour contourner l'avertissement et ignorer la connectivité Internet pendant le processus. Voici comment procéder.
Étape 1: Déconnectez tous les périphériques connectés à votre ordinateur.
Étape 2: Ensuite, branchez un clavier sur l'un des ports USB.
Note: utilisez un adaptateur USB-C si votre ordinateur ne prend pas en charge les connexions USB.
Étape 3: Appuyez sur Shift et F10 ou (Fn + Shift + F10) pour lancer l'invite de commande.
Étape 4: Taper OOBE\BYPASSNRO et appuyez sur Entrée.
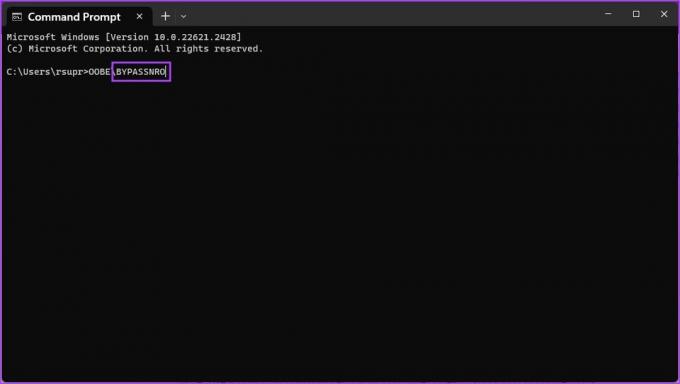
Votre ordinateur va maintenant redémarrer et vous pourrez le configurer sans connexion Internet.
6. Contactez l'assistance clientèle
En dernier recours, vous pouvez contacter le support client du fabricant de votre PC. Ils seront en mesure de diagnostiquer tout problème matériel pouvant être présent et de résoudre le problème dans les plus brefs délais.
Si vous avez d'autres questions, vous pouvez consulter la section FAQ ci-dessous.
FAQ sur les problèmes de connectivité Windows
Oui, vous pouvez ignorer temporairement la configuration du réseau pendant l'installation. Il devrait y avoir une option pour le faire.
Le redémarrage forcé de votre ordinateur pendant l'installation n'est pas recommandé comme première solution. Cela pourrait conduire à une corruption des données. Essayez plutôt quelques étapes de dépannage dans un premier temps.
C'est toujours une bonne pratique de revoir vos paramètres BIOS/UEFI. Assurez-vous que votre contrôleur réseau est activé et réglé sur le mode correct (par exemple, AHCI pour les SSD, RAID pour certaines configurations). Des paramètres incorrects peuvent également potentiellement provoquer ce problème.
Configurez facilement votre PC Windows
Nous espérons que cet article vous aidera à résoudre le problème lors de la configuration de votre PC Windows. Si vous souhaitez en savoir plus sur le problème et obtenir de l'aide supplémentaire pour le résoudre, vous pouvez toujours déposer vos questions dans la section commentaires ci-dessous !
Dernière mise à jour le 04 novembre 2023
L'article ci-dessus peut contenir des liens d'affiliation qui aident à soutenir Guiding Tech. Cependant, cela n’affecte pas notre intégrité éditoriale. Le contenu reste impartial et authentique.



