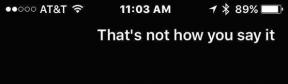4 meilleurs correctifs pour le texte prédictif en ligne qui ne fonctionne pas sur Mac
Divers / / November 06, 2023
Le texte prédictif en ligne est une nouvelle fonctionnalité introduite avec le Mise à jour macOS Sonoma. Il s'agit d'une version améliorée de la fonctionnalité de correction automatique disponible depuis longtemps pour les utilisateurs de Mac. Le texte prédictif en ligne fournit des indices contextuels qui vous aident à terminer une phrase dans des applications comme iMessage et Notes sur votre Mac.
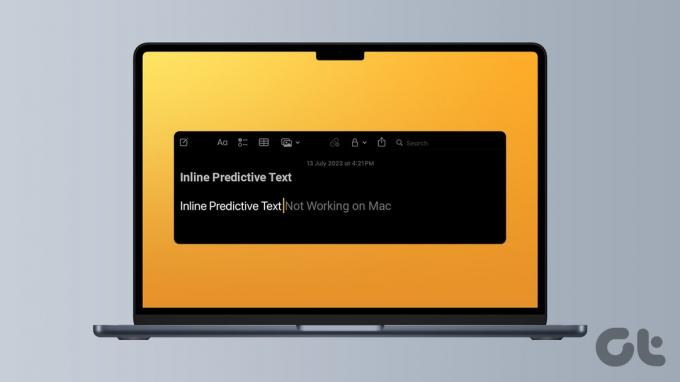
Mais votre flux d’écriture peut être perturbé si vous rencontrez des problèmes de saisie prédictive sur votre Mac. Pour vous aider à poursuivre votre sprint d'écriture en utilisant cette fonctionnalité, cet article partagera quelques solutions rapides si le texte prédictif en ligne ne fonctionne pas sur votre Mac.
1. Vérifiez si le texte prédictif en ligne est activé
Si vous pouvez utiliser le texte prédictif en ligne sur votre Mac, vous devez commencer par vérifier s'il est activé. Idéalement, cette fonctionnalité doit être activée automatiquement une fois mise à jour vers macOS Sonoma. Cependant, vous pouvez toujours vérifier la même chose et l'activer sur votre Mac.
Étape 1: Appuyez sur le raccourci clavier Commande + Barre d'espace pour ouvrir la recherche Spotlight, tapez Les paramètres du système, et appuyez sur Retour.

Étape 2: Faites défiler le menu de gauche et sélectionnez Clavier.

Étape 3: Cliquez sur le bouton Modifier à côté de Sources d'entrée sur le côté droit.

Étape 4: Vérifiez si l'option Afficher le texte prédictif en ligne est activée.

Étape 5: Une fois activé, cliquez sur Terminé en bas à droite pour confirmer.
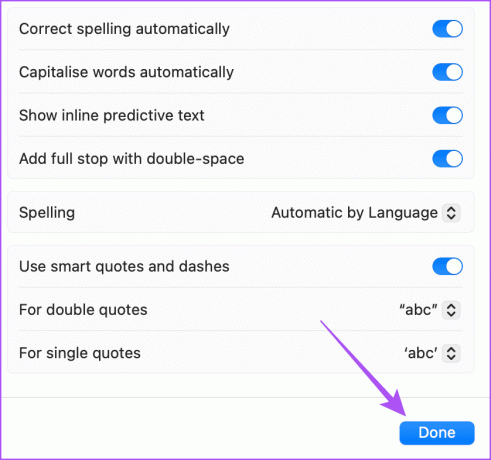
Étape 6: Fermez les paramètres et vérifiez si le problème est résolu.
2. Vérifier la langue de saisie du clavier
Lors de la sortie de macOS Sonoma, la fonctionnalité Inline Predictive Text fonctionne uniquement en anglais. Vous devez vérifier la langue de saisie du clavier définie pour votre Mac. Voici comment.
Étape 1: Appuyez sur le raccourci clavier Commande + Barre d'espace pour ouvrir la recherche Spotlight, tapez Les paramètres du système, et appuyez sur Retour.

Étape 2: Faites défiler le menu de gauche et sélectionnez Clavier.

Étape 3: Cliquez sur le bouton Modifier à côté de Sources d'entrée sur le côté droit.

Étape 4: Vérifiez la langue d'entrée sélectionnée sous Toutes les sources d'entrée.
Étape 5: Pour ajouter l'anglais comme langue de saisie, cliquez sur l'icône Plus en bas à gauche.
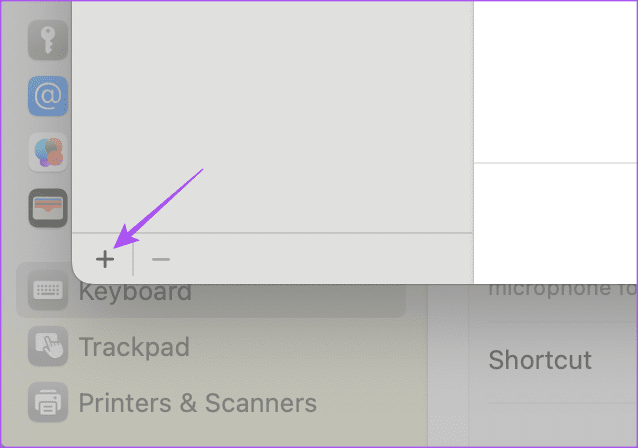
Étape 6: Choisissez l'anglais comme langue de saisie préférée et cliquez sur Ajouter.

Étape 7: Cliquez sur Terminé en bas à droite et vérifiez si le problème est résolu.
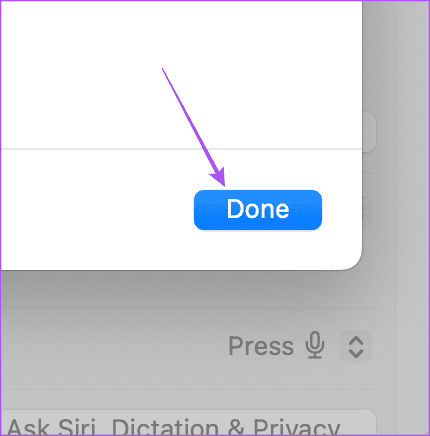
Vous pouvez également vous référer à notre article si le le rétroéclairage du clavier ne fonctionne pas sur votre Mac.
3. Utiliser le mode sans échec
Si la fonctionnalité ne fonctionne toujours pas sur votre Mac, nous vous suggérons de démarrer votre Mac en mode sans échec. Cela démarrera uniquement les applications système sur votre Mac et non les applications tierces pour empêcher leurs paramètres ou préférences. Il s'agit d'une solution avancée et vous devez la suivre uniquement en fonction du processeur installé sur votre Mac. Voici comment procéder.
Pour Mac avec puce Apple M-Series
Étape 1: Cliquez sur le logo Apple dans le coin supérieur gauche et sélectionnez Arrêter.

Étape 2: Une fois votre Mac éteint, maintenez enfoncé le bouton d'alimentation jusqu'à ce que les deux options de démarrage s'affichent: Macintosh HD et Options.
Étape 3: Sélectionnez Macintosh HD tout en maintenant la touche Maj enfoncée et sélectionnez « Continuer en mode sans échec ».

Étape 4: Une fois votre Mac démarré, vérifiez si le problème est résolu.
Pour les Mac avec puce Intel
Étape 1: Cliquez sur le logo Apple dans le coin supérieur gauche et sélectionnez Redémarrer.

Étape 2: Lorsque votre Mac redémarre, maintenez la touche Maj enfoncée. Relâchez la touche Shift lorsque vous voyez la fenêtre de connexion.
Étape 3: Connectez-vous à votre profil et vérifiez si le problème est résolu.
4. Mettre à jour la version macOS
Si aucune des solutions ne fonctionne, nous vous suggérons de mettre à jour votre modèle de Mac vers la dernière version du logiciel. Puisqu'il s'agit d'une nouvelle fonctionnalité pour macOS Sonoma, elle pourrait ne pas être très stable sur votre Mac. Nous vous suggérons donc de maintenir le logiciel de votre Mac à jour.
Étape 1: Appuyez sur le raccourci clavier Commande + Barre d'espace pour ouvrir la recherche Spotlight, tapez Vérifiez les mises à jour logicielles, et appuyez sur Retour.

Étape 2: Si une mise à jour est disponible, téléchargez-la et installez-la.
Étape 3: Après cela, ouvrez Notes ou iMessage pour vérifier si le problème est résolu.
Utiliser le texte prédictif sur Mac
Predictive Text peut vous aider à accélérer la saisie de documents, de textes ou d'e-mails sur votre Mac. Cela peut également vous épargner beaucoup d’efforts pour taper les mots courants que vous utilisez souvent. Alors que la plupart des méthodes mentionnées ci-dessus vous aideront à résoudre le problème. Vous pouvez consulter notre liste de claviers mécaniques pour Mac pour une expérience de frappe distincte.
Dernière mise à jour le 08 septembre 2023
L'article ci-dessus peut contenir des liens d'affiliation qui aident à soutenir Guiding Tech. Cependant, cela n’affecte pas notre intégrité éditoriale. Le contenu reste impartial et authentique.

Écrit par
Paurush s'intéresse à iOS et Mac tout en rencontrant Android et Windows. Avant de devenir écrivain, il a produit des vidéos pour des marques comme Mr. Phone et Digit et a travaillé brièvement comme rédacteur. Pendant son temps libre, il assouvit sa curiosité pour les plateformes de streaming et les appareils comme Apple TV et Google TV. Le week-end, il est cinéphile à plein temps et essaie de réduire sa liste de surveillance interminable, la rallongeant souvent.