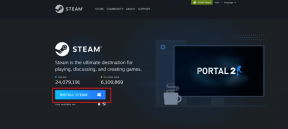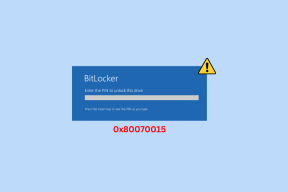Comment transférer des favoris ou des signets Edge
Divers / / November 06, 2023
Lors de la mise à niveau vers un nouvel ordinateur est une perspective passionnante, mais vous craignez également de perdre la continuité de votre flux de travail et de devoir tout recommencer. Cependant, avec Microsoft Bord, vous pouvez simplement transférer vos favoris et vos favoris enregistrés sur votre nouvel ordinateur et les reprendre là où vous les aviez laissés.
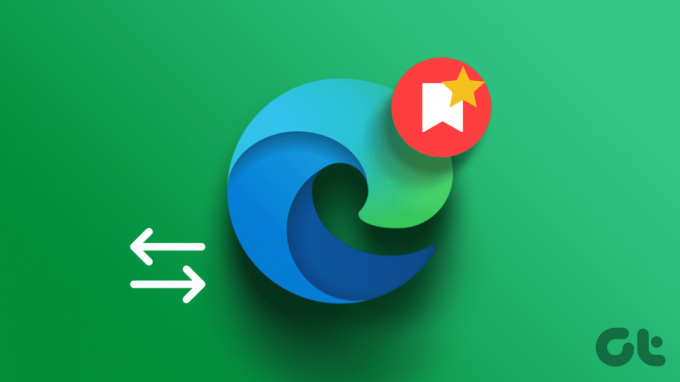
Dans cet article, nous souhaitons vous montrer comment transférer les favoris et les favoris Microsoft Edge sur votre nouveau PC Windows. Commençons.
1. Synchronisez vos paramètres Edge
Pour transférer vos favoris vers un nouveau PC à l'aide de Microsoft Edge, synchronisez vos paramètres Edge entre les deux ordinateurs. Ce processus garantit que vos favoris et signets sont transférés de manière transparente vers votre nouvel appareil via Internet.
Cependant, vous devez également utiliser le même compte sur Microsoft Edge sur votre nouveau PC.
Étape 1: Sur votre ancien ordinateur, lancez Edge et accédez à Paramètres.

Étape 2: Cliquez sur Profil dans le volet de gauche.
Étape 3: Cliquez ensuite sur Synchroniser et sélectionnez les éléments que vous souhaitez synchroniser. Assurez-vous d'inclure vos favoris dans la liste.

Étape 4: Connectez-vous à Microsoft Edge avec le même compte sur votre nouveau PC et activez la synchronisation pour transférer tous les signets et favoris.
2. Exporter et importer des signets et des favoris Edge
Si vous ne parvenez pas à synchroniser vos signets et favoris avec Microsoft Edge sur votre nouvel appareil, vous pouvez exporter manuellement le dossier des favoris sous forme de fichier HTML. Vous pouvez ensuite importer le fichier HTML sur Microsoft Edge sur votre nouveau PC, et les favoris et signets seront transférés. Voici comment procéder.
Étape 1: Lancez Edge sur votre ancien ordinateur.
Étape 2: Cliquez ensuite sur Favoris (l'icône étoile).
Étape 3: Cliquez sur l'icône à trois points.

Étape 4: Cliquez sur Plus d'options et sélectionnez Exporter les favoris.
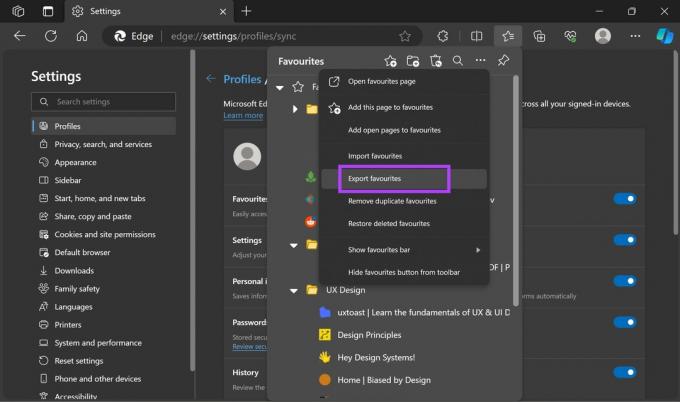
Étape 5: Un fichier HTML contenant toutes les données des favoris et des signets sera créé. Enregistrez le fichier localement sur votre PC. Ensuite, copiez ce fichier dans un dossier de votre nouveau PC.

Étape 6: Maintenant, ouvrez Microsoft Edge sur votre nouveau PC. Cliquez sur l'icône des favoris et sur l'option à trois points.
Étape 7: Cliquez sur Importer les favoris.

Étape 8: Cliquez sur « Choisir ce qu'il faut importer » sous « Importer depuis d'autres navigateurs ».

Étape 9: Cliquez sur le menu déroulant sous « Importer depuis » et sélectionnez « Fichier HTML de favoris ou de signets ».
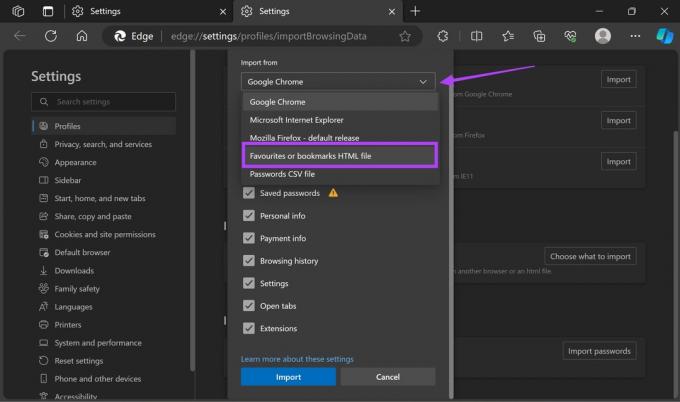
Étape 10: Cliquez sur Choisir un fichier. Sélectionnez le fichier HTML enregistré sur votre ancien PC et attendez que le processus d'importation soit terminé.
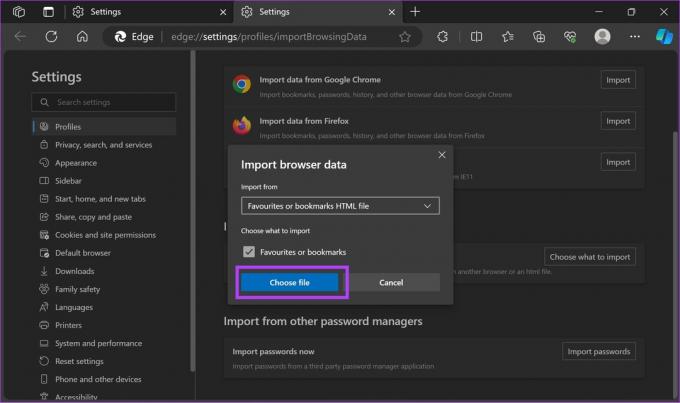
3. Copiez manuellement le dossier de signets sur Edge
Vous pouvez également copier manuellement le dossier de favoris stocké localement sur votre PC. Vous pouvez copier le dossier des favoris de votre ancien PC et le coller au même emplacement sur votre nouveau PC. Voici comment procéder.
Étape 1: Microsoft Edge enregistre vos favoris à l'emplacement suivant. Copiez et collez l'adresse dans la zone de navigation de l'explorateur de fichiers sur votre PC.
%localappdata%\Microsoft\Edge\User Data\Default

Étape 2: Si le dossier n'est pas disponible, vous pouvez accéder à :
%localappdata%\Microsoft\Edge\User Data\Profile1
Étape 3: Faites défiler vers le bas, copiez le fichier de signets et déplacez-le au même emplacement sur le nouvel appareil.
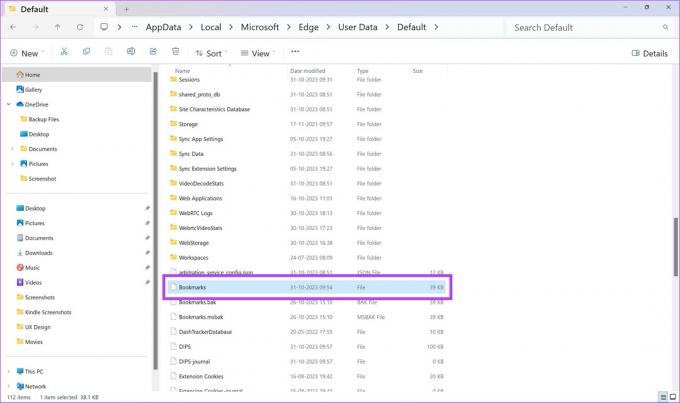
Tous les favoris et signets Microsoft Edge seront transférés sur votre nouveau PC Windows
Que puis-je faire si je ne peux pas accéder à mon ancien ordinateur
Si vous vous êtes déjà débarrassé de l'ancien ordinateur ou si l'appareil ne s'allume pas, l'option Sync est la seule qui pourrait vous aider à restaurer vos favoris. Si vous avez désactivé la fonctionnalité, vous ne pouvez rien faire pour restaurer le dossier Favoris. En d’autres termes, vous devez organiser vos favoris à partir de zéro.
Si vous avez d'autres questions, vous pouvez consulter la section FAQ ci-dessous.
FAQ sur les signets Microsoft Edge
Le transfert de favoris n'affecte pas spécifiquement les paramètres de votre navigateur ou extensions installées
Idéalement, il est préférable d’avoir la même version ou une version compatible de Microsoft Edge sur les deux ordinateurs. Cependant, dans la plupart des cas, vous pouvez transférer avec succès des signets entre différentes versions sans problème.
Dans Microsoft Edge, vous pouvez retrouver vos favoris en cliquant sur l'icône étoile située dans le coin supérieur droit de la fenêtre du navigateur, qui ouvre le menu Favoris.
Transférer les favoris Microsoft Edge vers un nouvel ordinateur
Si vous avez acheté un nouvel ordinateur et que vous souhaitez transférer vos favoris Microsoft Edge vers la nouvelle machine, vous pouvez utiliser l'option Sync. Vous pouvez également exporter manuellement le dossier Favoris vers Dropbox, puis importer le fichier HTML sur votre nouvel ordinateur. Avez-vous réussi à transférer le dossier Favoris sur votre nouvelle machine? Faites-le-nous savoir dans les commentaires ci-dessous.
Dernière mise à jour le 04 novembre 2023
L'article ci-dessus peut contenir des liens d'affiliation qui aident à soutenir Guiding Tech. Cependant, cela n’affecte pas notre intégrité éditoriale. Le contenu reste impartial et authentique.