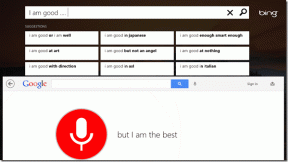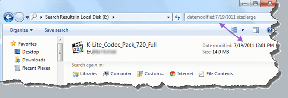3 meilleurs correctifs pour les plantages de Microsoft Photos lors de l'importation d'images
Divers / / November 29, 2021
Pour les utilisateurs de Windows, Microsoft Photos est l'une des meilleures applications pour visualiser et éditer des photos, vidéos et autres fichiers multimédias. La fonction d'importation de l'application est également pratique lorsque vous devez rapidement envoyer des photos/vidéos sur votre PC depuis un smartphone ou un appareil photo. Cependant, la fonctionnalité est assez instable. Plusieurs utilisateurs ont signalé que l'application se bloque lors de l'importation de photos et de vidéos. Nous partagerons trois méthodes de dépannage pour aider à résoudre ce problème dans cet article.

Certains utilisateurs ont pu empêcher l'application Photos de se bloquer en redémarrant leurs ordinateurs. De nombreux utilisateurs de Windows 10 ont également résolu ce problème en fermant et en redémarrant simplement l'application Photos. Consultez les autres correctifs répertoriés ci-dessous si cela n'a pas aidé votre ordinateur.
1. Réinstaller/mettre à jour Microsoft Photos
Il s'agit de la première action que nous recommandons si l'application Microsoft Photos de votre PC se bloque lors de l'importation de photos. Outre le fait que le
L'importation USB de l'application Photos n'est pas fiable, un bogue pourrait entraîner un dysfonctionnement de l'application pendant l'utilisation. La mise à jour ou la réinstallation de Microsoft Photos peut aider à empêcher l'application de se bloquer et à résoudre d'autres problèmes sous-jacents.Lancez le Microsoft Store, recherchez Microsoft Photos et appuyez sur le bouton Mettre à jour. Si l'application Photos est défectueuse, vous verrez un bouton Réinstaller. Appuyez sur le bouton Réinstaller pour réparer l'application.

Après cela, vérifiez si l'application Photos se bloque toujours lors de l'importation d'images. Si c'est le cas, passez à la méthode suivante.
2. Exécuter l'utilitaire de résolution des problèmes de l'application Windows Store
Exécuter l'utilitaire de résolution des problèmes pour les applications installé depuis le Microsoft Store pourrait également ramener l'application Photos à la normale et l'empêcher de se bloquer. Voici comment utiliser l'utilitaire de résolution des problèmes des applications Windows Store pour résoudre ce problème.
Étape 1: Lancez le menu Paramètres de Windows et tapez Applications du Windows Store dans le champ de recherche.
Étape 2: Sélectionnez l'option déroulante correspondante, c'est-à-dire « Trouver et résoudre les problèmes avec les applications du Windows Store ».

Cela lancera l'utilitaire de résolution des problèmes des applications Windows Store dans une nouvelle fenêtre.
Étape 3: Cliquez sur Avancé dans le coin inférieur gauche de la fenêtre de dépannage.

Étape 4: Assurez-vous que l'option « Appliquer les réparations automatiquement » est cochée et appuyez sur Suivant.

Cela demandera à l'utilitaire de résolution des problèmes de résoudre automatiquement tout problème détecté. Cela vous évitera le stress et le temps nécessaires pour effectuer la même chose manuellement.
Après un diagnostic réussi, l'utilitaire de résolution des problèmes proposera des solutions pour résoudre tout problème sous-jacent provoquant un dysfonctionnement des applications Windows. Habituellement, l'utilitaire de résolution des problèmes vous recommandera de réinitialiser toute application qui plante ou se bloque.
Étape 5 : Appuyez sur Suivant pour continuer.

Étant donné que vous avez précédemment demandé à l'utilitaire de résolution des problèmes de réparer automatiquement tout problème détecté (à l'étape 4), le correctif a été appliqué automatiquement.
Vous pouvez également réinitialiser manuellement l'application Microsoft Photos. Lancez les paramètres Windows > Applications > Applications et fonctionnalités > Microsoft Photos > Appuyez sur le bouton Réinitialiser.

Noter: La réinitialisation d'une application n'affectera pas les données de l'application.
3. Reconnecter le compte Microsoft à Photos
La connexion de votre compte Microsoft à l'application Photos pourrait également résoudre le problème. Si vous êtes connecté à votre compte Microsoft sur l'application, essayez de vous déconnecter et de vous reconnecter. Voici comment procéder.
Étape 1: Lancez l'application Microsoft Photos et appuyez sur l'icône de profil dans le coin supérieur droit de l'application.

Étape 2: Appuyez sur Se déconnecter pour déconnecter votre compte Microsoft de l'application Photos.

Étape 3: Appuyez sur le bouton Se déconnecter pour confirmer l'action.

Maintenant, fermez l'application Photos, ouvrez-la à nouveau et poursuivez les étapes ci-dessous pour reconnecter votre compte Microsoft à Photos.
Étape 4: Appuyez sur l'icône de profil.

Étape 5 : Dans la section "Utiliser l'un de ces comptes", vous pouvez choisir de vous connecter à l'un des comptes Microsoft précédemment enregistrés sur votre PC. Sélectionnez un compte et appuyez sur Continuer pour continuer.

Noter: Photos se connectera automatiquement au compte que vous avez sélectionné sans que vous ayez à fournir le mot de passe du compte. C'est parce que les informations d'identification du compte sont enregistrées sur votre ordinateur.
Pour connecter un nouveau compte, choisissez une option dans la section « Utiliser un autre compte » et appuyez sur Continuer pour continuer.

Noter: Vous devrez fournir le mot de passe de votre compte lors de la connexion d'un nouveau compte Microsoft à l'application Photos.
Après cela, vérifiez si Microsoft Photos importe des images sans se bloquer.
Alternative: importer des images à l'aide de l'explorateur de fichiers
Comme mentionné précédemment, l'application Microsoft Photos peut parfois être assez instable. Si les méthodes mentionnées ci-dessus ne résolvent pas le problème, vous pouvez essayer une autre méthode, tout aussi simple, pour importer des images sur votre PC Windows à l'aide de l'explorateur de fichiers.
Étape 1: Connectez votre appareil à votre ordinateur et lancez l'explorateur Windows.
Assurez-vous d'accorder à votre PC l'autorisation d'accéder à l'appareil connecté.
Étape 2: Faites un clic droit sur votre appareil dans le volet de navigation de l'explorateur de fichiers et sélectionnez l'option « Importer des images et des vidéos ».

L'explorateur de fichiers recherchera sur votre appareil des photos et des vidéos.
Étape 3: Ensuite, choisissez l'option « Examiner, organiser et regrouper les éléments à importer » si vous souhaitez importer les images sélectionnées à partir de l'appareil connecté. Appuyez sur Suivant pour continuer.

Sélectionnez les photos que vous souhaitez importer et appuyez sur le bouton Importer pour les envoyer sur votre ordinateur.

Étape 4: Pour importer l'intégralité de votre galerie d'images et de vidéos sur votre PC, sélectionnez l'option « Importer tous les nouveaux éléments maintenant » et appuyez sur le bouton Importer pour continuer.

Cela importera toutes les images et vidéos sur votre ordinateur.
Importez sans délai
Idéalement, l'un des trois conseils de dépannage mentionnés ci-dessus devrait empêcher l'application Photos de se bloquer lors de l'importation d'images. La mise à jour du système d'exploitation Windows de votre PC vers la dernière version peut également résoudre le problème. Si Microsoft Photos continue de présenter cette forme de dysfonctionnement après avoir appliqué les correctifs recommandés, vous devez essayer d'importer des images/vidéos sur votre ordinateur Windows à l'aide de l'explorateur de fichiers.
Ensuite: Vous ne parvenez pas à utiliser l'application Photos sur votre ordinateur Windows en raison d'une « erreur du système de fichiers »? Nous avons répertorié 4 façons de le résoudre dans l'article ci-dessous.