Les 9 meilleures façons de réparer le navigateur Amazon Silk qui ne fonctionne pas sur Fire TV Stick
Divers / / November 07, 2023
Amazon Fire TV Stick est l'un des appareils de streaming les plus populaires pour transformer votre téléviseur normal en une unité intelligente. Tous les appareils Fire TV sont livrés avec le navigateur Amazon Silk intégré. C'est votre moyen préféré de naviguer sur le Web sur votre téléviseur. Cependant, il arrive parfois que le navigateur Amazon Silk ne fonctionne pas comme prévu. Voici les meilleures façons de réparer le navigateur Silk qui ne fonctionne pas sur Amazon Fire TV Stick.

Certaines applications et services peuvent ne pas être disponibles sur l'Amazon App Store. Vous devez vous fier au navigateur Silk par défaut pour accéder à ces services.
1. Vérifier la connexion réseau
Vous devez d'abord vérifier la connexion réseau sur votre Amazon Fire TV Stick. Sans une connexion réseau stable, vous ne pouvez charger aucun site Web dans le navigateur Silk.
Étape 1: Ouvrez les paramètres depuis la maison du Fire TV Stick.
Étape 2: Sélectionnez réseau.
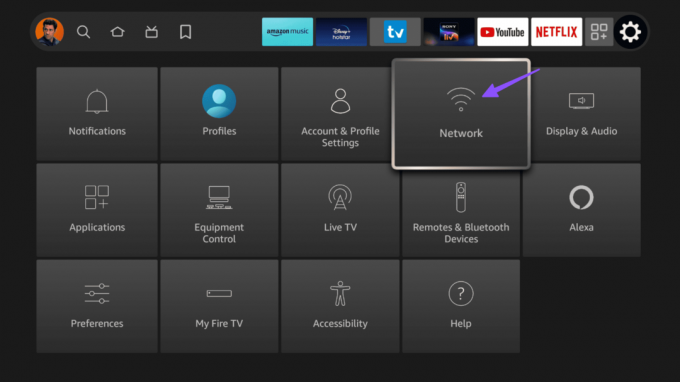
Étape 3: Sélectionnez le réseau Wi-Fi et appuyez sur le bouton lecture/pause de votre télécommande.
Étape 4: Assurez-vous qu'il indique l'état « Connecté à Internet » et vérifiez les vitesses de téléchargement du réseau à partir du même menu.

Si ton Fire TV Stick ne se connecte pas au Wi-Fi, lisez notre guide dédié pour résoudre le problème.
2. Redémarrez la clé Fire TV
Vous pouvez redémarrer le Fire TV Stick et essayer d'utiliser le navigateur Silk.
Étape 1: Dirigez-vous vers les paramètres de Fire TV Stick (vérifiez les étapes ci-dessus).
Étape 2: Ouvrez mon Fire TV.

Étape 3: Sélectionnez Redémarrer.

3. Désactiver le VPN
Une connexion VPN active peut être la principale cause ici. Si l'un des préférés Les serveurs VPN sont confrontés à une panne, Amazon ne chargera pas correctement le navigateur Silk. Vous devez ouvrir votre application VPN préférée et désactiver la connexion.
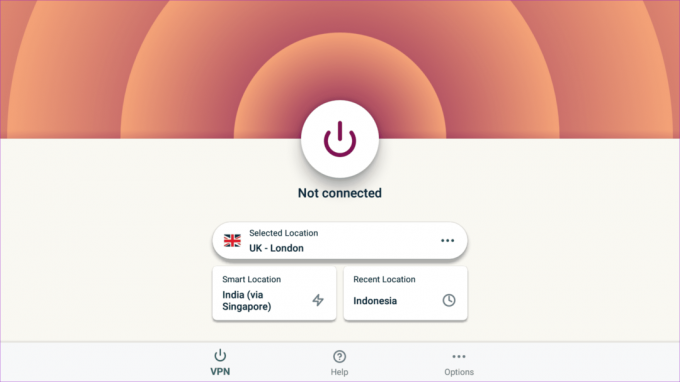
4. Certains sites Web ne sont pas disponibles dans votre région
Essayez-vous d’accéder à des sites Web qui ne sont pas disponibles dans votre région? Le navigateur Silk ne peut pas charger de tels sites Web pour des raisons techniques et juridiques. Par exemple, des services comme Peacock TV, YouTube TV, Hulu, etc. sont disponibles uniquement dans les régions des États-Unis. Si vous essayez de les visiter depuis un autre pays, le navigateur Silk ne les chargera pas.
Vous devez vous connecter à un réseau VPN et essayer d'accéder à ces sites Web sur le navigateur Silk.
5. Effacer le cache du navigateur Silk
Un cache de navigateur Silk corrompu peut être le principal coupable ici. Vous devez vider le cache du navigateur Silk en suivant les étapes ci-dessous et réessayer.
Étape 1: Dirigez-vous vers Paramètres du Fire TV Stick (vérifiez les étapes ci-dessus).
Étape 2: Ouvrez le menu Applications.

Étape 3: Sélectionnez Navigateur Silk. Il ouvre le menu des paramètres de Silk.

Étape 4: Faites défiler jusqu'à Confidentialité et sécurité.
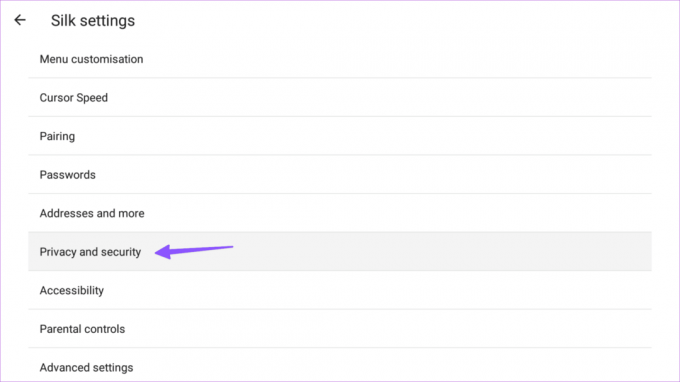
Étape 5 : Cliquez sur « Effacer les données du navigateur ».

Étape 6 : Confirmez la même chose dans le menu suivant.

6. Désactiver Toujours utiliser des connexions sécurisées
Fire TV Stick est livré avec une option permettant d'activer uniquement les connexions sécurisées. Le navigateur met à niveau les navigations vers HTTPS et vous avertit avant de charger des sites qui ne le prennent pas en charge. Si vous envisagez de visiter de tels sites Web sur le navigateur Silk, désactivez l'option dans les paramètres Silk.
Étape 1: Accédez aux paramètres Silk sur Fire TV Stick (vérifiez les étapes ci-dessus).
Étape 2: Faites défiler jusqu'à Confidentialité et sécurité.
Étape 3: Désactivez la bascule « Toujours utiliser des connexions sécurisées ».

7. Forcer l'arrêt du navigateur Silk
Le navigateur Silk se comporte-t-il toujours mal sur votre Fire TV Stick? Vous devez forcer l'arrêt du navigateur et réessayer.
Étape 1: Ouvrez le menu Applications dans les paramètres de Fire TV (reportez-vous aux étapes ci-dessus).
Étape 2: Sélectionnez Gérer les applications installées.

Étape 3: Faites défiler jusqu'au navigateur Silk.

Étape 4: Sélectionnez Forcer l’arrêt.
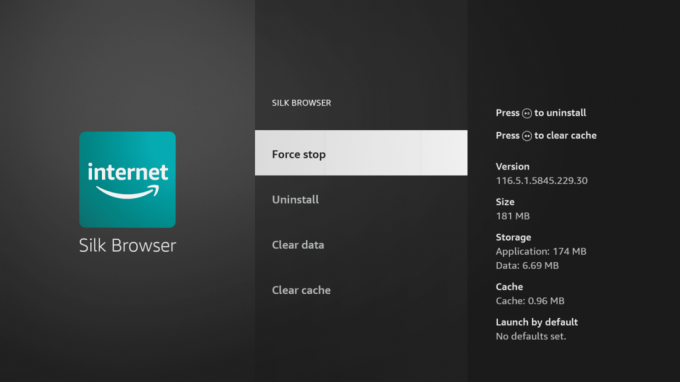
Retournez à la maison du Fire TV Stick et lancez Silk Browser.
8. Effacer les données du navigateur Silk
Lorsqu'aucune des astuces ne fonctionne, il est temps d'effacer les données du navigateur Silk des paramètres de l'application. Suivez les étapes ci-dessous.
Étape 1: Dirigez-vous vers le menu « Gérer les applications installées » dans les paramètres de Fire TV (vérifiez les étapes ci-dessus).
Étape 2: Sélectionnez Navigateur Silk.

Étape 3: Sélectionnez Effacer les données et vous êtes prêt à partir.

9. Mettre à jour le système d'exploitation Fire
L’une des versions boguées de Fire OS peut expliquer pourquoi Silk Browser ne s’ouvre pas, ne plante pas ou ne cesse de répondre sur votre appareil de streaming.
Étape 1: Accédez au menu My Fire TV dans les paramètres du Fire TV Stick.

Étape 2: Sélectionnez À propos.
Étape 3: Appuyez sur Rechercher les mises à jour et installez la dernière version de Fire OS.

Naviguez sur le Web avec le Fire TV Stick
Lorsque le navigateur Silk ne fonctionne pas, vous utilisez à nouveau votre téléphone ou votre tablette pour vérifier le contenu. Au lieu de vous contenter d'un petit appareil, utilisez les astuces ci-dessus pour commencer à utiliser le navigateur Silk sans aucun problème. Faites-nous savoir l'astuce qui a fonctionné pour vous.
Dernière mise à jour le 04 octobre 2023
L'article ci-dessus peut contenir des liens d'affiliation qui aident à soutenir Guiding Tech. Cependant, cela n’affecte pas notre intégrité éditoriale. Le contenu reste impartial et authentique.

Écrit par
Parth Shah est un écrivain indépendant permanent qui couvre des procédures pratiques, des guides d'applications, des comparaisons, des listes et des guides de dépannage sur les plates-formes Android, iOS, Windows, Mac et Smart TV. Il a plus de cinq ans d'expérience et a couvert plus de 1 500 articles sur GuidingTech et Android Police. Pendant son temps libre, vous le verrez regarder des émissions Netflix, lire des livres et voyager.



