Les 3 meilleures façons de prendre des captures d’écran avec défilement dans Windows 11
Divers / / November 09, 2023
Il arrive parfois que vous ayez besoin de capturer plus d’informations dans une capture d’écran. Vous pouvez toujours prendre plusieurs captures d’écran, mais ce n’est parfois pas réalisable. Au lieu de cela, vous pouvez capturer des captures d'écran défilantes et les partager facilement. Voici comment prendre des captures d’écran défilantes dans Windows 11.

Il n’existe aucun moyen natif de prendre des captures d’écran défilantes sous Windows. Bien que Microsoft ait amélioré l'outil de capture par défaut avec des mises à jour fréquentes, il ne peut toujours pas prendre une longue capture d'écran. Vous pouvez utiliser une extension de navigateur ou un logiciel tiers pour capturer une page entière.
1. Utiliser la capture Web dans Microsoft Edge
Même depuis l’introduction de Microsoft Edge en 2015, le navigateur par défaut de Microsoft a parcouru un long chemin. Grâce à des fonctionnalités comme Onglets de veille, groupes d'onglets, intégration de Bing Chat, onglets verticaux, etc., il est devenu le navigateur préféré de beaucoup.
Microsoft Edge propose également un outil de capture Web pratique pour prendre et annoter des captures d'écran. Notez cependant que la fonction ne fonctionne que dans le navigateur Edge. Si vous souhaitez prendre des captures d'écran défilantes dans d'autres applications, passez à la deuxième section.
Étape 1: Lancez Microsoft Edge sur votre bureau.
Étape 2: Visitez un site Web sur lequel vous souhaitez capturer une page entière.
Étape 3: Cliquez sur l'icône de la caméra dans la barre d'outils Edge dans le coin supérieur droit.
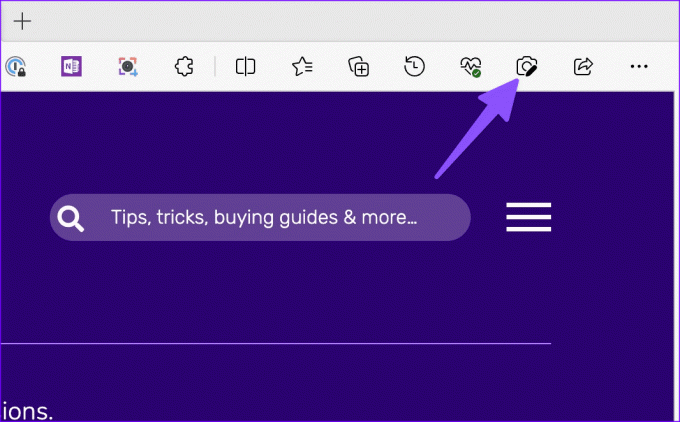
Étape 4: Une petite barre d'outils apparaît en haut. Sélectionnez Zone de capture.
Étape 5: Utilisez la souris ou le trackpad et prenez une capture d'écran. Vous pouvez le pousser vers le bas pour capturer la page Web.
Étape 6 : Après avoir capturé la capture d'écran, cliquez sur Copier et partagez-la avec tout le monde.

Vous pouvez également cliquer sur Capture de balisage et ouvrir l'outil par défaut pour annoter une capture d'écran. Consultez notre guide dédié à en savoir plus sur la capture Web dans Microsoft Edge.
2. Utiliser une extension
Google Chrome domine le marché des navigateurs Web de bureau. C’est le choix préféré de la plupart pour naviguer sur le Web. Malheureusement, Google Chrome ne dispose pas d'outil de capture Web permettant de prendre une capture d'écran avec défilement. C’est ici que les extensions tierces entrent en jeu.
Les extensions tierces ne manquent pas pour capturer des captures d’écran défilantes. La capture d'écran défilante est l'une de ces extensions pour faire le travail. Il reçoit des mises à jour fréquentes et offre des fonctionnalités riches pour capturer des captures d'écran comme un pro. Puisqu'il s'agit d'une extension Chromium, elle fonctionne également sur d'autres navigateurs Web comme Opera, Brave, Vivaldi et Microsoft Edge. Vérifions-le en action.
Étape 1: Lancez Google Chrome et accédez au lien ci-dessous pour ouvrir l'extension dans le Chrome Web Store.
Étape 2: Cliquez sur Ajouter à Chrome. Sélectionnez Ajouter une extension et elle devrait apparaître dans le coin supérieur droit.

Étape 3: Lorsque vous souhaitez prendre une capture d'écran défilante sur une page Web, cliquez sur l'extension en haut et cliquez sur Zone sélectionnée.

Étape 4: Utilisez la souris ou le trackpad et faites défiler vers le bas pour développer la capture d'écran.
Étape 5: Vous pouvez annuler la sélection, enregistrer la capture d'écran ou la copier.

Télécharger l'extension de capture d'écran défilante
Les étapes ci-dessus fonctionnent uniquement dans un navigateur Web. Si vous souhaitez prendre une capture d'écran défilante dans d'autres applications, utilisez une solution tierce.
3. Applications tierces pour prendre une capture d'écran de la page entière
Les applications de capture d'écran tierces ne manquent pas sur Windows. Parmi eux, ShareX est une offre open source gratuite et robuste. L'application est disponible en téléchargement sur le Microsoft Store. Une fois que vous avez utilisé le lien ci-dessous pour installer ShareX sur votre PC, suivez les étapes pour prendre des captures d'écran défilantes.
Téléchargez ShareX sur Windows
Étape 1: Une fois que ShareX s'exécute en arrière-plan, cliquez sur l'icône en forme de flèche vers le haut dans la barre des tâches de Windows 11.
Étape 2: Faites un clic droit sur ShareX et développez Capture. Sélectionnez Capture par défilement.

Étape 3: Vérifiez les options de capture et apportez les modifications requises. Appuyez sur Démarrer la capture par défilement.
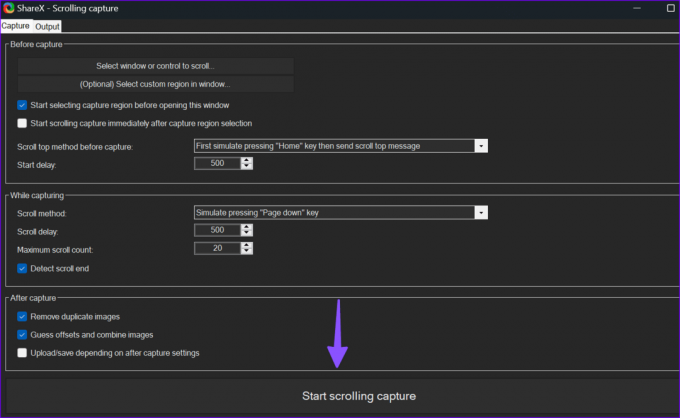
Étape 4: ShareX prend une capture d'écran défilante et ouvre le menu Sortie pour apporter des modifications.

Si vous prenez fréquemment des captures d'écran avec défilement avec ShareX, attribuez un raccourci clavier pour l'invoquer avec votre clavier. Voici ce que vous devez faire.
Étape 1: Cliquez avec le bouton droit sur ShareX dans la barre des tâches Windows. Sélectionnez Paramètres de raccourci clavier.
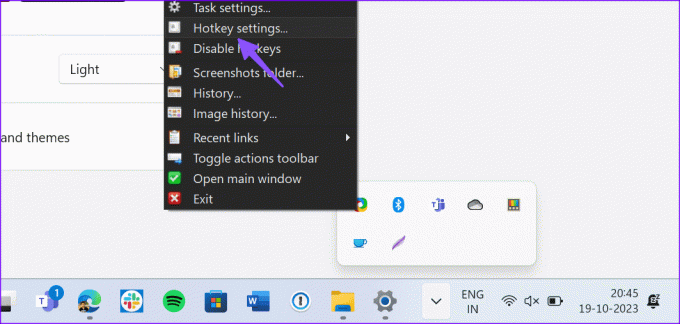
Étape 2: Cliquez sur Ajouter et développez Aucun. Sélectionnez Capture d'écran et cliquez sur Capture par défilement.

Sélectionnez le raccourci clavier sur le côté droit et appuyez sur votre combinaison de touches préférée.
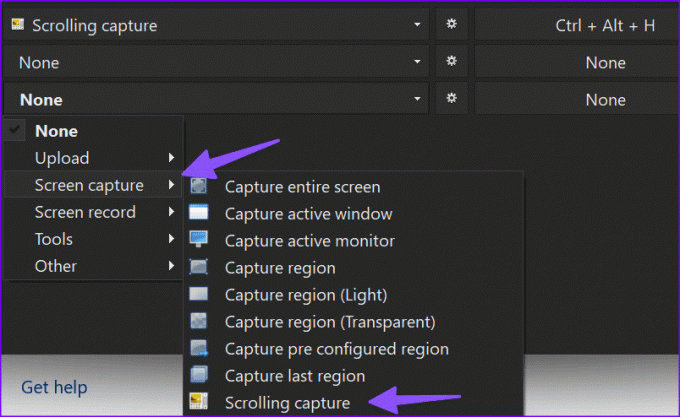
À partir de maintenant, vous pouvez appuyer sur le raccourci clavier pour lancer la capture par défilement sur votre PC. Snagit est une autre alternative performante à Snipping Tool qui vous permet de prendre et d'annoter des captures d'écran défilantes.
Capturez plus d'informations dans une seule capture d'écran
Bien qu'il existe plusieurs façons de prendre des captures d'écran avec défilement dans Windows 11, nous espérons voir Microsoft proposer cet utilitaire avec l'outil de capture par défaut dans les futures mises à jour. En attendant, utilisez des alternatives tierces comme Snagit ou ShareX pour capturer plus d'informations dans une capture d'écran.
Dernière mise à jour le 25 octobre 2023
L'article ci-dessus peut contenir des liens d'affiliation qui aident à soutenir Guiding Tech. Cependant, cela n’affecte pas notre intégrité éditoriale. Le contenu reste impartial et authentique.

Écrit par
Parth Shah est un écrivain indépendant permanent qui couvre des procédures pratiques, des guides d'applications, des comparaisons, des listes et des guides de dépannage sur les plates-formes Android, iOS, Windows, Mac et Smart TV. Il a plus de cinq ans d'expérience et a couvert plus de 1 500 articles sur GuidingTech et Android Police. Pendant son temps libre, vous le verrez regarder des émissions Netflix, lire des livres et voyager.



