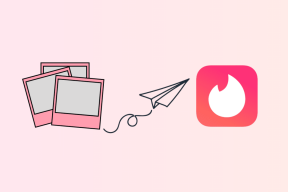9 façons de réparer la caméra affichant un écran noir sous Windows 11
Divers / / November 09, 2023
Le travail à domicile et les réunions en ligne vont de pair. Mais cette commodité se transforme en cauchemar lorsque vous avez un appel programmé, mais que la caméra affiche un écran noir sur votre PC Windows 11. Pour vous éviter un tel scénario, voici 9 façons de résoudre ce problème.

La raison pour laquelle la caméra affiche un écran noir sur votre appareil Windows 11 peut être d’origine logicielle. Dans ce cas, vous pouvez utiliser le menu des paramètres ou la page d'informations sur le pilote. Cependant, si ce problème est d'origine matérielle, vous devez vérifier et réparer la webcam externe en conséquence. Alors résolvons ce problème et faisons fonctionner à nouveau la webcam sous Windows.
Note: Si vous avez déjà désactivé la caméra sur votre appareil Windows 11, assurez-vous de l'activer avant de suivre les correctifs ci-dessous.
1. Vérifiez si la caméra n'est pas obstruée sur votre ordinateur portable
Si vous rencontrez fréquemment des problèmes, comme l’appareil photo de votre ordinateur portable affichant un écran noir, c’est une excellente première étape pour vérifier l’objectif physique de l’appareil photo. Certains ordinateurs portables sont équipés de volets de confidentialité intégrés pour la caméra de l'appareil. Assurez-vous que ce volet est complètement ouvert.
Vous pouvez également rechercher et éliminer tout autre obstacle entre la caméra et vous. Nettoyez également l’objectif de la caméra pour éliminer toute saleté ou débris.
Si le problème persiste, passez aux correctifs ci-dessous.
2. Vérifiez les autorisations de la caméra dans l'application ou le site Web
Si l'application Appareil photo ne dispose pas d'une autorisation suffisante ou si l'autorisation est complètement révoquée, vous pouvez voir un écran noir lorsque vous accédez à l'appareil photo. Dans ce cas, vérifiez si toutes les autorisations pertinentes ont été activées. Suivez les étapes ci-dessous pour le faire.
Étape 1: Utilisez la touche Windows + I pour ouvrir le menu Paramètres.
Étape 2: Dans les options du menu, cliquez sur « Confidentialité et sécurité ».
Étape 3: Ici, cliquez sur Appareil photo.
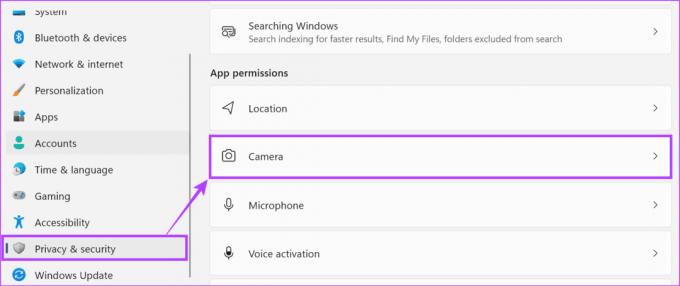
Étape 4: Maintenant, activez la bascule pour l'accès à la caméra.
Cela garantira que d’autres applications auront accès à la caméra de votre appareil.

Étape 5 : Ensuite, faites défiler cette page et activez la bascule pour toute application à laquelle vous souhaitez accéder à la caméra.
Étape 6 : De plus, activez la bascule « Autoriser les applications de bureau à accéder à votre caméra » pour garantir que toutes les applications de bureau peuvent accéder à la caméra de votre appareil.

Certains sites Web peuvent avoir des restrictions lors de l'accès à la caméra. Dans ce cas, vérifiez et activez tous les paramètres nécessaires pour vous assurer que vos applications ou sites Web ont accès à la caméra sur votre appareil Windows 11.
3. Assurez-vous que votre caméra est compatible avec votre PC
Lorsque vous utilisez une webcam externe avec votre appareil Windows 11, il est impératif de vous assurer que l'appareil est compatible avec Windows 11. Bien que la plupart des caméras fonctionnent bien avec Windows 11, certains appareils sont spécialement conçus pour Mac. Ainsi, avant d’acheter le produit, vérifiez ses spécifications ou son emballage pour vous assurer qu’il est compatible avec Windows 11.
4. Redémarrez Windows 11
Pour la plupart des problèmes ou bugs temporaires du système, le redémarrage de votre appareil semble être une solution unique. Ainsi, si vous avez récemment commencé à voir un écran noir lorsque vous utilisez la webcam intégrée, redémarrez votre appareil Windows 11 pour essayer de le réparer. Voici comment procéder.
Étape 1: Allez dans la barre des tâches et cliquez sur Démarrer.

Étape 2: Ensuite, cliquez sur le bouton d'alimentation.
Étape 3: Cliquez sur Redémarrer.

Une fois votre PC redémarré, ouvrez à nouveau l'application Appareil photo pour voir si elle fonctionne comme prévu.
5. Débranchez et branchez la caméra externe
Si vous utilisez une caméra externe avec votre appareil Windows 11, il est conseillé de débrancher et de rebrancher l'appareil. Ce faisant, assurez-vous que le câble de la caméra externe n’est pas endommagé et est correctement branché. De plus, assurez-vous de vérifier l’objectif de la caméra pour déceler tout dommage. Si le câble de la caméra ou la caméra elle-même montre des signes de dommages ou d'usure, essayez avec une autre caméra pour vérifier.
Conseil: Vous pouvez également obtenir un nouvelle webcam pour votre appareil Windows 11.
6. Mettre à jour les pilotes pour l'application Appareil photo
Si des mises à jour de pilotes sont en attente ou ont été éteints, vous pouvez également les vérifier et les installer manuellement. Cela garantira que les pilotes de l’appareil photo de votre appareil restent compatibles avec d’autres applications et services exécutés sur votre ordinateur portable Windows 11. Voici comment procéder.
Étape 1: Faites un clic droit sur Démarrer et cliquez sur Gestionnaire de périphériques dans les options.

Étape 2: Cliquez sur Caméras pour développer les options.
Étape 3: Ici, faites un clic droit sur le pilote de votre appareil photo.
Étape 4: Cliquez sur Mettre à jour le pilote.

Étape 5 : Maintenant, cliquez sur « Rechercher automatiquement les pilotes ».
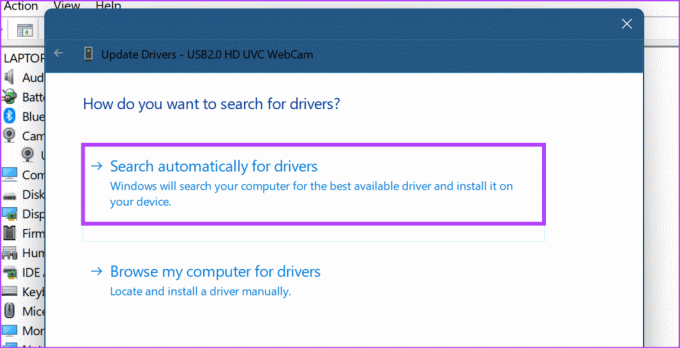
Votre appareil Windows va maintenant rechercher des mises à jour en ligne. Si une mise à jour du pilote est trouvée, elle sera téléchargée et installée. Une fois terminé, essayez d'utiliser la caméra pour voir si le problème a été résolu.
7. Exécutez l'utilitaire de résolution des problèmes de l'application Appareil photo
Les appareils Windows sont livrés avec des outils de dépannage qui peuvent aider à diagnostiquer et à résoudre la plupart des problèmes. Cela peut être particulièrement utile lorsque vous êtes confronté au problème de l’écran noir de la webcam, mais vous ne savez pas pourquoi. Voici comment y accéder et l’exécuter sur votre appareil Windows 11.
Étape 1: Utilisez la touche Windows + I pour ouvrir les paramètres.
Étape 2: Dans les options du menu, sélectionnez Système.
Étape 3: Faites défiler vers le bas et cliquez sur Dépanner.
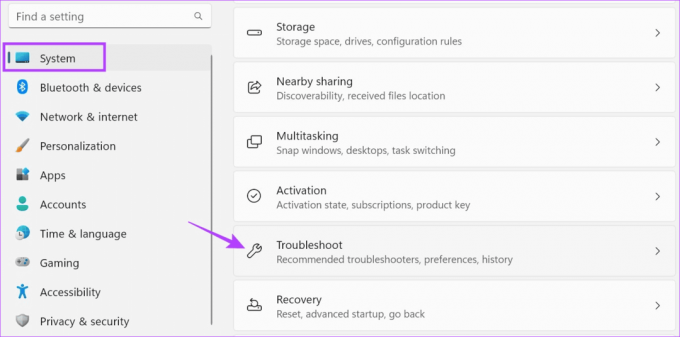
Étape 4: Ensuite, cliquez sur Autres dépanneurs.

Étape 5 : Allez dans Appareil photo et cliquez sur Exécuter.

Attendez que l'utilitaire de résolution des problèmes s'exécute. Suivez ensuite les recommandations à l’écran pour résoudre le problème et rétablir la webcam de votre PC.
8. Utilisez l'application officielle de l'appareil photo
Si vous utilisez la webcam intégrée via des applications et des sites Web tiers et que vous obtenez un écran noir, ouvrez l'application officielle Appareil photo et vérifiez à nouveau. Cela vous aidera à vérifier si le problème vient de l'appareil photo de l'appareil ou de l'application ou du site Web que vous utilisez actuellement. Voici comment.
Étape 1: Allez dans la barre des tâches et cliquez sur Rechercher.
Étape 2: Ici, tapez Caméra et ouvrez l'application Appareil photo à partir des résultats de la recherche.

Si la caméra fonctionne dans l'application Appareil photo, le problème vient de l'application ou du site. Dans ce cas, revérifiez et voyez si tous les paramètres et autorisations sont activés.
9. Rechercher Windows Update
Les mises à jour Windows contiennent bien plus que de nouvelles fonctionnalités et des correctifs de sécurité. Ici, vous pouvez également trouver des correctifs de bogues qui peuvent aider à résoudre tout problème logiciel pouvant survenir en raison d'un problème avec la mise à jour précédente. Et même si les mises à jour Windows s'installent généralement automatiquement, vous pouvez également les rechercher manuellement, surtout si les mises à jour ont été désactivées sur votre appareil. Voici comment procéder.
Étape 1: Accédez à la barre de recherche et tapez Windows Update. Ensuite, ouvrez l'application à partir des résultats de la recherche.

Étape 2: Ici, cliquez sur « Vérifier les mises à jour ».
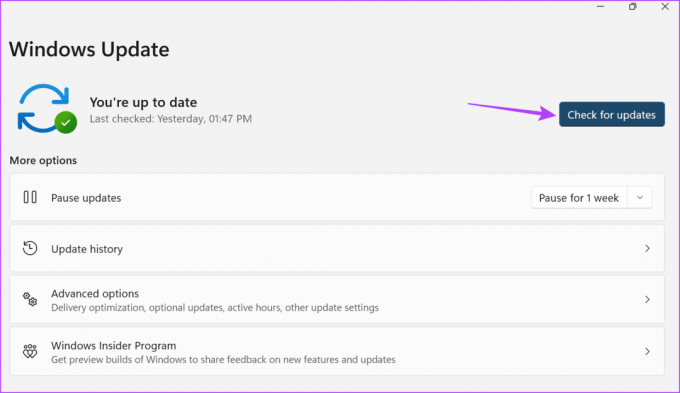
Si une mise à jour est disponible, téléchargez-la et installez-la en conséquence. Ensuite, vérifiez si le problème a été résolu.
Résoudre les problèmes de caméra Windows 11
Avec l’essor des réunions en ligne, les webcams sont devenues une nécessité improbable. Nous espérons donc que cet article vous a aidé à résoudre le problème de la caméra affichant un écran noir sur votre appareil Windows 11. Vous pouvez également consulter notre autre article si vous avez eu difficulté à utiliser votre appareil photo sous Windows.

Écrit par
Écrivain dans l'âme, Ankita aime explorer et écrire sur la technologie, en particulier les appareils Android, Apple et Windows. Alors qu'elle a débuté comme scénariste et rédactrice, son vif intérêt pour le monde numérique l'a poussée vers technologie, et avec GT, elle a trouvé sa passion en écrivant et en simplifiant le monde de la technologie pour autres. N'importe quel jour, vous pouvez la surprendre enchaînée à son ordinateur portable, respectant les délais, écrivant des scripts et regardant des émissions (n'importe quelle langue !).