Top 15 des façons de réparer les applications qui ne s'ouvrent pas sur iPhone
Divers / / November 09, 2023
Bien que les applications Apple prêtes à l'emploi soient assez bonnes pour la majorité, le véritable trésor réside dans l'application App Store. Mais quel est l’intérêt de télécharger des centaines d’applications tierces si elles ne parviennent pas à s’ouvrir sur l’iPhone? Si vous rencontrez fréquemment la même chose, lisez la suite pour savoir comment réparer les applications qui ne s'ouvrent pas sur votre iPhone.
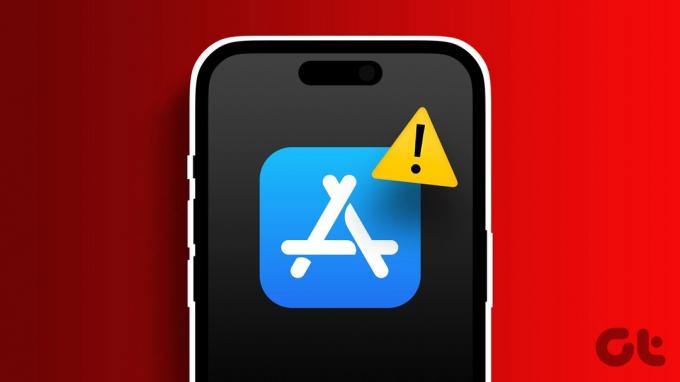
Il existe diverses raisons pour lesquelles les applications ne s'ouvrent pas sur iPhone. Peut-être que l'application est mise à jour en arrière-plan ou que vous avez atteint la limite de temps d'écran de l'application. Néanmoins, nous discuterons de tous les scénarios et résoudrons le problème pour vous.
Pourquoi certaines applications ne fonctionnent pas sur mon iPhone
Voici les principaux facteurs affectant les performances et les fonctionnalités des applications sur iPhone.
- Problèmes de connexion réseau sur iPhone.
- Manque de stockage sur iPhone.
- Applications obsolètes.
- Paramètres réseau incorrects sur iPhone.
- Problèmes côté service sur iPhone.
- Problèmes avec les versions bêta.
- Date et heure incorrectes sur iPhone.
- Températures élevées sur votre iPhone.
- Limite de temps d'écran pour des applications spécifiques.
- Version iOS obsolète.
- Logiciel iOS bêta sur iPhone.
Comment réparer les applications iPhone qui ne fonctionnent pas
Les applications qui ne s'ouvrent pas sur iPhone peuvent interrompre votre flux de travail. Commençons par quelques bases et passons aux astuces avancées pour résoudre le problème.
1. Redémarrer l'iPhone
Le redémarrage est la première chose que vous pouvez faire pour résoudre les petits problèmes d'iPhone tels que iPhone ne reçoit pas d'appels, des textes, ou en ouvrant une application. Voici ce que vous devez faire.
Étape 1: Ouvrez l'application Paramètres sur iPhone.
Étape 2: Allez dans le menu Général.
Étape 3: Faites défiler vers le bas et sélectionnez Arrêter.
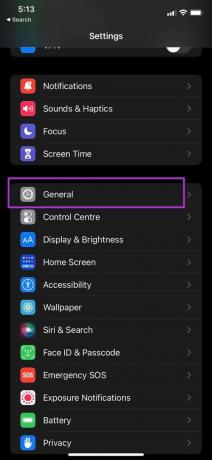

Étape 4: Faites glisser la bascule et votre appareil s'éteindra complètement.
Après quelques minutes, continuez à appuyer sur la touche marche/arrêt et allumez l'iPhone.
2. Mise à jour des applications
Il peut arriver que vous essayiez de mettre à jour des dizaines d’applications simultanément sur l’iPhone. Lorsque vous appuyez sur le bouton Mettre à jour tout dans l'App Store, toutes les applications du pipeline de mise à jour deviennent inactives. S'ils sont mis à jour en arrière-plan, vous ne pouvez pas ouvrir l'application sur l'iPhone.
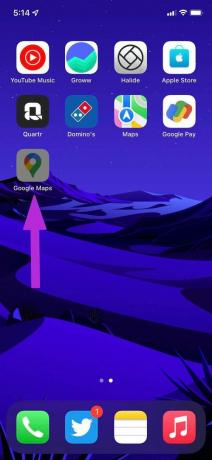
Vous n'avez pas d'autre choix que d'attendre qu'iOS termine le processus de mise à jour en arrière-plan. En attendant, vous pouvez connecter votre iPhone à une connexion Wi-Fi plus rapide et terminer rapidement le processus de mise à jour. Vous pouvez également appuyer longuement sur une application et prioriser le processus de téléchargement correspondant.
3. Supprimer l'application du temps d'écran
Avec autant d’applications et de jeux sur iPhone, les utilisateurs en deviennent souvent dépendants. Apple propose une fonction Screen Time pour vous permettre de limiter la durée des applications sur iPhone et iPad.
Si vous avez déjà utilisé la limite de temps quotidienne pour une application spécifique sur votre iPhone, l'application est grisée et vous ne pourrez pas l'ouvrir. Vous pouvez soit prolonger la limite de temps, soit supprimer des applications ou des jeux du menu Screen Time. Voici comment.
Étape 1: Ouvrez l'application Paramètres sur iPhone.
Étape 2: Accédez au menu Temps d'écran.
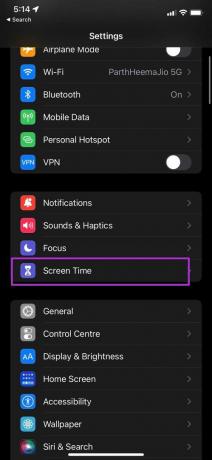

Étape 3: Sélectionnez Limites des applications et vous pourrez voir les applications avec une limite de temps quotidienne.
Étape 4: Accédez à chaque menu et vous pouvez prolonger la limite de temps ou appuyer sur l'option Supprimer la limite en bas.


4. Mettre à jour l'application
Êtes-vous confronté à un problème avec une application spécifique? Si une mise à jour est disponible pour l'application, vous pouvez accéder à l'App Store et installer la dernière version de l'application sur l'iPhone.
Essayez d'ouvrir à nouveau l'application sur votre iPhone.
5. Forcer à quitter les applications en arrière-plan
La plupart des utilisateurs ne forcent pas à quitter les applications sur iPhone. Ils gardent l'application ouverte dans le menu multitâche. Vous devez fermer complètement l'application depuis le menu multitâche, puis rouvrir l'application sur votre iPhone.
Vous pouvez faire glisser votre doigt vers le haut et maintenir votre doigt depuis la partie inférieure pour iPhone X et versions ultérieures. Cela révèle le menu multitâche. Utilisez un geste de balayage vers le haut sur la carte de l'application et supprimez l'application de l'arrière-plan.
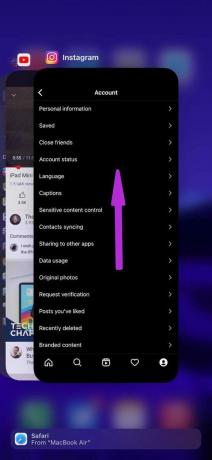
Les utilisateurs d'iPhone disposant d'un bouton d'accueil peuvent double-cliquer sur le bouton d'accueil et accéder au menu multitâche.
6. Décharger l'application
Parfois, une application de grande taille contenant de nombreux documents et données peut interférer avec une application sur iPhone. Vous devez décharger l'application du menu Paramètres.
Cette volonté libérer le stockage utilisé par l'application mais conserve ses documents et données. La réinstallation de l'application rétablira les données.
Étape 1: Ouvrez l'application Paramètres sur votre iPhone et accédez au menu Général > Stockage iPhone.
Étape 2: Vous verrez une répartition détaillée des données des applications sur l'iPhone.
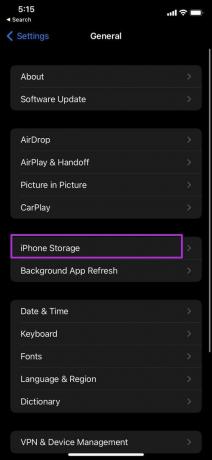

Étape 3: Ouvrez l'application troublante et sélectionnez l'option Décharger l'application dans le menu suivant.
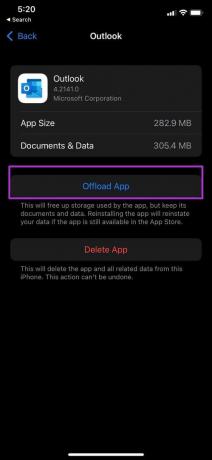
7. Vérifier le stockage de l'iPhone
Si l'espace de stockage de votre iPhone est faible, vous risquez de rencontrer des problèmes lors de l'ouverture des applications. Vous pouvez vérifier quelles applications consomment de l'espace sur votre téléphone et prendre les mesures nécessaires.
Étape 1: Ouvrez iPhone Storage dans le menu Général (vérifiez les étapes ci-dessus).
Étape 2: Jetez un œil à une répartition détaillée du stockage.


Vous pouvez supprimer les applications, médias et fichiers inutiles de votre téléphone. Vous pouvez également consulter notre article dédié à libérer de l'espace sur iPhone sans supprimer d'applications.
8. Gardez les températures de l'iPhone sous contrôle
Les températures de l'iPhone peuvent devenir anormalement élevées lorsque vous jouez à des jeux pendant plusieurs heures ou enregistrez une longue vidéo. Vous pouvez rencontrer des problèmes lors de l'exécution de tâches de base lorsque la température de l'appareil est élevée. Vous devez attendre que l'appareil refroidisse et réessayer d'ouvrir les applications.
9. Réinstallez l'application
Vous pouvez réinstaller l'application concernée et réessayer de l'ouvrir.
Étape 1: Appuyez longuement sur l'icône d'une application et sélectionnez Supprimer l'application.
Étape 2: Appuyez sur Supprimer l'application.
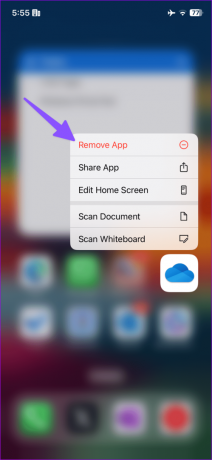

Rendez-vous sur l’App Store et réinstallez l’application.
10. N'installez pas les versions d'applications bêta
Les développeurs d'applications testent les mises à jour à venir avec un petit groupe d'utilisateurs bêta. Vous pouvez télécharger ces versions bêta à partir de l'application TestFlight sur iPhone. Cependant, si une application spécifique plante en raison d'une version bêta, suivez les étapes ci-dessous pour arrêter de la tester sur votre compte Apple.
Étape 1: Ouvrez TestFlight sur iPhone.
Étape 2: Sélectionnez une application. Appuyez sur Arrêter le test dans le menu suivant.


Maintenant, supprimez la version de test et installez la même application depuis l'App Store.
11. Vérifier la panne de l'application
Si les serveurs d'applications sont en panne, vous pourriez rencontrer des problèmes pour l'ouvrir sur votre téléphone. Vous pouvez rencontrer des problèmes côté serveur sur des applications telles que Facebook, Instagram, Netflix, YouTube, etc. Vous pouvez visiter Détecteur de panne et recherchez le nom du service. Si les pics de panne sont élevés, l’application ou le service ne se chargera pas sur votre téléphone. Vous devez attendre que l'entreprise résolve les problèmes côté serveur et réessayer.
12. Réinitialiser tous les réglages
Des paramètres incorrects sur votre iPhone peuvent interférer avec les fonctions de l'application. Vous avez la possibilité de réinitialiser tous les paramètres et de réessayer.
Étape 1: Ouvrez Paramètres sur iPhone et faites défiler jusqu'à Général.
Étape 2: Appuyez sur « Transférer ou réinitialiser l'iPhone ».
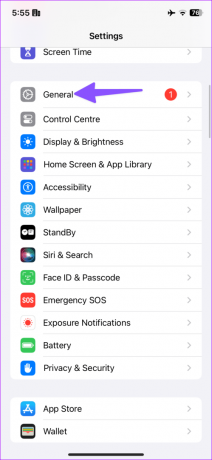

Étape 3: Appuyez sur Réinitialiser et sélectionnez Réinitialiser tous les paramètres.
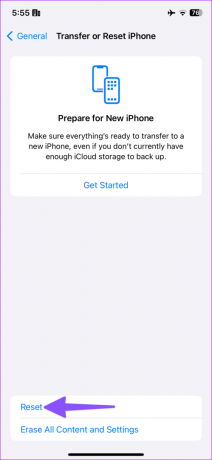

13. Désactiver le VPN
Certaines applications sont spécifiques à une région et peuvent ne pas fonctionner dans d'autres pays. Lorsque vous activez une connexion VPN sur votre iPhone, cela modifie l'adresse IP et peut créer une incompatibilité avec certaines applications. Vous devez désactiver une connexion VPN et essayer d'accéder aux applications sans aucun problème.
14. Vérifiez la date et l'heure
Des paramètres de date et d'heure incorrects peuvent perturber les applications installées sur iPhone. Après tout, certaines applications s'appuient sur les paramètres de date et d'heure pour présenter un contenu pertinent.
Étape 1: Ouvrez Paramètres sur iPhone et faites défiler jusqu'à Général.
Étape 2: Appuyez sur Date et heure. Choisissez un fuseau horaire pertinent ou définissez-le automatiquement.
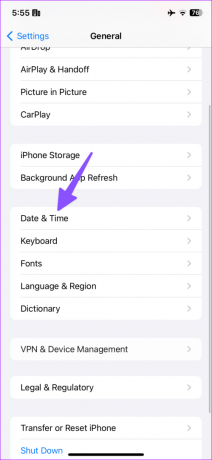

15. Mettre à jour iOS
Les applications qui ne s'ouvrent pas sur iPhone peuvent être dues à une version iOS obsolète du téléphone. Vous devez accéder à Paramètres > Général et ouvrir le menu Mise à jour du logiciel. Installez la dernière mise à jour sur votre iPhone et essayez à nouveau d'ouvrir les applications.


Accéder aux applications sur iPhone
Enfin, vous pouvez contacter le développeur de l'application par e-mail ou sur les réseaux sociaux et partager votre modèle d'iPhone avec la version iOS. Dans la plupart des cas, vous devriez pouvoir accéder aux applications sur votre iPhone. Quelle astuce a fonctionné pour vous? Partagez vos découvertes dans les commentaires ci-dessous.
Dernière mise à jour le 16 août 2023
L'article ci-dessus peut contenir des liens d'affiliation qui aident à soutenir Guiding Tech. Cependant, cela n’affecte pas notre intégrité éditoriale. Le contenu reste impartial et authentique.

Écrit par
Parth Shah est un écrivain indépendant permanent qui couvre des procédures pratiques, des guides d'applications, des comparaisons, des listes et des guides de dépannage sur les plates-formes Android, iOS, Windows, Mac et Smart TV. Il a plus de cinq ans d'expérience et a couvert plus de 1 500 articles sur GuidingTech et Android Police. Pendant son temps libre, vous le verrez regarder des émissions Netflix, lire des livres et voyager.



