Comment utiliser les actions de texte de l'outil de capture dans Windows 11
Divers / / November 11, 2023
La possibilité de capturer des informations de petite taille ou spécifiques à partir de votre écran et de les partager n'a jamais été aussi simple, grâce à Snipping Tool. Et avec l’introduction des actions de texte de l’outil Snipping, cette application a fait peau neuve. Continuez à lire pour en savoir plus.

Comme son nom l'indique, la fonctionnalité Actions de texte de l'outil Snipping vous aide à faire plus avec le texte dans la capture d'écran. Mais quelle est cette fonctionnalité? Et que faire si les actions de texte ne sont pas disponibles sur votre appareil Windows 11? Découvrons-le.
Qu'est-ce que les actions de texte dans l'outil de capture
Fonctionnalité basée sur l'OCR (reconnaissance optique de caractères), les actions de texte dans l'outil de capture vous aident à copier ou à rédiger le texte de n'importe quelle capture d'écran ou image sélectionnée.
Cela vous permettra de masquer les informations sensibles en expurgeant le texte ou en copiant d'énormes morceaux de texte à l'aide de la fonction de copie de texte sans aucune application tierce. Une fois cela fait, cette image peut être enregistrée et utilisée selon les besoins.
Comment obtenir des actions de texte
Pour accéder à la fonctionnalité Actions de texte, votre application Snipping Tool doit exécuter la version 11.2308.33.0 et supérieure. Alors, ouvrez le Microsoft Store et vérifiez s’il a besoin d’une mise à jour. Voici comment procéder.
Étape 1: Allez dans Rechercher et tapez Boutique Microsoft. Ensuite, ouvrez l'application à partir des résultats de la recherche.
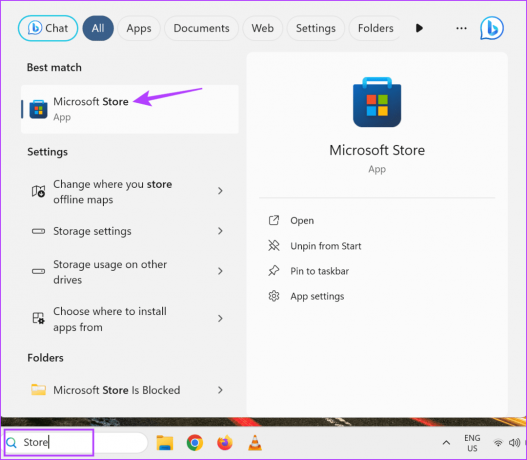
Étape 2: Dans la barre de recherche, tapez Outil de biopsie et ouvrez l'application.
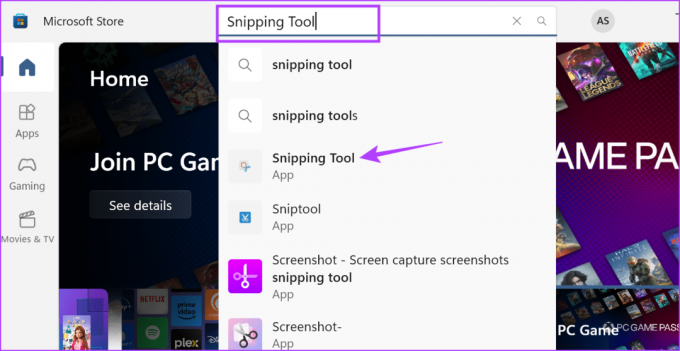
Étape 3: Ici, cliquez sur Mettre à jour si disponible.

Attendez que l'application Snipping Tool termine la mise à jour. Ensuite, rouvrez l'application et voyez si vous pouvez accéder à la fonctionnalité Actions de texte dans l'outil de capture.
Comment utiliser la fonctionnalité d'actions de texte dans l'outil de capture
Voyons maintenant comment vous pouvez l'utiliser pour copier du texte ou masquer des informations sensibles dans la capture d'écran à l'aide des fonctions Copier le texte et Rédaction rapide. Assurez-vous d'avoir j'ai pris la capture d'écran et ouvrez la fenêtre de l'outil de capture avant de continuer. Voici un aperçu étape par étape.
JE. Pour copier du texte
Étape 1: Cliquez sur le bouton Actions de texte dans la barre d'outils.

Étape 2: Une fois l'image analysée, sélectionnez le texte que vous souhaitez copier de l'image.
Étape 3: Ensuite, faites un clic droit sur le texte et cliquez sur Copier le texte.
Cela vous aidera à copier le texte sélectionné. Vous pouvez maintenant coller ce texte en dehors de l'application Snipping Tool.
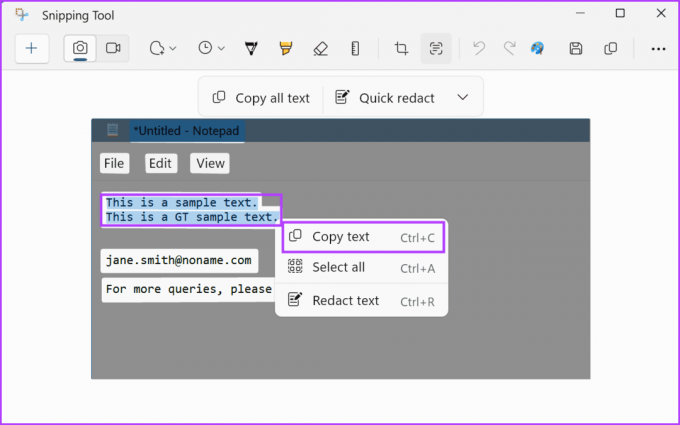
Étape 4: Ou, si vous souhaitez copier tout le texte visible à l'écran, cliquez sur « Copier tout le texte » dans les options du menu.
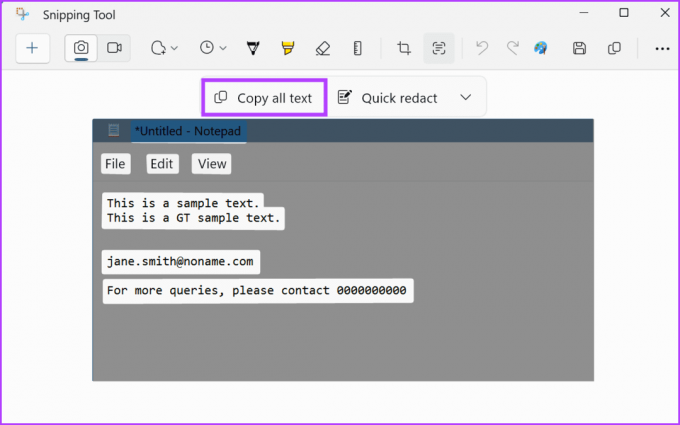
Cela copiera tout le texte récupéré par l'application Snipping Tool. Vous pouvez coller ce texte où vous le souhaitez. Si vous souhaitez toujours enregistrer cette image, vous devez le faire manuellement, car l'application Snipping Tool n'enregistre pas automatiquement les captures d'écran.
II. Pour rédiger du texte
Note: Pour l’instant, vous ne pouvez rédiger que le texte contenant un numéro de téléphone ou une adresse e-mail. Pour cela, l'application Snipping Tool détectera automatiquement le texte pertinent dans l'image.
Étape 1: Une fois l'image correspondante ouverte dans l'outil de capture, cliquez sur l'icône Actions de texte dans la barre de menu.

Étape 2: Ici, cliquez sur l'icône de flèche vers le bas à côté de l'option Rédaction rapide.
Étape 3: Maintenant, sélectionnez les informations que vous souhaitez supprimer dans l'image.
Note: L'outil Snipping supprimera uniquement le texte en fonction de ces deux options. La sélection manuelle du texte n'affectera pas cela.

Étape 4: Une fois la sélection effectuée, cliquez sur Rédaction rapide.
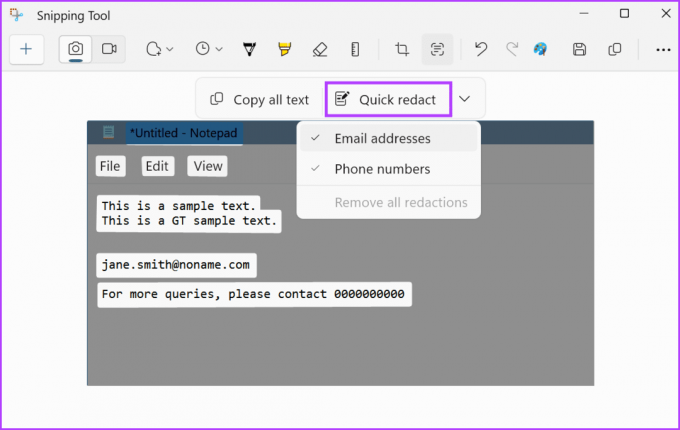
Cela supprimera immédiatement les informations sélectionnées dans l’image. Étant donné que cette fonctionnalité est relativement nouvelle, il peut arriver que des informations incomplètes soient expurgées. Dans ce cas, vous pouvez masquer le texte restant à l'aide de l'option Stylo à bille.
Si vous avez supprimé par erreur un numéro de téléphone ou une adresse e-mail, vous pouvez également supprimer la suppression. Cependant, cela supprimera toutes les suppressions dans le document. Suivez les étapes ci-dessous si vous souhaitez essayer.
Étape 5 : Accédez à Rédaction rapide et cliquez sur l’icône en forme de flèche.
Étape 6 : Ici, cliquez sur « Supprimer toutes les rédactions ».

Cela supprimera toutes les rédactions de l'image. Maintenant, choisissez les informations que vous souhaitez masquer et utilisez l’option de rédaction pour les masquer de l’image. Une fois cela fait, n'oubliez pas de sauvegarder ou de partager l'image avant de fermer la fenêtre.
Que faire si les actions de texte ne fonctionnent pas dans l'outil de capture
Étant donné que la fonctionnalité Actions de texte de l'outil Capture est nouvelle, vous pourriez avoir du mal à la faire fonctionner du premier coup. Cependant, ce problème peut être résolu via quelques étapes de dépannage. Continuez à lire pour en savoir plus.
1. Vérifiez si l'application est à jour
Comme mentionné ci-dessus, vous devez exécuter Snipping Tool version 11.2308.33.0 ou ultérieure pour accéder à cette fonctionnalité. Cela signifie que votre application doit être à jour. Si vous n'êtes pas sûr, suivez les étapes mentionnées ci-dessus et vérifiez si une mise à jour est en attente. Si tel est le cas, terminez l'installation de la mise à jour avant de vérifier à nouveau.
Si votre application vient d'être mise à jour ou n'a pas été fermée depuis un certain temps, nous vous recommandons de redémarrer l'application Snipping Tool. Cela entraînera la fermeture et le chargement de toutes les fonctionnalités de l'application, résolvant ainsi tout problème temporaire causé par la mise à jour récente ou d'autres bogues du système. Voici comment procéder.
Étape 1: Accédez à la barre des tâches et cliquez avec le bouton droit sur n’importe quel espace vide.
Étape 2: Cliquez sur Gestionnaire des tâches.
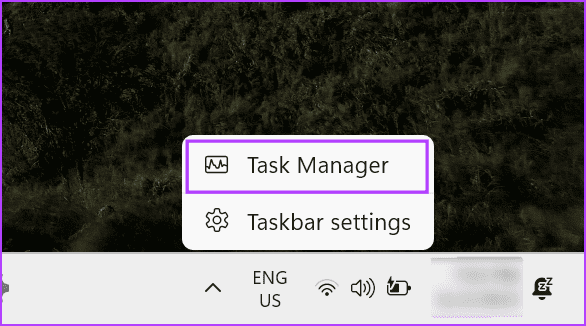
Étape 3: Dans la liste des applications, cliquez sur Snipping Tool.
Étape 4: Cliquez ensuite sur Fin de tâche.
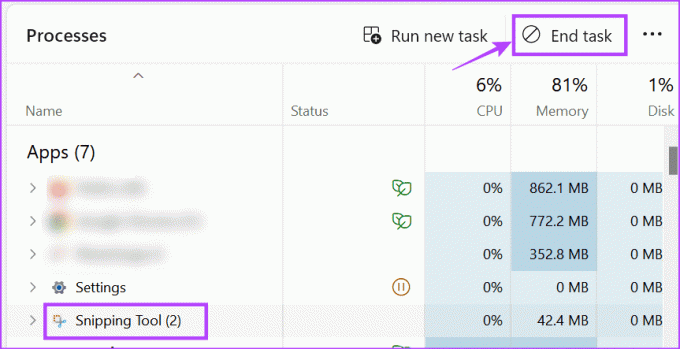
Maintenant, encore une fois ouvrez l'application Snipping Tool et voyez si la fonctionnalité Actions de texte est disponible.
3. Redémarrez Windows 11
Semblable au redémarrage de l'application Snipping Tool, vous pouvez également redémarrez l’intégralité de votre PC Windows 11 pour redémarrer toutes les fonctions et fonctionnalités du système. Faites cela si vous avez déjà mis à jour Snipping Tool vers la version mentionnée ci-dessus mais que les actions de texte ne sont toujours pas disponibles. Voici comment.
Étape 1: Allez dans la barre des tâches et cliquez sur Démarrer.

Étape 2: Ici, cliquez sur le bouton d'alimentation.
Étape 3: Cliquez sur Redémarrer.
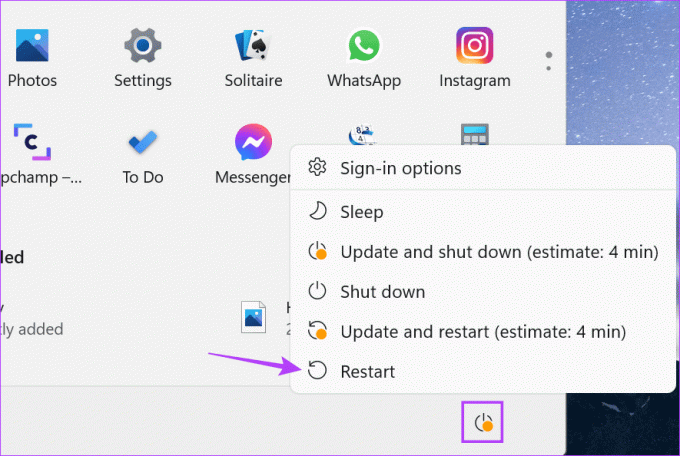
Une fois le redémarrage de votre PC terminé, ouvrez à nouveau l'application Snipping Tool et voyez si vous pouvez accéder à la fonctionnalité Actions de texte.
4. Attendez que la fonctionnalité soit disponible
Si vous avez essayé toutes les méthodes ci-dessus ou si vous ne trouvez pas de mise à jour pour la version 11.2308.33.0 de Snipping Tool, vous devez attendre.
Étant donné que cette fonctionnalité est encore en cours de déploiement, il se peut qu'elle ne soit pas actuellement disponible dans votre région. Gardez donc un œil sur les mises à jour que Microsoft pourrait publier prochainement. Ensuite, consultez les notes de version pour connaître les détails de la version avant de réessayer.
Bien que les actions de texte de l’outil de capture soient moins complètes que nous le souhaiterions, c’est un début. Nous espérons que Microsoft affine cette fonctionnalité pour introduire plus de fonctionnalités ou améliorer celles existantes, comme avoir plus d'options lors de la rédaction du texte dans les captures d'écran capturées.
Dernière mise à jour le 08 novembre 2023
L'article ci-dessus peut contenir des liens d'affiliation qui aident à soutenir Guiding Tech. Cependant, cela n’affecte pas notre intégrité éditoriale. Le contenu reste impartial et authentique.

Écrit par
Écrivain dans l'âme, Ankita aime explorer et écrire sur la technologie, en particulier les appareils Android, Apple et Windows. Alors qu'elle a débuté comme scénariste et rédactrice, son vif intérêt pour le monde numérique l'a poussée vers technologie, et avec GT, elle a trouvé sa passion en écrivant et en simplifiant le monde de la technologie pour autres. N'importe quel jour, vous pouvez la surprendre enchaînée à son ordinateur portable, respectant les délais, écrivant des scripts et regardant des émissions (n'importe quelle langue !).



