11 correctifs pour l'erreur « Désolé, nous n'avons pas pu accéder au service Netflix »
Divers / / November 11, 2023
Il ne fait aucun doute que Netflix est l’une des meilleures plateformes de streaming. Cependant, le site Web et l'application sont souvent en proie à des problèmes qui peuvent vous empêche de regarder Netflix. Vous avez peut-être rencontré divers codes d'erreur Netflix lors de la lecture de vos émissions ou films préférés. Bien qu'il existe une tonne de codes d'erreur et de messages différents, l'un des plus populaires est l'erreur « Désolé, nous n'avons pas pu accéder au service Netflix ».
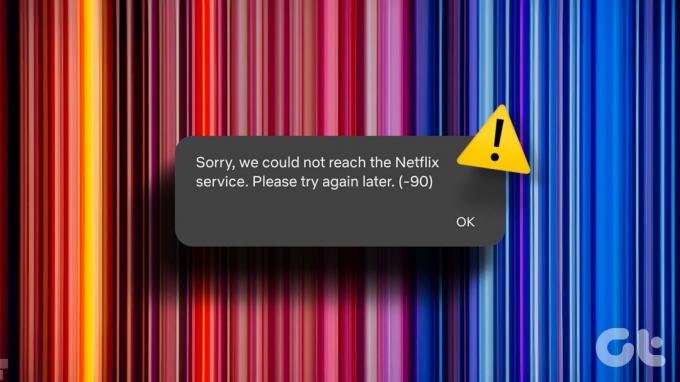
L’erreur précédente et les messages « Désolé, quelque chose s’est mal passé » sur Netflix peuvent vous rendre fou si vous envisagez de regarder quelque chose. Ne vous inquiétez pas, car il existe plusieurs façons d’identifier la cause de l’erreur et de la corriger. Cela dit, voyons ce que vous pouvez faire chaque fois que Netflix rencontre une erreur. Mais d’abord, passons en revue la liste de tous les codes d’erreur.
Liste des codes d'erreur Netflix
Netflix affiche un tas de chiffres et d'alphabets sur votre écran à chaque fois qu'il y a un problème. Bien qu'ils puissent sembler insignifiants, ces codes d'erreur vous aideront à identifier le problème. Vous trouverez ci-dessous une liste de certains codes d'erreur Netflix courants qui peuvent être corrigés via les étapes décrites dans cet article.
- Code d'erreur Netflix 90
- Code d'erreur Netflix 10008
- Code d'erreur Netflix 427
- Erreur Netflix -1009
- Code d'erreur Netflix 1157
- Code d'erreur Netflix 2-0
- Code d'erreur Netflix UI-800-3
- Erreur Netflix 30103
- Code d'erreur Netflix NW-2-5
- Code Netflix HTP-998
- Erreur 100
Bien entendu, la liste ne se limite pas à ces codes. Mais quelle que soit l’erreur que vous recevez, essayez toutes les solutions mentionnées ci-dessous et vous devriez vous détendre sur votre canapé tout en profitant de votre émission préférée.
Comment réparer l'erreur du service Netflix
Si le message « Désolé, nous n'avons pas pu accéder au service Netflix » apparaît sur votre écran, le principal coupable pourrait être la connexion réseau. Commençons par nous assurer que votre connexion Internet fonctionne correctement et passons progressivement à d'autres étapes de dépannage.
1. Vérifiez votre connexion réseau
Plusieurs codes d'erreur sur Netflix se produisent en raison de connexions réseau non fonctionnelles ou douteuses. La première étape consiste donc à vous assurer que votre connexion Internet est stable. Vous pouvez vérifier votre vitesse Internet en vous rendant sur Rapide — Le service de test Internet de Netflix.

Si vos vitesses de téléchargement dépassent 50 Mbps, Netflix devrait fonctionner sans problème. Cependant, si vos vitesses de téléchargement sont inférieures ou si la latence est élevée, vous pourriez voir la fenêtre contextuelle « Netflix a rencontré une erreur » sur votre écran. Il est conseillé d’utiliser une connexion Wi-Fi fiable pour regarder Netflix. Si vous êtes connecté à une connexion mesurée comme un point d'accès mobile, connectez-vous à un réseau Wi-Fi approprié et réessayez.
2. Vérifiez si les serveurs Netflix sont en panne
Parfois, votre réseau peut fonctionner correctement, mais les serveurs de Netflix peuvent rencontrer des problèmes. Alors, rendez-vous sur le site Web de vérification de l'état du serveur Netflix en utilisant le lien ci-dessous pour le savoir.
Vérifier l'état du serveur Netflix
Si les serveurs sont en panne, vous ne pouvez rien faire pour résoudre le problème. Vous devez attendre que Netflix répare le problème. Cependant, si tout va bien du côté de Netflix, passez au correctif suivant.
3. Redémarrez l'application Netflix
Sur un appareil mobile ou une tablette, le redémarrage est l'une des premières solutions probables à tout problème lié à l'application. Le redémarrage d'une application vous donne un nouveau départ, atténuant les problèmes ou erreurs répétés.


Si votre application Netflix affiche l'erreur de titre non disponible, nous vous recommandons de fermer l'application et de la terminer à partir de la section des applications récentes de votre téléphone. Ensuite, attendez un moment et rouvrez Netflix. Les mêmes étapes peuvent être répétées sur un téléviseur. Puisqu'il n'y a pas de menu d'applications récentes sur un téléviseur, éteignez puis rallumez votre téléviseur avant de relancer Netflix.
Sur un ordinateur portable ou un PC, fermez votre navigateur Web et rouvrez l'onglet Netflix. Si le redémarrage de l'application n'a pas aidé, essayez de redémarrer l'appareil sur lequel vous essayez d'accéder à Netflix, c'est-à-dire votre téléphone, votre ordinateur ou votre téléviseur.
4. Essayez d'utiliser un autre profil
Parfois, une émission ou un film peut ne pas se charger sur un profil utilisateur. C’est le moment de vous faufiler dans le profil de quelqu’un d’autre sur votre compte Netflix. Voici comment basculer entre différents profils utilisateur sur Netflix.
Appuyez sur l'icône de votre profil utilisateur dans le coin supérieur droit de l'application ou du site Netflix. Ensuite, sélectionnez un autre profil utilisateur.


Après être passé à un autre profil, essayez de lire le même contenu pour voir si cela a fait une différence.
5. Déconnectez-vous de Netflix et reconnectez-vous
Disons que vous êtes connecté à votre compte Netflix il y a longtemps et que vous n'y avez pas accédé récemment sur cet appareil particulier. Dans un tel cas, Netflix considère votre session comme invalide. Pour actualiser cela, vous devez vous déconnecter et saisir à nouveau votre mot de passe pour vous connecter. De cette façon, votre Netflix détecte une nouvelle session de connexion et vous permet de regarder du contenu sans problème.
Voici comment vous pouvez déconnectez-vous de Netflix.
Étape 1: Ouvrez l'application Netflix sur votre téléphone, tablette ou téléviseur. Ou ouvrez le site Web sur votre PC.
Étape 2: Appuyez sur l'icône de profil dans le coin supérieur droit. Ensuite, sélectionnez l’option Déconnexion en bas de la page ou dans le menu déroulant.


Étape 3: Appuyez à nouveau sur Se déconnecter pour confirmer. Maintenant, reconnectez-vous avec vos identifiants et choisissez votre profil.


6. Essayez de regarder sur un autre appareil
S'il ne semble y avoir aucun problème avec l'application ou le navigateur Netflix, il se peut qu'il y ait un problème avec votre appareil. Donc, si vous rencontrez une erreur lors de la lecture de certains titres Netflix malgré l’essai de toutes les solutions mentionnées ci-dessus, changez d’appareil.

Si vous obtenez l'erreur sur votre téléviseur, utilisez un PC ou un smartphone pour vous débarrasser de l'erreur lors de la lecture de titres sur Netflix. En règle générale, certains appareils plus anciens qui n’ont pas été utilisés depuis un certain temps peuvent rencontrer des problèmes pour lire du contenu sur Netflix.
7. Désactiver le VPN
Une connexion VPN pose souvent des problèmes lorsqu’on essaie de regarder Netflix. Bien que vous puissiez techniquement utiliser un VPN pour regarder des émissions d'autres pays, certains VPN gratuits n'autorisez pas les serveurs Netflix à établir une connexion Internet appropriée. Cela fait que Netflix affiche des messages d'erreur et vous empêche de regarder quoi que ce soit sur la plateforme.
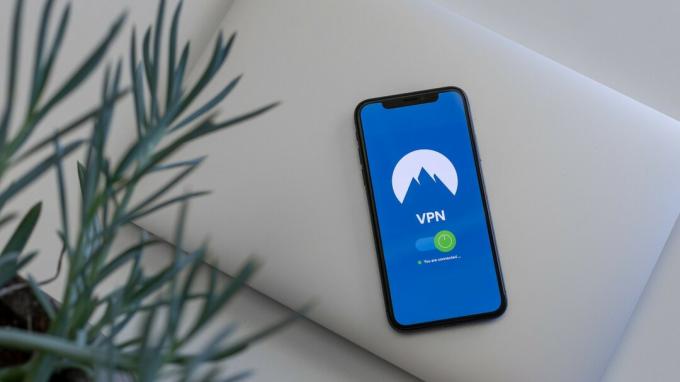
Donc, si vous utilisez un VPN sur votre téléphone ou votre ordinateur, désactivez-le avant d'essayer d'ouvrir Netflix. Cela donnera à Netflix votre emplacement réel et la possibilité d'établir une connexion stable avec ses serveurs.
8. Effacer le cache et les données Netflix
La suppression du cache et des données de l'application Netflix nettoiera tous les fichiers résiduels, faisant croire à l'application que vous exécutez une nouvelle session. Cela peut amener l'application à charger l'émission ou le film de votre choix. Voici comment procéder.
Sur téléphone Android
Étape 1: Ouvrez l'application Paramètres sur votre smartphone et appuyez sur Applications.
Étape 2: Faites défiler la liste des applications et appuyez sur Netflix.


Étape 3: Sélectionnez l'option Stockage. Ensuite, appuyez sur Effacer le cache, puis sur Effacer les données.


Sur un téléviseur Android
Étape 1: Dirigez-vous vers le menu Paramètres de votre téléviseur. Vous pouvez le faire en sélectionnant l’icône d’engrenage.

Étape 2: Accédez à la section Applications.

Étape 3: Sélectionnez l'application Netflix. Si vous ne le trouvez pas ici, rendez-vous dans la section « Voir toutes les applications ». Vous le trouverez là-bas.

Étape 4: Faites défiler vers le bas et sélectionnez Effacer les données. Ensuite, sélectionnez l'option Effacer le cache.

Si vous utilisez Netflix sur le Web, découvrez comment vider le cache dans Chrome pour un site. Les utilisateurs Mac peuvent videz également le cache sur Safari. Même si vous utilisez un autre navigateur, les étapes doivent être similaires à celles mentionnées dans les articles ci-dessus.
9. Mettez à jour l'application vers la dernière version
L'utilisation d'une ancienne version de Netflix peut entraîner des problèmes de lecture du contenu. C'est pourquoi c'est mettre à jour toutes les applications via l'App Store ou le Play Store est fréquemment indispensable. Voici comment mettre à jour Netflix vers la dernière version sur votre appareil.
Sur iPhone
Étape 1: Ouvrez l'App Store sur votre iPhone. Appuyez sur votre image d'affichage dans le coin supérieur droit.
Étape 2: Faites défiler vers le bas pour voir une liste de toutes les mises à jour en attente. Sélectionnez l'option « Mettre à jour » à côté de l'application que vous souhaitez mettre à jour.
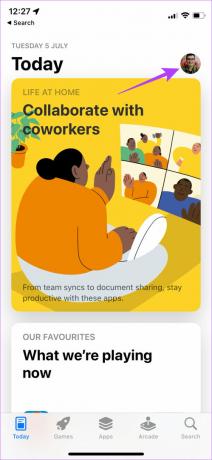
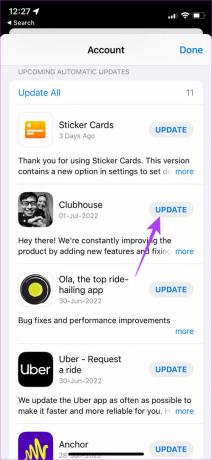
Sur Android
Étape 1: Ouvrez le Google Play Store et appuyez sur votre photo de profil dans le coin supérieur droit. Maintenant, sélectionnez « Gérer les applications et les appareils ».

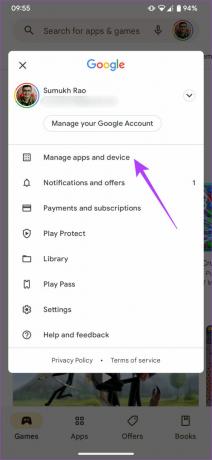
Étape 2: Appuyez sur Voir les détails.
Étape 3: Ensuite, sélectionnez l'option Mettre à jour à côté de Netflix ou utilisez le bouton Tout mettre à jour pour mettre à jour vos applications.
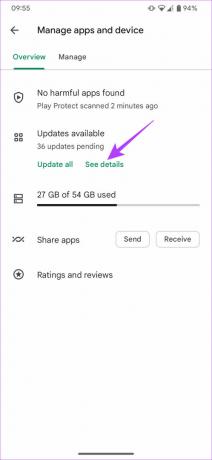
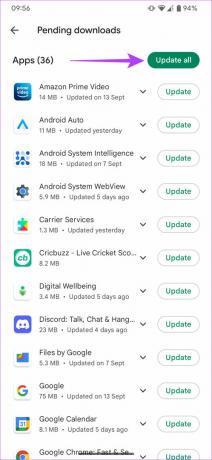
Sur un téléviseur Android
Étape 1: Ouvrez l'application Google Play Store sur votre téléviseur.

Étape 2: Dirigez-vous vers la section Applications. Vous pouvez le trouver en haut de l'écran.

Étape 3: Accédez à la section « Gérer les applications et les jeux ». Vous verrez une mise à jour pour l'application Netflix ici. Appuyez sur le bouton Mettre à jour et vous êtes prêt à partir.

10. Désinstaller et réinstaller l'application
Les applications rencontrent fréquemment des problèmes. Dans de telles situations, c'est une bonne décision de désinstaller et de réinstaller l'application. La désinstallation permet d'effacer les données résiduelles. Ainsi, lorsque vous réinstallez l’application, il est probable que la mémoire des erreurs soit effacée.
Si votre Netflix rencontre des problèmes lors de la lecture de certains titres, désinstallez et réinstallez votre application Netflix en suivant ces étapes.
Sur iPhone
Étape 1: Appuyez longuement sur l'icône Netflix sur votre iPhone pour afficher le menu contextuel. Sélectionnez l'option Supprimer l'application.
Étape 2: Ensuite, appuyez sur Supprimer l'application pour la désinstaller de votre iPhone.


Étape 3: Ensuite, rendez-vous sur l’App Store. Appuyez sur l'icône Rechercher dans le coin inférieur droit.
Étape 4: Utilisez la barre de recherche pour rechercher Netflix.Installez l'application et configurez-la sur votre iPhone.


Sur Android
Étape 1: Recherchez l'application Netflix dans le tiroir d'applications de votre téléphone et appuyez longuement dessus pour afficher le menu contextuel. Sélectionnez Désinstaller et appuyez sur OK pour confirmer.


Étape 2: Maintenant, rendez-vous sur le Play Store et recherchez Netflix en utilisant la barre de recherche en haut. Installez l'application et utilisez-la sur votre téléphone.


Sur un téléviseur Android
Étape 1: Dirigez-vous vers le menu Paramètres de votre téléviseur. Vous pouvez le faire en sélectionnant l’icône d’engrenage.

Étape 2: Accédez à la section Applications.

Étape 3: Sélectionnez l'application Netflix. Si vous ne le trouvez pas ici, rendez-vous dans la section « Voir toutes les applications ». Vous le trouverez là-bas.

Étape 4: Faites défiler vers le bas et sélectionnez Désinstaller les mises à jour. Cela désinstallera la dernière version de Netflix de votre téléviseur.

Étape 5: Maintenant, ouvrez l'application Google Play Store sur votre téléviseur.

Étape 6: Dirigez-vous vers la section Applications. Vous pouvez le trouver en haut de l'écran.

Étape 7: Accédez à la section « Gérer les applications et les jeux ». Vous verrez une mise à jour pour l'application Netflix ici. Appuyez sur le bouton Mettre à jour et vous êtes prêt à partir.

11. Mettez à jour votre appareil avec le dernier logiciel
Voici une première expérience expliquant pourquoi il est important de mettre à jour vos appareils vers la dernière version. J'avais une vieille télé que je n'avais pas allumée depuis quelques mois. Je l'ai lancé et j'ai essayé de regarder Netflix, mais j'ai été accueilli par l'erreur « Impossible d'accéder au service Netflix ».
Ensuite, j'ai vu que le téléviseur avait une mise à jour logicielle en attente. J’ai continué et j’ai relancé Netflix. À ma grande surprise, l’émission qui n’a pas pu être chargée plus tôt a parfaitement été diffusée sur le téléviseur !

La raison derrière cela est que tous les appareils nécessitent Certification DRM pour utiliser Netflix. Parfois, cette certification expire avec les anciennes versions du micrologiciel. Lorsque vous mettez à jour le logiciel de l'appareil, la certification est également mise à jour. Alors, gardez tous vos gadgets à jour et profitez de Netflix !
FAQ sur les codes d’erreur Netflix
Cela dépend du plan d'abonnement dont vous disposez. Si vous disposez d’un abonnement haut de gamme, vous pouvez regarder Netflix sur jusqu’à quatre appareils simultanément. Voici notre comparaison approfondie de Norme Netflix contre. Prime pour vous aider à décider ce qui vous convient.
Netflix a récemment interdit le partage de mot de passe. Vous ne pourrez donc peut-être pas partager un compte avec vos amis s'ils restent dans un autre foyer. Si vous restez dans le même foyer, vous pouvez toujours partager le même compte.
Oui, vous pouvez. Et si vous vous interrogez sur les répercussions, voici que se passe-t-il lorsque vous vous déconnectez de votre compte Netflix.
Regardez n'importe quoi, n'importe quand, n'importe où
Des erreurs telles que « Désolé, nous n'avons pas pu accéder au service Netflix » peuvent augmenter votre niveau de frustration, surtout si vous êtes de retour chez vous après une longue journée et que vous souhaitez vous détendre. Ne vous inquiétez pas, car la mise en œuvre de ces solutions simples peut vous aider à regarder toutes les émissions et tous les films de votre choix sans aucun problème.



