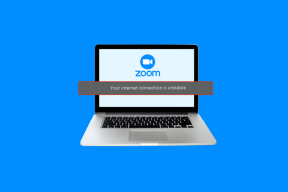Top 5 des correctifs du nettoyage de disque ne fonctionnant pas sous Windows
Divers / / November 13, 2023
Disk Cleanup est un outil de maintenance du système utile qui libère de l'espace de stockage sans supprimer de fichiers ou d'applications critiques. Vous pouvez l'utiliser pour nettoyer les fichiers temporaires, la corbeille, anciens fichiers de mise à jour Windows, et bien plus encore en quelques clics. Bien que le nettoyage de disque fonctionne généralement comme prévu, il génère parfois des erreurs et cesse de répondre sur votre PC Windows 10 ou 11.
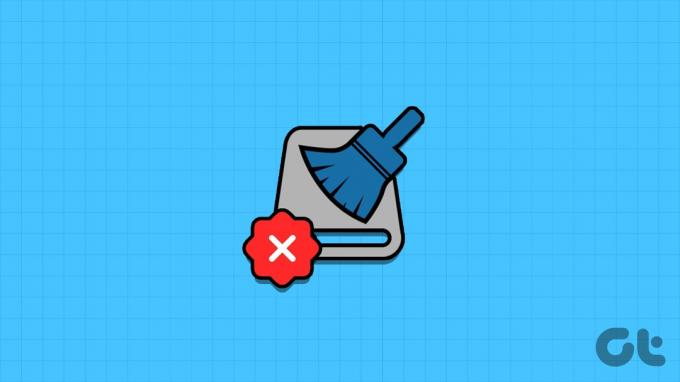
Heureusement, il n’est pas nécessaire de recourir à d’autres méthodes pour nettoyer les fichiers inutiles sur votre ordinateur. Ce guide contient quelques conseils efficaces qui devraient résoudre tout problème lié à l'outil de nettoyage de disque.
1. Ouvrir le nettoyage de disque avec les droits d'administrateur
L'outil de nettoyage de disque a besoin de privilèges administratifs pour exécuter certaines tâches, telles que la suppression des fichiers système, des anciennes données de mise à jour et divers rapports d'erreurs Windows. L'exécution du nettoyage de disque sans droits d'administrateur peut l'empêcher d'effectuer ces tâches.
Pour éviter tout problème, assurez-vous que votre le compte utilisateur dispose de privilèges administratifs, puis suivez les étapes suivantes pour exécuter l'utilitaire de nettoyage de disque :
Étape 1: Cliquez sur l'icône de recherche dans la barre des tâches, saisissez nettoyage de disque, puis sélectionnez Exécuter en tant qu'administrateur.
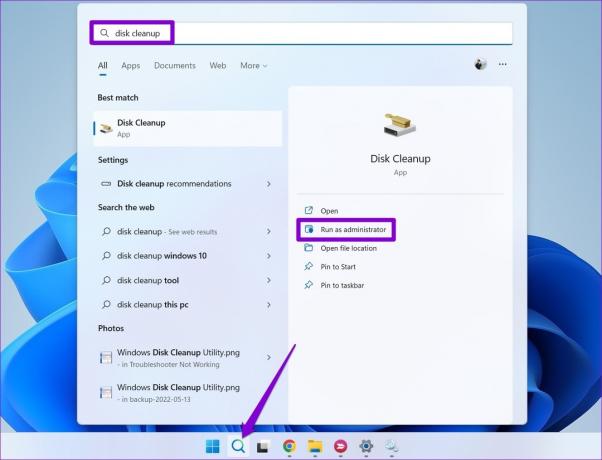
Étape 2: Sélectionnez Oui lorsque l’invite de contrôle de compte d’utilisateur (UAC) apparaît.
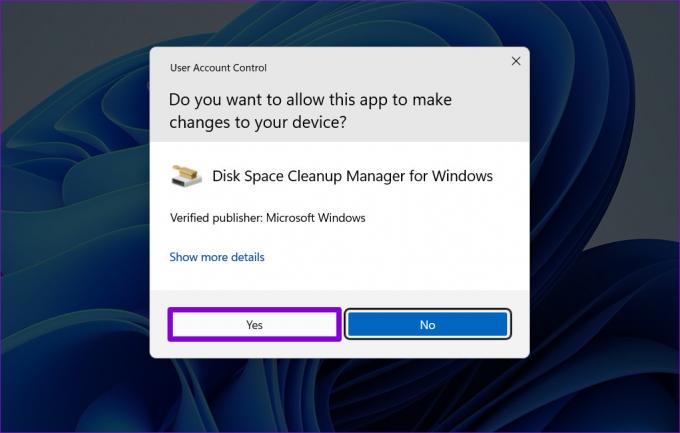
Étape 3: Utilisez le menu déroulant pour sélectionner un lecteur et cliquez sur OK.

Étape 4: Sous Fichiers à supprimer, utilisez les cases à cocher pour sélectionner les fichiers que vous souhaitez supprimer et cliquez sur OK.

Étape 5 : Cliquez sur le bouton Supprimer les fichiers pour confirmer.

2. Vider le dossier temporaire manuellement
Est le L'utilitaire de nettoyage de disque prend une éternité pour calculer les fichiers nettoyer? Cela peut se produire si certains fichiers temporaires deviennent inaccessibles. Pour résoudre ce problème, essayez de vider le dossier Temp manuellement et voyez si cela fonctionne.
Étape 1: Appuyez sur la touche Windows + le raccourci clavier R pour ouvrir la boîte de dialogue Exécuter. Taper %temp% dans le champ de texte et appuyez sur Entrée.
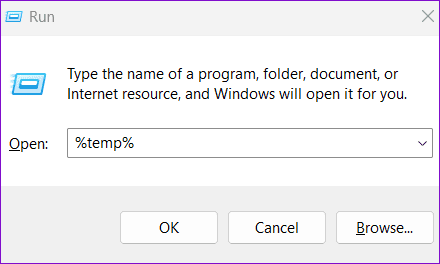
Étape 2: Dans la fenêtre de l'Explorateur de fichiers qui s'ouvre, sélectionnez tous les fichiers et cliquez sur l'icône de la corbeille en haut.
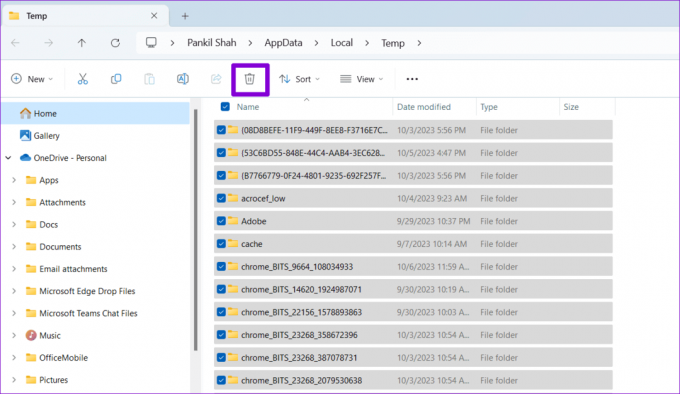
Après cela, essayez à nouveau d’exécuter l’outil de nettoyage de disque et voyez s’il fonctionne.
3. Vérifier les fichiers système
Le Nettoyage de disque peut ne pas pouvoir supprimer quoi que ce soit ou cesser de répondre sous Windows si certains fichiers système sont corrompus. Si tel est le cas, l'exécution des analyses SFC (System File Checker) et DISM (Deployment Image Servicing and Management) devrait aider à réparer ces fichiers.
Étape 1: Cliquez avec le bouton droit sur l'icône Démarrer et sélectionnez Terminal (Admin) dans la liste.

Étape 2: Sélectionnez Oui lorsque l’invite de contrôle de compte d’utilisateur (UAC) apparaît.

Étape 3: Tapez la commande suivante dans la console et appuyez sur Entrée.
SFC /scannow
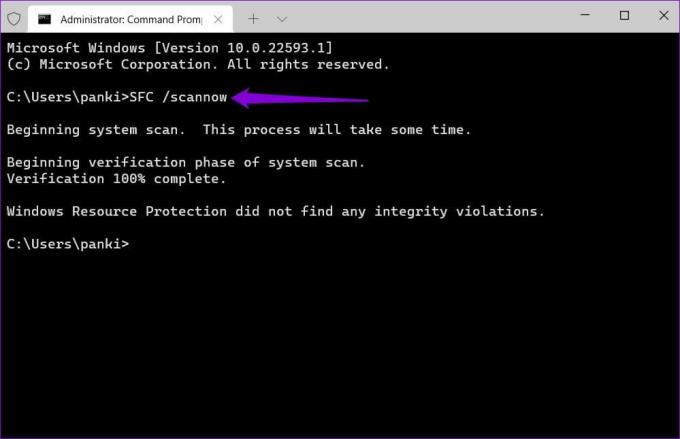
Étape 4: Exécutez les commandes suivantes et appuyez sur Entrée après chacune d'elles pour exécuter l'analyse DISM.
DISM /Online /Cleanup-Image /CheckHealth
DISM /Online /Cleanup-Image /ScanHealth
DISM /Online /Cleanup-Image /RestoreHealth
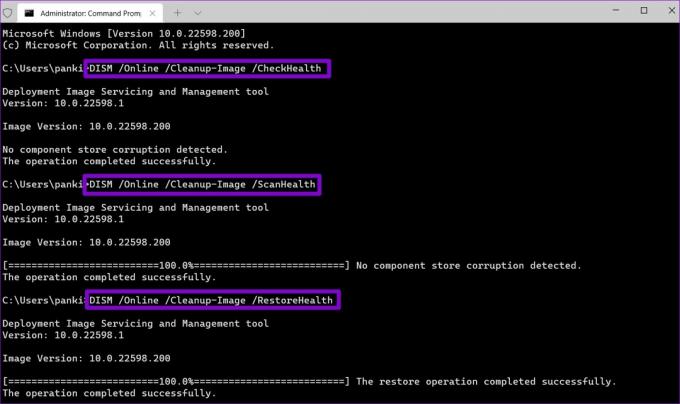
Une fois l'analyse terminée, redémarrez votre PC et vérifiez si le problème persiste.
4. Rechercher des logiciels malveillants
De tels problèmes avec l'utilitaire de nettoyage de disque peuvent également survenir si votre PC est infecté par un logiciel malveillant. Pour écarter cette possibilité, analyser votre PC à la recherche de logiciels malveillants est une bonne idée. Vous pouvez le faire avec Windows Defender intégré ou un programme antivirus tiers fiable.

Si l'analyse révèle quelque chose de suspect, suivez les étapes recommandées pour supprimer la menace.
5. Essayez le mode de démarrage minimal
Si l'utilitaire de nettoyage de disque ne s'ouvre toujours pas ou ne fonctionne pas comme prévu, l'un des programmes ou services en arrière-plan peut être à l'origine du problème. Pour éviter les interférences, essayez d'exécuter l'utilitaire de nettoyage de disque dans un état de démarrage propre.
Étape 1: Appuyez sur le raccourci clavier Windows + R pour ouvrir la boîte de dialogue Exécuter, tapez msconfig.msc, puis appuyez sur Entrée.

Étape 2: Sous l'onglet Services, cochez la case « Masquer tous les services Microsoft » et cliquez sur le bouton Désactiver tout.

Étape 3: Passez à l'onglet Démarrage et cliquez sur Ouvrir le Gestionnaire des tâches.

Étape 4: Dans la fenêtre Gestionnaire des tâches, sélectionnez une application ou un programme tiers et cliquez sur le bouton Désactiver en haut. Répétez cette étape pour désactiver toutes les applications et programmes de démarrage un par un.

Redémarrez votre PC pour entrer dans un état de démarrage minimal et essayez d'exécuter l'utilitaire de nettoyage de disque. Si vous ne rencontrez aucun problème, l'une de vos applications ou programmes tiers peut être à l'origine du problème. Essayez de désinstaller tous les programmes suspects un par un pour résoudre le problème.
Récupérez votre espace de stockage avec le nettoyage de disque
Bien que plusieurs tiers Des outils de nettoyage de PC sont disponibles pour Windows, il est préférable de s’en tenir aux options natives si possible. Les conseils ci-dessus devraient aider à résoudre tout problème avec l'utilitaire de nettoyage de disque et à le faire fonctionner à nouveau sur votre PC Windows 10 ou 11. Faites-nous savoir quelle astuce a fonctionné pour vous dans les commentaires ci-dessous.
Dernière mise à jour le 09 octobre 2023
L'article ci-dessus peut contenir des liens d'affiliation qui aident à soutenir Guiding Tech. Cependant, cela n’affecte pas notre intégrité éditoriale. Le contenu reste impartial et authentique.

Écrit par
Pankil est un ingénieur civil devenu écrivain indépendant originaire d'Ahmedabad, en Inde. Depuis son arrivée chez Guiding Tech en 2021, il se plonge dans le monde des procédures et des guides de dépannage sur Android, iOS, Windows et le Web chez Guiding Tech. Lorsque le temps le permet, il écrit également sur MakeUseOf et Techwiser. Outre son nouvel amour pour les claviers mécaniques, il est un passionné discipliné et continue de planifier ses voyages internationaux avec sa femme.