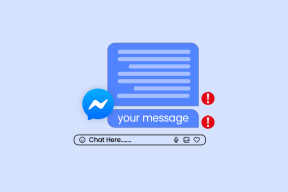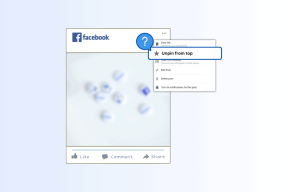5 meilleurs correctifs pour le widget météo qui ne se met pas à jour sur Mac
Divers / / November 13, 2023
Avec le lancement de macOS Sonoma, Apple a introduit widgets pour les utilisateurs Mac aussi. Vous pouvez ajouter un widget pour presque toutes les applications installées sur votre Mac et y accéder depuis l'écran d'accueil. L'un des meilleurs widgets à utiliser sur Mac est le widget Météo pour obtenir des mises à jour météo en temps réel.
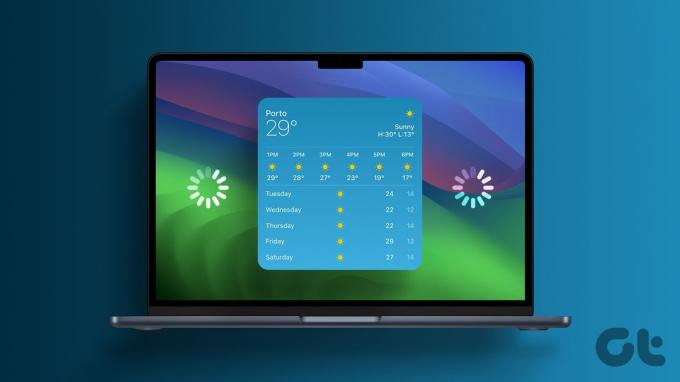
Mais certains utilisateurs se plaignent de ne voir aucune donnée météo avec le widget Météo sur Mac. Si vous êtes également confronté au même problème, cet article partage quelques solutions efficaces pour corriger le widget Météo qui ne fonctionne pas ou ne se met pas à jour sur Mac.
1. Vérifier les paramètres de localisation
Si le widget Météo ne fonctionne pas correctement sur votre Mac, vous devez commencer par vérifier si votre Mac a accès à votre position actuelle. Le widget vous montrera les données les plus précises uniquement lorsqu'il détectera votre position actuelle exacte.
Étape 1: Appuyez sur le raccourci clavier Commande + Barre d'espace pour ouvrir la recherche Spotlight, tapez Confidentialité et sécurité, et appuyez sur Retour.

Étape 2: Cliquez sur Services de localisation sur le côté droit.

Étape 3: Cliquez sur le bouton à côté de Services de localisation pour les activer.
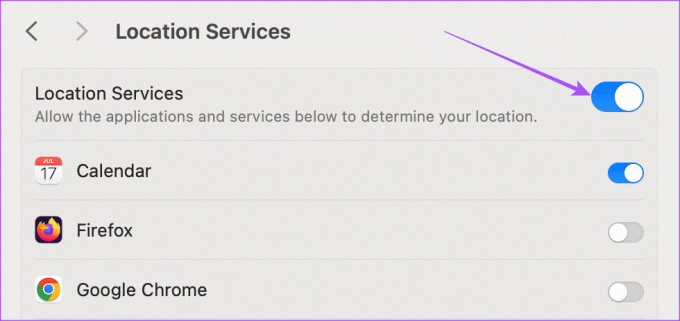
Étape 4: Faites défiler vers le bas et cliquez sur le bouton à côté de Météo pour activer l'accès à la localisation.

Étape 5: Fermez la fenêtre et vérifiez si le problème est résolu.
Alternativement, vous pouvez également choisir de sélectionner votre emplacement actuel dans le widget Météo. Voici comment.
Étape 1: Cliquez avec le bouton droit sur le widget Météo sur l'écran d'accueil de votre Mac et sélectionnez Modifier les widgets.
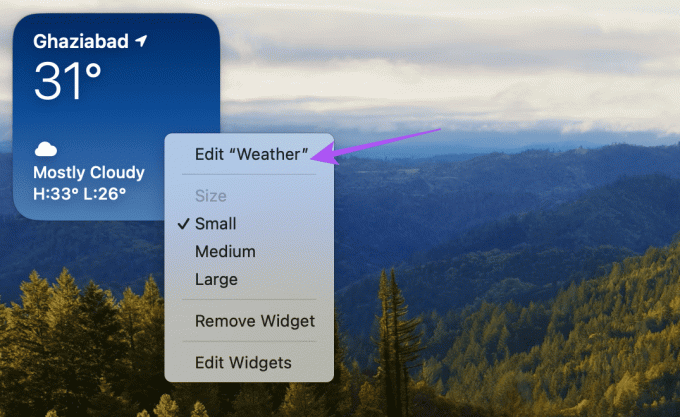
Étape 2: Cliquez sur Ma position.
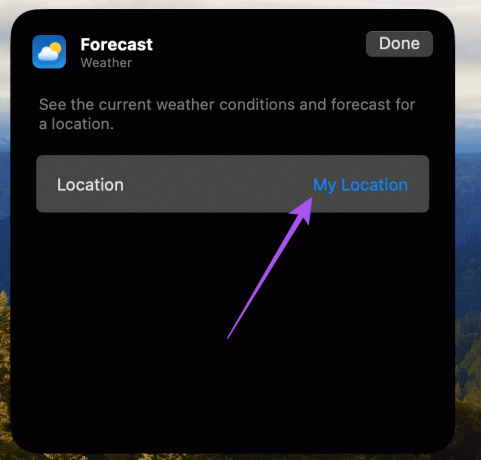
Étape 3: Entrez votre emplacement et sélectionnez-le.

Étape 4: Cliquez sur Terminé pour confirmer.
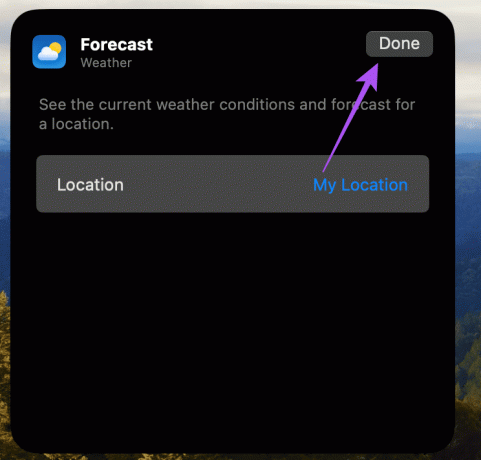
2. Désactiver le mode données faibles
Le widget Météo a besoin d'un bon accès Internet sur votre Mac pour mettre à jour les données de température. Donc, si vous voyez l'erreur « Échec de la prévision » dans le widget Météo, vous devez vérifier si le mode Low Data est désactivé pour votre Mac.
Étape 1: Appuyez sur le raccourci clavier Commande + Barre d'espace pour ouvrir la recherche Spotlight, tapez Wifi, et appuyez sur Retour.
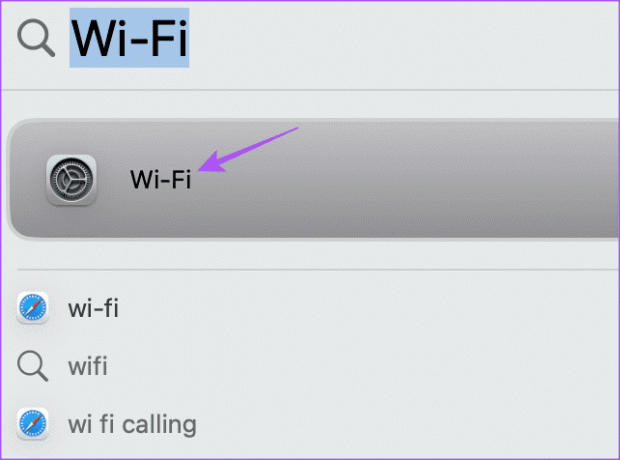
Étape 2: Cliquez sur Détails à côté de votre réseau Wi-Fi connecté.

Étape 3: Cliquez sur le bouton à côté de Low Data Mode pour le désactiver, puis cliquez sur Terminé.
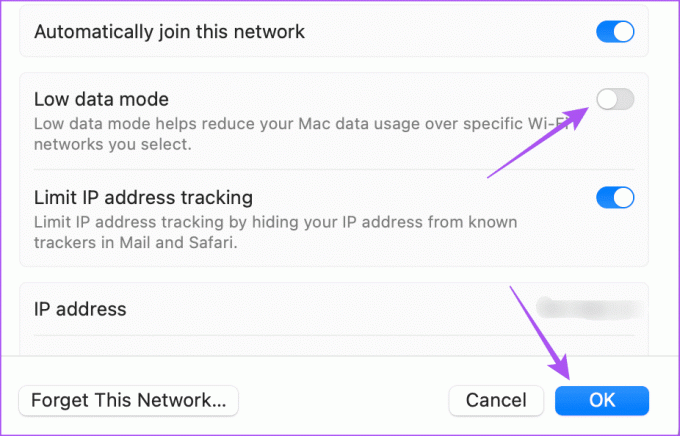
Étape 4: Fermez la fenêtre et vérifiez si le problème est résolu.
Vous voulez de meilleures vitesses via Wi-Fi? Lisez notre guide pour trouvez la meilleure chaîne Wi-Fi sur votre Mac.
Tout comme vous forceriez à quitter et à relancer une application, vous pouvez faire de même avec le widget Météo sur votre Mac. Voici comment.
Étape 1: Cliquez avec le bouton droit sur le widget Météo sur l'écran d'accueil de votre Mac et sélectionnez Supprimer le widget.
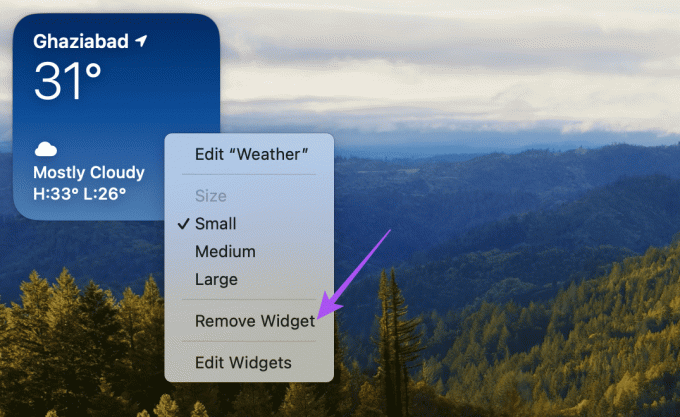
Étape 2: Cliquez à nouveau avec le bouton droit sur votre écran d'accueil et sélectionnez Modifier les widgets.

Étape 3: Recherchez le widget Météo, sélectionnez-le et cliquez sur Terminé pour l'ajouter à nouveau à votre écran d'accueil.
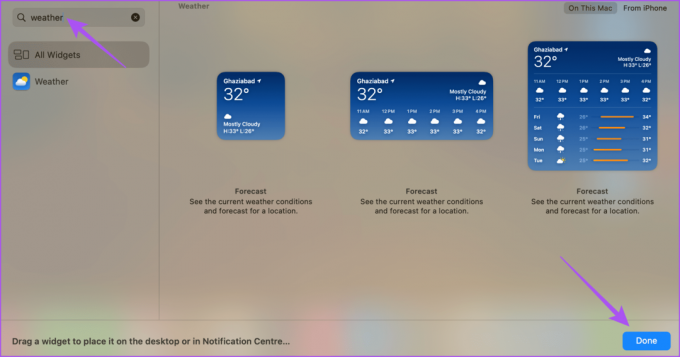
4. Utiliser le mode sans échec
Si le widget Météo ne se charge toujours pas ou ne se met pas à jour, vous pouvez résoudre le problème en utilisant le mode sans échec. Il s'agit d'une méthode de dépannage avancée dans laquelle votre Mac redémarre en lançant uniquement les applications système et en empêchant le chargement des applications tierces. Les étapes du mode sans échec sont différentes pour les Mac équipés de puces de la série M et les Mac équipés de puces Intel.
Pour les Mac avec puce série M
Étape 1: Cliquez sur le logo Apple dans le coin supérieur gauche et sélectionnez Arrêter.
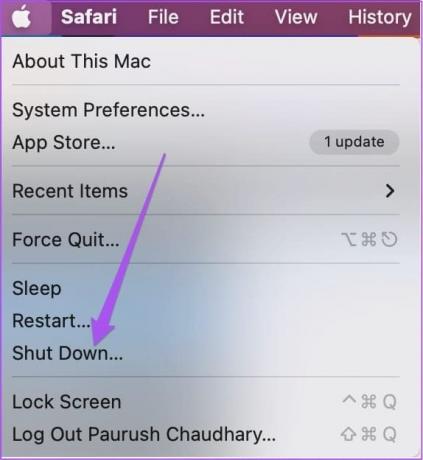
Étape 2: Une fois votre Mac éteint, maintenez enfoncé le bouton d'alimentation jusqu'à ce que les deux options de démarrage s'affichent: Macintosh HD et Options.
Étape 3: Sélectionnez Macintosh HD tout en maintenant la touche Maj enfoncée et sélectionnez « Continuer en mode sans échec ».
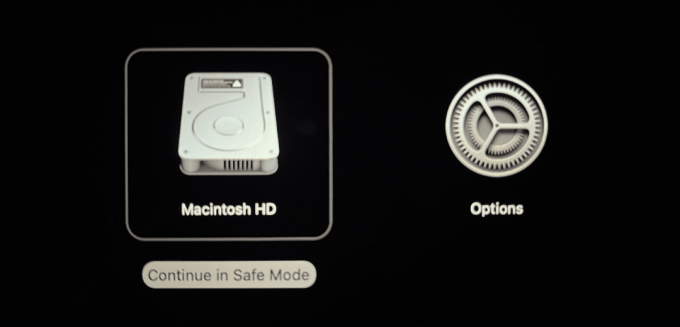
Étape 4: Après le démarrage de votre Mac, vérifiez si le widget Météo met à jour les données.
Pour les Mac avec puce Intel
Étape 1: Cliquez sur le logo Apple dans le coin supérieur gauche et sélectionnez Redémarrer.
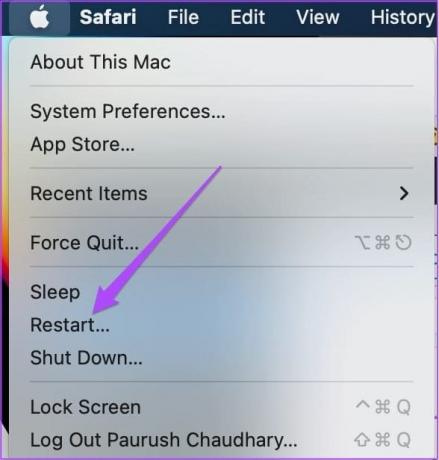
Étape 2: Lorsque votre Mac redémarre, maintenez la touche Maj enfoncée. Relâchez la touche Shift lorsque vous voyez la fenêtre de connexion.
Étape 3: Connectez-vous et vérifiez si le widget Météo fonctionne.
5. Mettre à jour macOS
Si aucune des solutions ne fonctionne, nous vous suggérons de mettre à jour la version macOS sur votre modèle de Mac.
Étape 1: Appuyez sur le raccourci clavier Commande + Barre d'espace pour ouvrir la recherche Spotlight, tapez Vérifiez les mises à jour logicielles, et appuyez sur Retour.
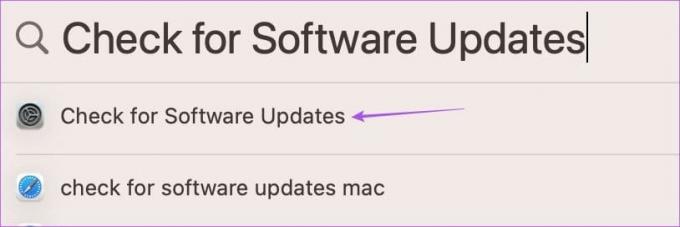
Étape 2: Si une mise à jour est disponible, téléchargez-la et installez-la.
Après le redémarrage de votre Mac, vérifiez si le widget Météo met à jour les détails.
Ces solutions vous aideront chaque fois que le widget Météo ne fonctionne pas ou ne se met pas à jour sur votre Mac. Le nouveau macOS Sonoma propose de nombreuses autres mises à niveau de ce type. Si vous venez de passer à macOS Sonoma depuis macOS Ventura, consultez notre article sur découvrez les nouvelles fonctionnalités disponible avec la mise à niveau.
Dernière mise à jour le 10 novembre 2023
L'article ci-dessus peut contenir des liens d'affiliation qui aident à soutenir Guiding Tech. Cependant, cela n’affecte pas notre intégrité éditoriale. Le contenu reste impartial et authentique.

Écrit par
Paurush s'intéresse à iOS et Mac tout en rencontrant Android et Windows. Avant de devenir écrivain, il a produit des vidéos pour des marques comme Mr. Phone et Digit et a travaillé brièvement comme rédacteur. Pendant son temps libre, il assouvit sa curiosité pour les plateformes de streaming et les appareils comme Apple TV et Google TV. Le week-end, il est cinéphile à plein temps et essaie de réduire sa liste de surveillance interminable, la rallongeant souvent.