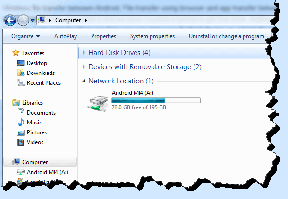Comment activer l'image dans l'image sur Microsoft Edge
Divers / / November 15, 2023
Nous aimons tous le multitâche – en particulier avec un côté divertissement pour rendre les tâches moins monotones. Avec Microsoft Bord, vous pouvez lire une vidéo à partir d'un autre onglet dans une fenêtre qui survole l'onglet que vous utilisez actuellement. Dans cet article, voyons comment utiliser le mode image dans l'image sur Microsoft Edge.
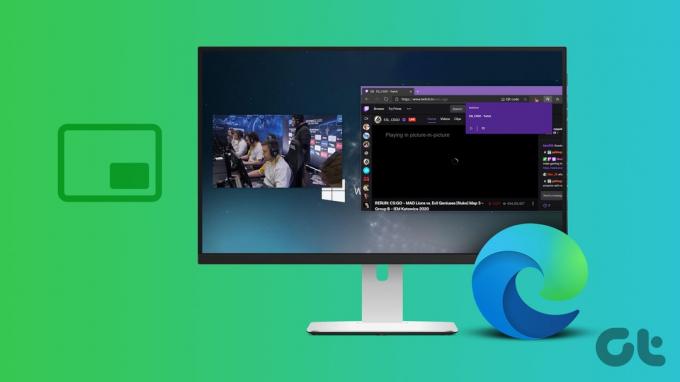
Le mode PiP vous permet de détacher une vidéo de sa source et de la déplacer vers un emplacement de votre choix sur un autre onglet. Vous pouvez redimensionner et repositionner la fenêtre PiP selon vos besoins, ce qui permet de continuer facilement à regarder la vidéo tout en travaillant sur d'autres tâches.
La fonctionnalité n'est pas limitée aux sites Web populaires comme YouTube et Twitch: vous pouvez activer le mode image dans l'image pour les vidéos lues à partir de tous les sites Web. Il existe deux manières de procéder: utilisez l'option intégrée sur Microsoft Edge ou utilisez une extension tierce. Laissez-nous vous montrer les deux.
1. Utilisez l'option PiP intégrée dans Microsoft Edge
Le mode Picture-in-Picture (PiP) a été officiellement lancé dans Microsoft Edge avec le version stable de Microsoft Edge version 78. Vous pouvez facilement l'activer dans le menu des paramètres et l'utiliser pour lire des vidéos dans une fenêtre flottante. Voici comment.
Étape 1: Ouvrez le navigateur Microsoft Edge et cliquez sur le bouton de menu à trois points dans le coin supérieur droit.
Étape 2: Sélectionnez Paramètres.

Étape 3: Cliquez sur « Cookies et autorisations du site » dans la barre latérale.
Étape 4: Appuyez sur « Picture in Picture Controls ».

Étape 5: Activez la bascule « Afficher le contrôle Image dans l'image dans le cadre vidéo » pour utiliser instantanément l'image dans l'image sur les vidéos.

Étape 6: Ouvrez l'onglet lisant la vidéo. Appuyez sur l'icône d'image dans l'image.

Le lecteur vidéo apparaîtra sous la forme d'une fenêtre flottante, qui sera également affichée dans d'autres onglets de Microsoft Edge.

Vous pouvez également ajuster la fenêtre flottante en fonction de vos besoins. Cliquez sur la fenêtre flottante, déplacez-la et faites-la glisser depuis les coins pour la redimensionner.

Pour quitter, passez votre souris autour de la fenêtre. Cliquez sur l'icône « x » pour fermer la vidéo, ou cliquez sur « Retour à l'onglet » pour ramener la vidéo à l'onglet d'origine et fermer l'image en mode image.

Cliquez avec le bouton droit pour activer l'image dans l'image
Alternativement, vous pouvez cliquer avec le bouton droit sur l'onglet de la barre d'outils lisant la vidéo sur Microsoft Edge pour activer PiP et activer la fenêtre flottante. Cela semble plus intuitif puisque le bouton PiP peut être difficile à localiser.

2. Utilisez des extensions pour activer et utiliser l'image dans l'image pour YouTube et d'autres sites
Si vous rencontrez des difficultés pour accéder à la fonctionnalité d'image dans l'image intégrée sur Microsoft Edge, essayez d'utiliser un extension tierce. Voici une extension fiable appelée « Floating Player ».
Étape 1: Accédez à la page de téléchargement de l’extension Floating Player en utilisant le lien ci-dessous.
Visitez l'extension de lecteur flottant dans le Chrome Web Store
Étape 2: Appuyez sur Obtenir > Ajouter une extension.

Étape 3: Une fois l'extension ajoutée, ouvrez l'onglet à partir duquel vous souhaitez activer l'image dans l'image.
Étape 4: Cliquez sur l'icône Extensions et sélectionnez l'extension Floating Player.

La fenêtre d'incrustation d'image est maintenant activée. Vous pouvez passer votre souris sur la fenêtre pour accéder aux commandes de lecture ou fermer la fenêtre.

Bonus: utilisez les mises en page Snap sur votre PC
Si vous pensez que la fenêtre flottante occupe un espace important dans un onglet même après l'avoir redimensionnée au niveau le plus petit, voici une méthode alternative. Sur votre PC Windows, utilisez Snap Windows, une fonctionnalité qui vous permet d'afficher et d'utiliser deux onglets d'application simultanément.
Étape 1: Ouvrez l'application Paramètres sur votre PC. Appuyez sur Système dans la barre latérale.
Étape 2: Sélectionnez Multitâche.

Étape 3: Assurez-vous d'activer la bascule pour Snap Windows.

Étape 4: Maintenant, ouvrez les deux sites Web que vous souhaitez afficher simultanément dans des fenêtres séparées.
Étape 5: Ouvrez une fenêtre. Passez votre souris sur le bouton Agrandir.
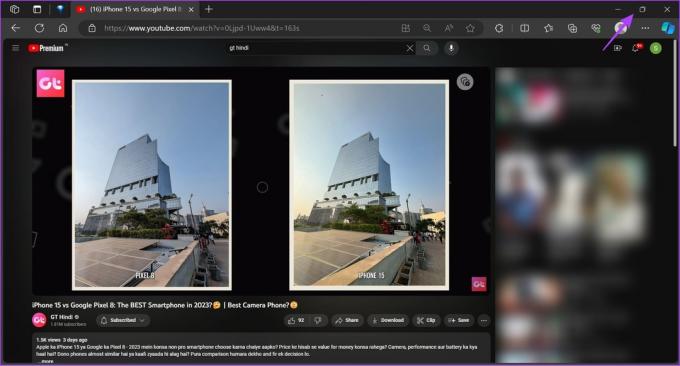
Étape 6: Choisissez le nombre de fenêtres que vous souhaitez dans la mise en page. Cliquez sur l'endroit où vous souhaitez positionner la fenêtre ouverte.

Étape 7: Sélectionnez les autres fenêtres pour les aligner sur la mise en page.

Vous pouvez désormais visionner une vidéo dans un onglet et effectuer une autre tâche simultanément.

Lire aussi: Meilleurs trucs et astuces multitâches sur Windows 11
FAQ sur Picture-in-Picture (PiP) sur Microsoft Edge
Essayez de redémarrer l'application et assurez-vous de mettre à jour Microsoft Edge vers la dernière version.
Oui. L'image dans l'image fonctionne sur tous les sites Web lisant du contenu vidéo sur Microsoft Edge.
Non. Vous ne pouvez activer qu’un seul onglet d’image dans l’image sur Microsoft Edge.
Utiliser le mode image dans l'image
Nous espérons que cet article vous aidera à utiliser facilement l’image dans l’image sur Microsoft Edge. Cette fonctionnalité est utile dans des scénarios tels que regarder une vidéoconférence tout en prenant des notes, garder un œil sur un événement sportif tout en travaillant ou suivre un didacticiel tout en travaillant sur un projet.
Dernière mise à jour le 10 novembre 2023
L'article ci-dessus peut contenir des liens d'affiliation qui aident à soutenir Guiding Tech. Cependant, cela n’affecte pas notre intégrité éditoriale. Le contenu reste impartial et authentique.

Écrit par
Supreeth est passionné par la technologie et se consacre à aider les gens à la comprendre. Ingénieur de formation, sa compréhension du fonctionnement interne de chaque appareil lui permet de fournir une assistance, des conseils et des recommandations de qualité supérieure. Lorsqu'il n'est pas au bureau, vous le trouverez en train de voyager, de jouer à FIFA ou de chercher un bon film.