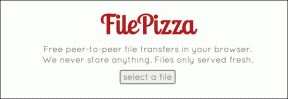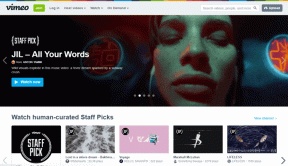Comment partager votre écran sur WhatsApp
Divers / / November 15, 2023
Même si WhatsApp n’est peut-être pas le plus rapide à déployer de nouvelles fonctionnalités, il reste certainement à la hauteur de ses concurrents. Avec la récente mise à jour, WhatsApp a ajouté la possibilité de partager l'écran pendant appels vidéo sur mobile et ordinateur, similaire à son rival Telegram.

Que vous ayez besoin de guider quelqu'un dans la configuration d'un smartphone ou de regarder une vidéo ensemble, la fonction de partage d'écran de WhatsApp peut être très utile. Ce guide vous guidera tout au long du processus de partage de votre écran sur WhatsApp et vous proposera des solutions si vous rencontrez des problèmes sur votre Android, iPhone ou ordinateur de bureau.
Comment partager votre écran pendant les appels vidéo WhatsApp
Partager votre écran pendant les appels vidéo WhatsApp est un processus simple, que vous utilisiez l'application sur votre téléphone ou votre ordinateur. Voici les étapes que vous pouvez suivre.
Sur Android
Étape 1: Ouvrez WhatsApp et sélectionnez le contact avec lequel vous souhaitez partager l'écran. Ensuite, appuyez sur l'icône d'appel vidéo en haut.
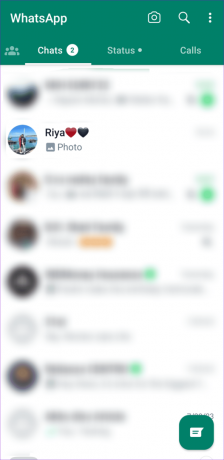
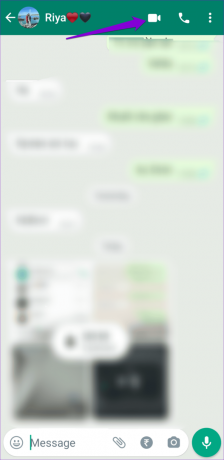
Étape 2: Attendez que l'autre personne rejoigne l'appel et appuyez sur l'icône de partage d'écran en bas. Sélectionnez Démarrer pour confirmer.
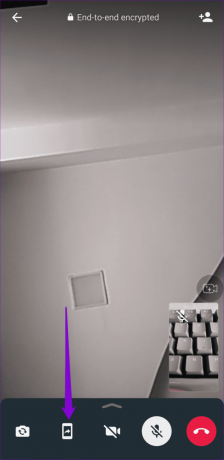
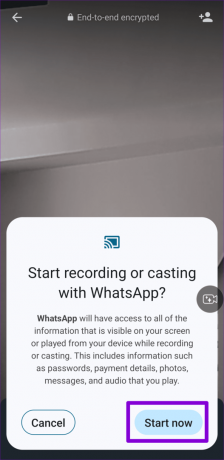
La personne à l’appel verra votre écran. Pour mettre fin au partage d'écran à tout moment, revenez à WhatsApp et appuyez sur le bouton Arrêter le partage.
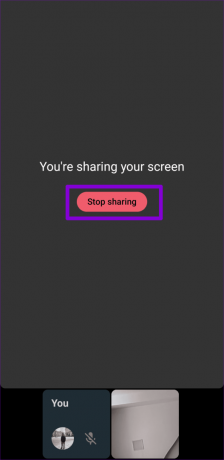
Sur iPhone
Étape 1: Ouvrez WhatsApp et sélectionnez le contact avec lequel vous souhaitez partager votre écran. Appuyez sur l'icône d'appel vidéo en haut.

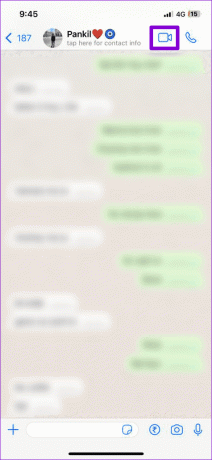
Étape 2: Lorsque l'autre personne rejoint l'appel, appuyez sur l'icône de partage d'écran en bas et sélectionnez Démarrer la diffusion pour confirmer.

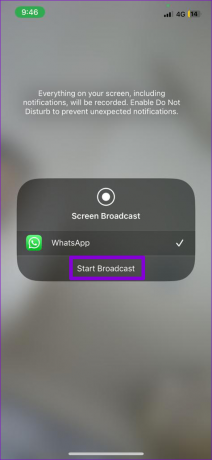
Après cela, vous pouvez basculer vers votre écran d’accueil ou une autre application et partager ce qu’il contient. Pour mettre fin à la session de partage d'écran, revenez à WhatsApp et appuyez sur le bouton Arrêter le partage.
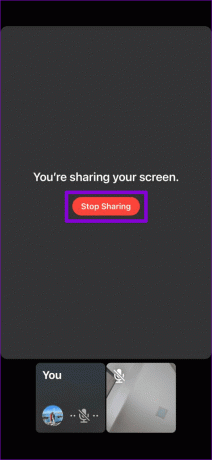
Sur le bureau
Étape 1: Ouvrez WhatsApp sur votre ordinateur. Localisez et sélectionnez le contact avec lequel vous souhaitez partager votre écran. Ensuite, appuyez sur l'icône d'appel vidéo en haut.
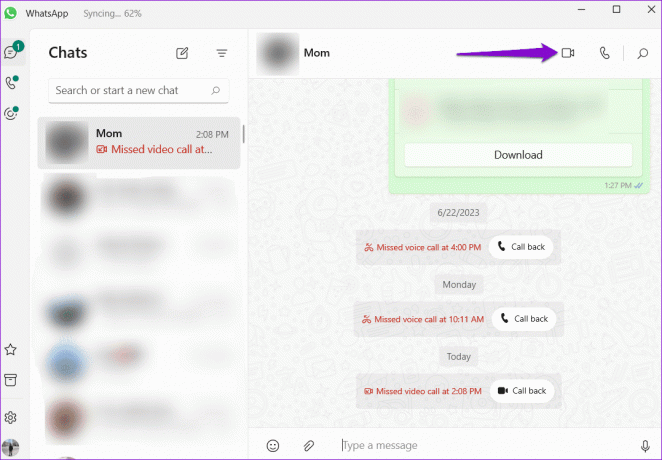
Étape 2: Lorsque l'appel vidéo est connecté, cliquez sur l'icône de partage d'écran en bas.
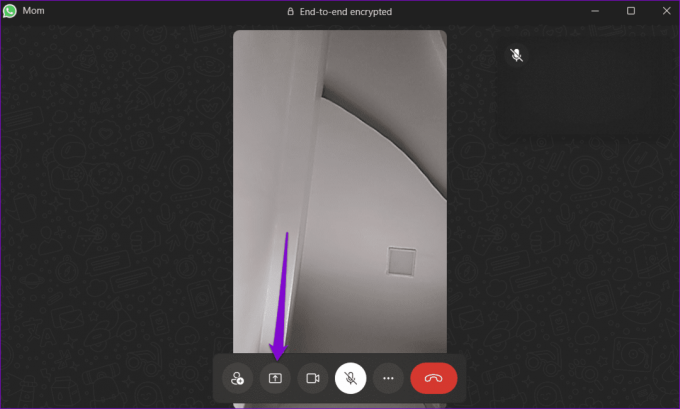
Étape 3: Sélectionnez la fenêtre de l'ordinateur que vous souhaitez partager et cliquez sur OK.
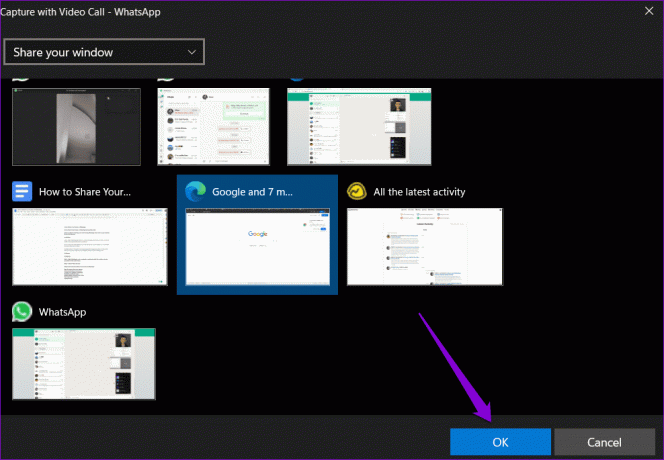
Alternativement, si vous souhaitez partager l’intégralité de l’écran de l’ordinateur, cliquez sur le menu déroulant en haut et sélectionnez l’option « Partager votre écran ». Ensuite, cliquez sur OK.

Lorsque vous lancez le partage d'écran, l'autre participant à l'appel peut voir l'écran de votre ordinateur. Pour arrêter le partage d'écran, revenez à la fenêtre d'appel vidéo WhatsApp et cliquez sur le bouton Arrêter le partage d'écran.
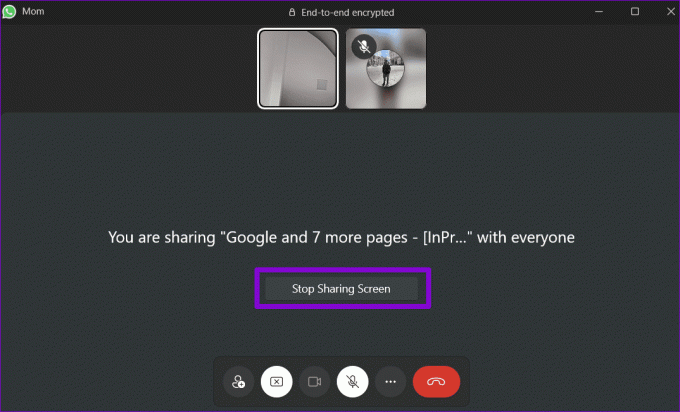
Que faire si vous ne pouvez pas partager votre écran sur WhatsApp
Si vous rencontrez des difficultés pour partager votre écran sur WhatsApp en suivant les étapes ci-dessus, voici quelques conseils de dépannage qui peuvent vous aider :
1. Éliminez les problèmes avec votre Internet
Étant donné que des fonctionnalités telles que le partage d’écran nécessitent une connexion Internet haut débit, vous risquez de rencontrer des problèmes si votre connexion Internet est lente ou incohérente. Pour exclure cela, vous pouvez effectuez un test rapide de vitesse Internet sur votre mobile ou votre ordinateur.
Nous vous recommandons de passer à la bande de fréquence 5 GHz de votre réseau Wi-Fi pour une expérience plus fluide.
2. Autoriser les autorisations nécessaires (mobile)
Avez-vous refusé des autorisations à WhatsApp sur votre Android ou iPhone? Si tel est le cas, vous rencontrerez probablement des problèmes lors de l’utilisation de fonctionnalités telles que le partage d’écran sur WhatsApp. Voici ce que vous pouvez faire pour résoudre le problème.
Android
Étape 1: Appuyez longuement sur l'icône WhatsApp et appuyez sur l'icône « i » dans le menu qui apparaît. Ensuite, appuyez sur Autorisations.


Étape 2: Parcourez chaque autorisation une par une et autorisez-la.
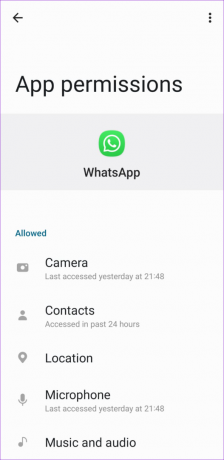
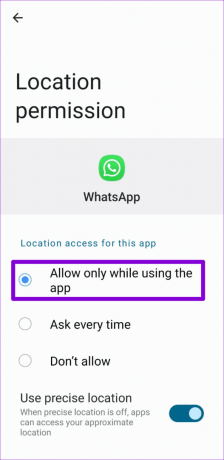
iPhone
Étape 1: Ouvrez l'application Paramètres sur votre iPhone.
Étape 2: Faites défiler vers le bas pour appuyer sur WhatsApp et utilisez les bascules dans le menu suivant pour activer toutes les autorisations nécessaires.

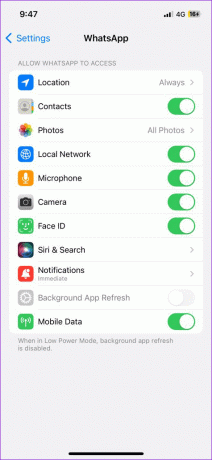
3. Désactiver les données faibles pour les appels (mobile)
WhatsApp pour Android et iPhone propose une option « Utiliser moins de données pour les appels », qui peut être utile lorsque vous disposez d'un forfait de données limité. Cependant, cette fonctionnalité peut parfois entraîner mauvaise qualité d'appel ou des problèmes avec la fonction de partage d'écran. Il est donc préférable de désactiver cette option.
Étape 1: Ouvrez WhatsApp sur votre téléphone. Appuyez sur l'icône de menu à trois points dans le coin supérieur droit et sélectionnez Paramètres.
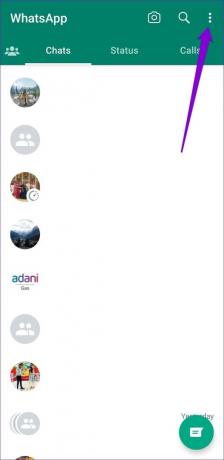
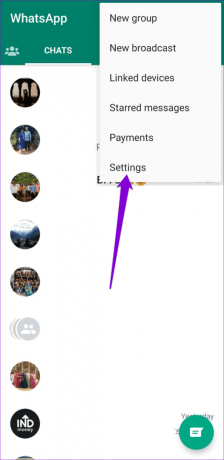
Si vous utilisez WhatsApp sur un iPhone, appuyez sur l'option Paramètres dans le coin inférieur droit.
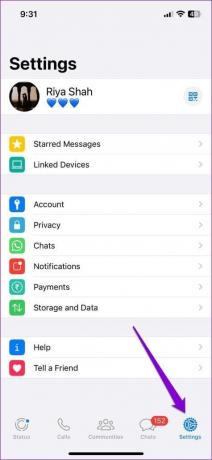
Étape 2: Appuyez sur Stockage et données. Ensuite, désactivez le commutateur à côté de « Utiliser moins de données pour les appels ».
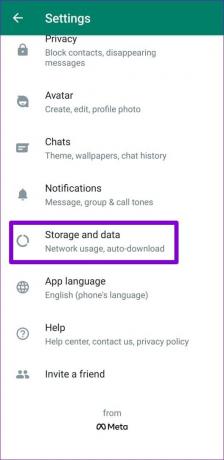
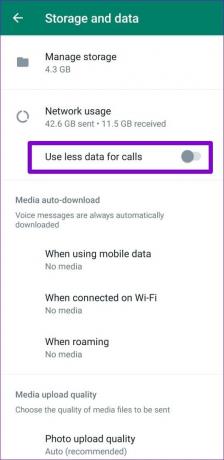
4. Vider le cache de l'application (Android)
Vider le cache WhatsApp peut vous aider à éliminer tous les fichiers temporaires anciens ou corrompus qui pourraient avoir un impact sur les performances de l'application. Pour vider le cache WhatsApp sur votre Android, procédez comme suit :
Étape 1: Appuyez longuement sur l'icône WhatsApp et appuyez sur l'icône « i » dans le menu qui apparaît.

Étape 2: Accédez à Stockage et appuyez sur l’option Effacer le cache en bas.
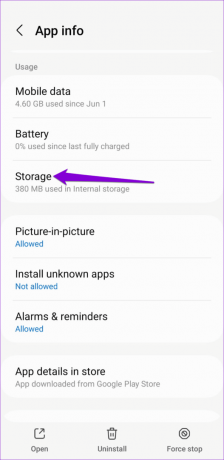
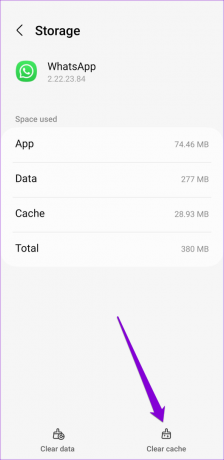
5. Déconnexion et reconnexion (ordinateur de bureau)
Si vous rencontrez des difficultés pour partager votre écran à l'aide de WhatsApp pour ordinateur, supprimez l'appareil lié et ajoutez-le à nouveau. Cela vous aidera à résoudre tout problème spécifique au compte et à restaurer votre capacité à partager l'écran.
Étape 1: Ouvrez WhatsApp sur votre ordinateur. Appuyez sur l'icône de profil dans le coin inférieur gauche.

Étape 2: Dans l'onglet Général, cliquez sur le bouton Déconnexion.

Étape 3: Ouvrez WhatsApp sur votre téléphone. Appuyez sur l'icône de menu à trois points verticaux dans le coin supérieur droit et sélectionnez Appareils liés.
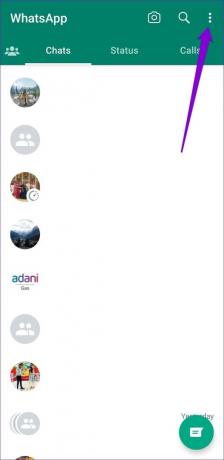

Étape 4: Appuyez sur le bouton « Associer un appareil » et utilisez l'appareil photo de votre téléphone pour scanner le code QR sur votre ordinateur.
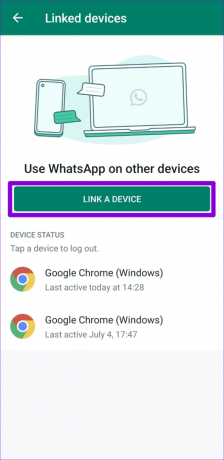
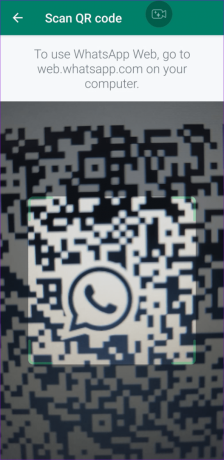
6. Mettre à jour l'application
Si vous ne parvenez toujours pas à partager votre écran sur WhatsApp, vous disposez peut-être d’une version obsolète ou boguée de l’application. Utilisez le lien fourni ci-dessous pour mettre à jour WhatsApp sur votre mobile ou votre ordinateur, puis vérifiez si le problème persiste.
WhatsApp pour Android
WhatsApp pour iPhone
WhatsApp pour ordinateur de bureau
Combler le fossé
WhatsApp a récemment apporté des améliorations significatives en introduisant diverses nouvelles fonctionnalités telles que la prise en charge de plusieurs appareils, Communautés WhatsApp, et la capacité de modifier les messages. Le partage d’écran est un autre ajout notable à cette liste croissante. Que pensez-vous de la fonctionnalité de partage d’écran de WhatsApp? Le trouvez-vous utile? Faites-le-nous savoir dans les commentaires ci-dessous.
Dernière mise à jour le 31 juillet 2023
L'article ci-dessus peut contenir des liens d'affiliation qui aident à soutenir Guiding Tech. Cependant, cela n’affecte pas notre intégrité éditoriale. Le contenu reste impartial et authentique.

Écrit par
Pankil est un ingénieur civil devenu écrivain indépendant originaire d'Ahmedabad, en Inde. Depuis son arrivée chez Guiding Tech en 2021, il se plonge dans le monde des procédures et des guides de dépannage sur Android, iOS, Windows et le Web chez Guiding Tech. Lorsque le temps le permet, il écrit également sur MakeUseOf et Techwiser. Outre son nouvel amour pour les claviers mécaniques, il est un passionné discipliné et continue de planifier ses voyages internationaux avec sa femme.