Top 6 des correctifs pour les éléments envoyés qui ne s'affichent pas dans Microsoft Outlook pour Windows
Divers / / November 16, 2023
Le dossier Éléments envoyés de Microsoft Outlook enregistre les e-mails sortants à titre de référence pour vous permettre de vérifier ceux envoyés avec succès. Cela facilite également rappeler un e-mail si nécessaire. Cependant, cela est impossible si vos e-mails ne se trouvent pas dans l'application Outlook sur votre ordinateur Windows 10 ou 11.
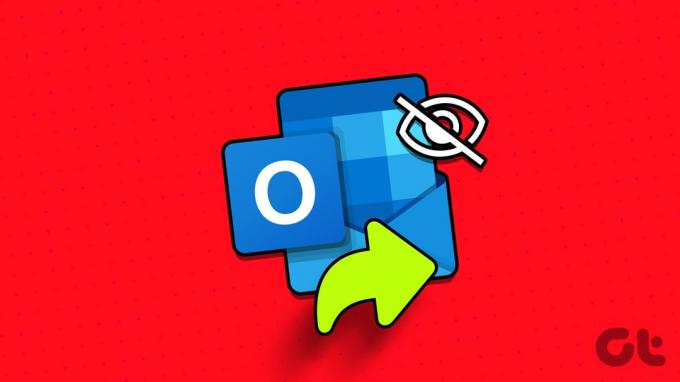
La résolution de ce problème particulier peut être aussi simple que de configurer les paramètres Outlook ou aussi compliquée que de créer un nouveau profil Outlook. Dans tous les cas, l’un des conseils suivants devrait restaurer la capacité d’Outlook à afficher les éléments envoyés sous Windows.
1. Assurez-vous qu'Outlook est configuré pour enregistrer les éléments envoyés
Vos e-mails envoyés peuvent ne pas apparaître dans Outlook si vous avez déjà configuré l'application pour ne pas enregistrer de copie de vos éléments envoyés. Voici comment changer cela.
Étape 1: Ouvrez Outlook sur votre PC et cliquez sur le menu Fichier dans le coin supérieur gauche.

Étape 2: Sélectionnez Options dans le volet de gauche.
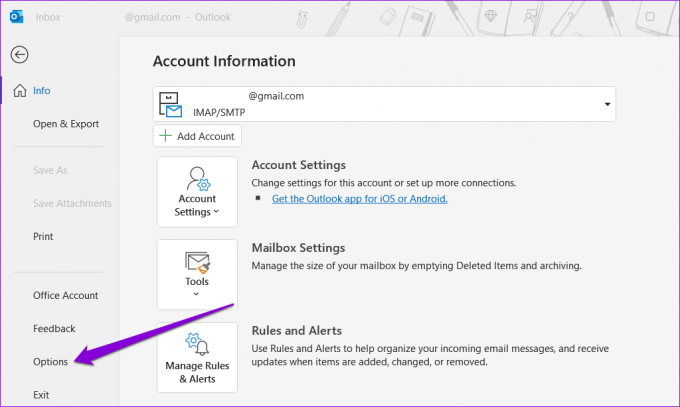
Étape 3: Dans l'onglet Courrier, faites défiler jusqu'à la section Enregistrer les messages et cochez la case « Enregistrer des copies des messages dans le dossier Éléments envoyés ». Ensuite, cliquez sur OK.
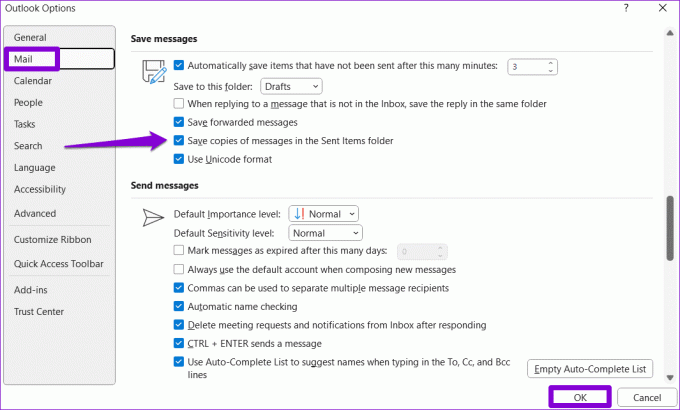
2. Vérifiez les paramètres de stratégie de groupe pour Outlook
Les paramètres de stratégie de groupe local peuvent également vous aider à modifier le comportement de l'application Outlook sous Windows. Si la section Éléments envoyés n'enregistre pas vos e-mails même après avoir configuré Outlook pour le faire, vous devez vérifier les paramètres de stratégie de groupe.
Notez que cette méthode s'applique uniquement à ceux qui exécutent le programme Professionnel, Éducation ou Entreprise. éditions de Windows. Si vous utilisez Windows Home, vous n’avez pas à vous en soucier.
Étape 1: Appuyez sur le raccourci clavier Windows + R pour ouvrir la boîte de dialogue Exécuter. Taper gpedit.msc dans la zone de texte et appuyez sur OK.

Étape 2: Sélectionnez Oui lorsque l’invite de contrôle de compte d’utilisateur (UAC) apparaît.

Étape 3: Utilisez le volet de gauche pour accéder au dossier suivant :
User Configuration/Administrative Templates/Microsoft Outlook 2016/Outlook Options/Preferences/E-mail Options

Étape 4: Double-cliquez sur la politique de gestion des messages sur votre droite.

Étape 5 : Sélectionnez l’option Activé, puis cochez l’option « Enregistrer des copies des messages dans le dossier Éléments envoyés ». Ensuite, appuyez sur Appliquer suivi de OK.

Redémarrez Outlook après cela et vérifiez s'il enregistre des copies de vos e-mails envoyés.
3. Essayez de supprimer quelques e-mails du dossier envoyé
Un espace de stockage insuffisant peut également empêcher Outlook d'enregistrer les e-mails que vous envoyez. Pour vérifier cette possibilité, essayez de supprimer quelques e-mails du dossier Éléments envoyés et voyez si cela résout votre problème.
Étape 1: Ouvrez Outlook et sélectionnez le dossier Éléments envoyés.
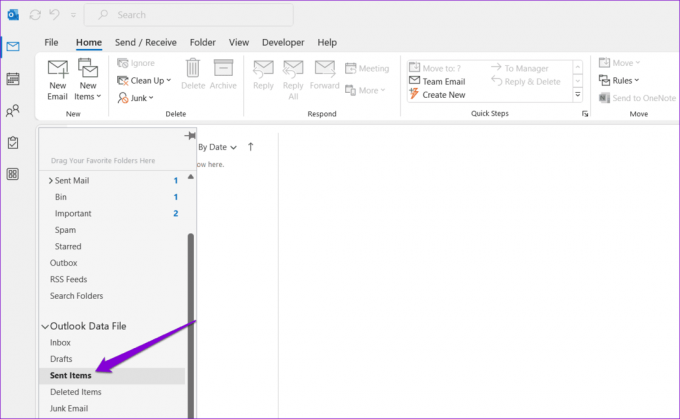
Étape 2: Maintenez la touche Contrôle enfoncée et sélectionnez les messages que vous souhaitez supprimer. Ensuite, cliquez sur le bouton Supprimer en haut.
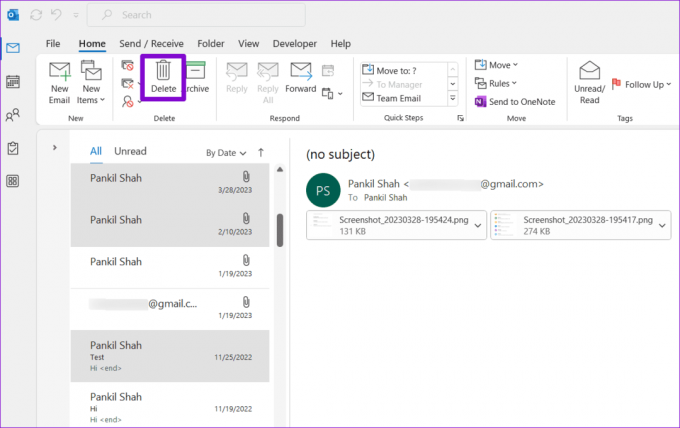
Après cela, essayez d'envoyer un e-mail et vérifiez si Outlook l'affiche dans le dossier Éléments envoyés.
4. Vérifier les paramètres d'archivage automatique
Si vous ne trouvez pas certains anciens e-mails dans votre dossier Éléments envoyés, Outlook les a peut-être archivés ou supprimés en fonction de vos paramètres. Si vous ne voulez pas que cela se produise, vérifiez le Paramètres d'archivage automatique dans Outlook en utilisant ces étapes :
Étape 1: Ouvrez Outlook sur votre PC, cliquez avec le bouton droit sur le dossier Éléments envoyés et sélectionnez Propriétés.
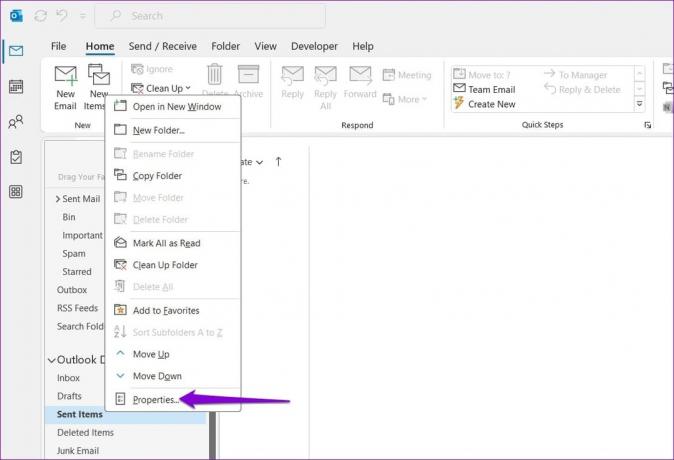
Étape 2: Basculez vers l’onglet Archivage automatique et sélectionnez l’option « Ne pas archiver les éléments de ce dossier ». Ensuite, appuyez sur Appliquer suivi de OK.
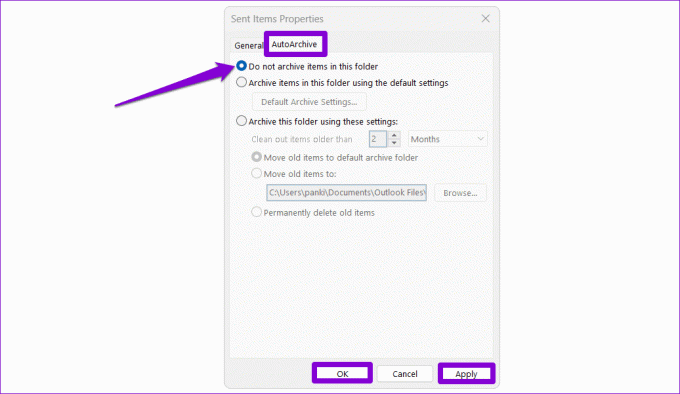
Après cela, Outlook ne devrait pas archiver automatiquement les e-mails envoyés et ils ne disparaîtront pas.
5. Enregistrer les éléments envoyés dans un autre dossier
Si Outlook ne parvient pas à afficher vos éléments envoyés après avoir tout configuré, vous pouvez essayer d'enregistrer vos e-mails dans un autre dossier et voir si cela fonctionne. Voici comment:
Étape 1: Ouvrez Outlook et cliquez sur le bouton Nouvel e-mail.
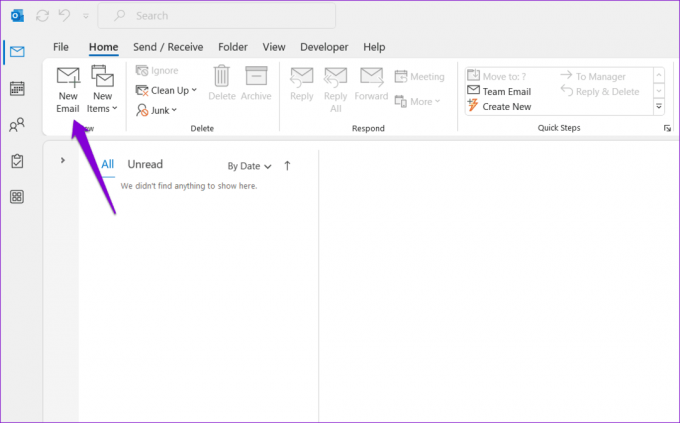
Étape 2: Dans l'onglet Options, cliquez sur le bouton « Enregistrer les éléments envoyés dans » et sélectionnez Autre dossier.

Étape 3: Cliquez sur le bouton Nouveau, saisissez un nom pour le dossier et cliquez sur OK.
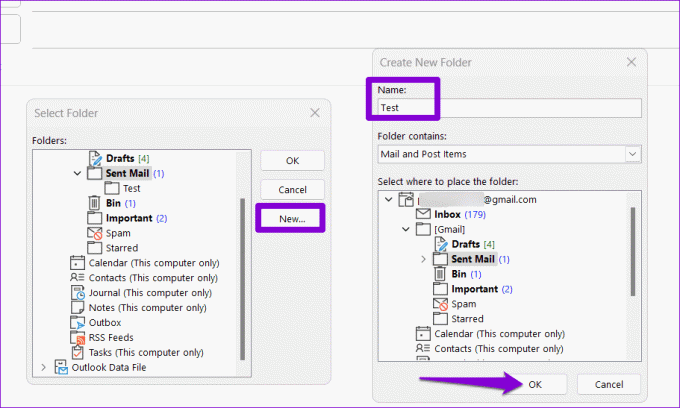
Essayez ensuite d'envoyer un e-mail de test et vérifiez si le problème persiste.
6. Créer un nouveau profil Outlook
Votre profil Outlook sous Windows peut être corrompu au fil du temps. Lorsque cela se produit, vous pourriez rencontrer toutes sortes de problèmes avec Outlook, y compris celui-ci. Si tel est le cas, vous devrez créer et basculer vers un nouveau profil Outlook pour résoudre le problème.
Étape 1: Appuyez sur la touche Windows + le raccourci clavier R pour ouvrir la boîte de dialogue Exécuter, saisissez contrôle, puis appuyez sur Entrée.

Étape 2: Changez le type d'affichage en Grandes icônes et cliquez sur Mail (Microsoft Outlook).

Étape 3: Sous Profils, sélectionnez Afficher les profils.

Étape 4: Cliquez sur le bouton Ajouter, entrez un nom pour le nouveau profil et cliquez sur OK.

Étape 5 : Entrez les détails de votre compte dans la fenêtre Ajouter un compte et cliquez sur Suivant.

Étape 6 : Sélectionnez votre nouveau profil sous « Lors du démarrage de Microsoft Outlook » et cliquez sur Appliquer.

Après avoir créé un nouveau profil, Outlook devrait enregistrer et afficher vos e-mails envoyés comme prévu sur votre ordinateur Windows.
Restaurer ce qui manque
De tels problèmes avec l'application Outlook peuvent affecter votre productivité et vous occuper toute la journée. Avant d'opter pour la version Web d'Outlook, essayez les conseils mentionnés ci-dessus pour qu'Outlook affiche les éléments envoyés sur votre PC Windows 10 ou 11.
Dernière mise à jour le 09 octobre 2023
L'article ci-dessus peut contenir des liens d'affiliation qui aident à soutenir Guiding Tech. Cependant, cela n’affecte pas notre intégrité éditoriale. Le contenu reste impartial et authentique.

Écrit par
Pankil est un ingénieur civil devenu écrivain indépendant originaire d'Ahmedabad, en Inde. Depuis son arrivée chez Guiding Tech en 2021, il se plonge dans le monde des procédures et des guides de dépannage sur Android, iOS, Windows et le Web chez Guiding Tech. Lorsque le temps le permet, il écrit également sur MakeUseOf et Techwiser. Outre son nouvel amour pour les claviers mécaniques, il est un passionné discipliné et continue de planifier ses voyages internationaux avec sa femme.



