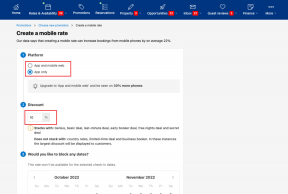3 meilleures façons d'insérer des zéros non significatifs dans Microsoft Excel
Divers / / November 16, 2023
Microsoft Excel supprime le zéro devant tout nombre que vous ajoutez aux cellules. Même si dans certaines situations, le zéro non significatif n’a pas d’importance, il est important pour représenter une séquence. Par exemple, codes à barres ou identifiants de produits sont connus pour avoir des zéros non significatifs. Ainsi, si vous conservez un registre de produits utilisant leurs codes-barres, les zéros ne doivent pas être supprimés pour éviter de mélanger les produits.
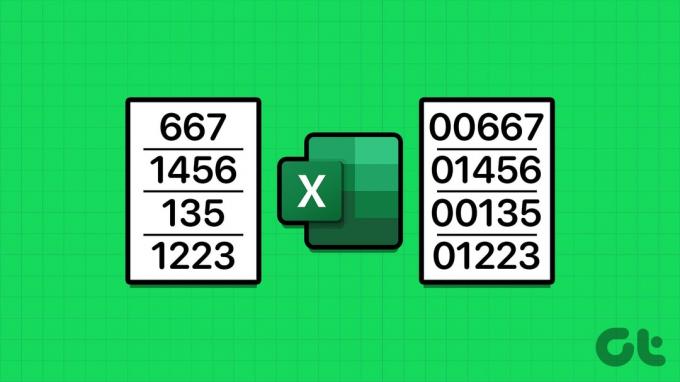
Il est simple de s’assurer qu’Excel ne supprime pas les zéros non significatifs de la feuille de calcul. Heureusement, il existe certaines façons de les saisir dans Excel sans avoir à lutter contre leur suppression automatique. Voici comment ajouter des zéros non significatifs dans Microsoft Excel.
Insérer des zéros non significatifs en convertissant des nombres en texte
Par défaut, Excel supprime tous les zéros devant les nombres dans votre feuille de calcul Excel. En effet, Excel supprime le plus souvent les zéros non significatifs comme étant insignifiants. Une façon d'éviter cela consiste à convertir les chiffres de la feuille de calcul Excel en chaînes de texte. Voici comment procéder :
Étape 1: Cliquez sur le bouton Démarrer de la barre des tâches pour ouvrir le menu Démarrer et tapez exceller.

Étape 2: À partir des résultats, cliquez sur l'application ou le classeur Microsoft Excel pour l'ouvrir.

Étape 3: Dans le classeur Excel, sélectionnez la ou les cellules dans lesquelles vous souhaitez saisir les zéros non significatifs.

Étape 4: Sur le ruban Excel, cliquez sur la liste déroulante dans le groupe Nombre.

Étape 5: Sélectionnez Texte dans la liste déroulante.
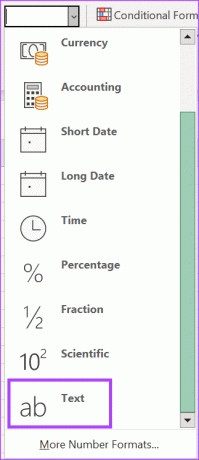
Étape 6 : Dans les cellules sélectionnées, tapez les nombres avec les zéros non significatifs. Toutes les valeurs saisies, y compris les zéros, s'afficheront sous forme de chaînes de texte.
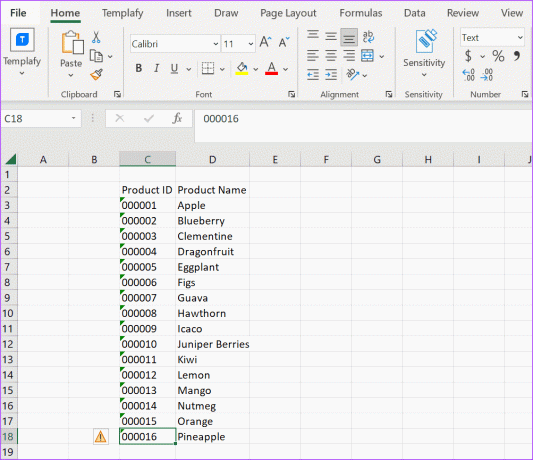
Étape 7: Cliquez sur la flèche verte dans le coin supérieur gauche des cellules contenant les chiffres. La flèche verte apparaît comme un message d'erreur lorsque les nombres sont enregistrés sous forme de texte.
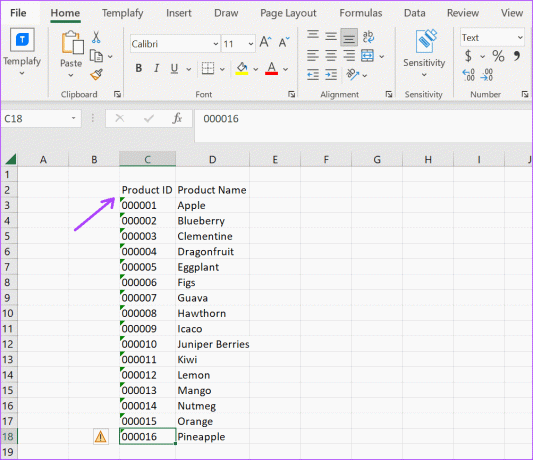
Étape 8: Sélectionnez le panneau d'avertissement et cliquez sur Ignorer l'erreur.
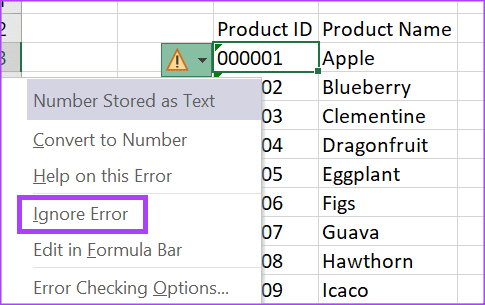
Pour les nombres stockés sous forme de texte dans Excel, il est important de noter qu’ils ne peuvent pas être utilisés dans des formules.
Insérer des zéros non significatifs en mettant à jour la catégorie numérique
Si vous souhaitez utiliser des nombres avec des zéros non significatifs dans une formule, c'est la meilleure option. À partir du ruban Microsoft, mettez à jour votre préférence Nombre pour vous assurer que vous pouvez insérer des zéros non significatifs dans vos cellules. Voici comment procéder :
Étape 1: Cliquez sur le bouton Démarrer de la barre des tâches pour ouvrir le menu Démarrer et tapez exceller pour rechercher l'application.

Étape 2: À partir des résultats, cliquez sur l'application ou le classeur Microsoft Excel pour l'ouvrir.

Étape 3: Dans le classeur Excel, sélectionnez la ou les cellules dans lesquelles vous souhaitez saisir les zéros non significatifs.

Étape 4: Sur le ruban Excel, cliquez sur le lanceur de boîte de dialogue dans le groupe Nombre. Cela lancera la boîte de dialogue Format de cellule.

Étape 5 : Dans la boîte de dialogue Format de cellule, cliquez sur l'onglet Nombre.
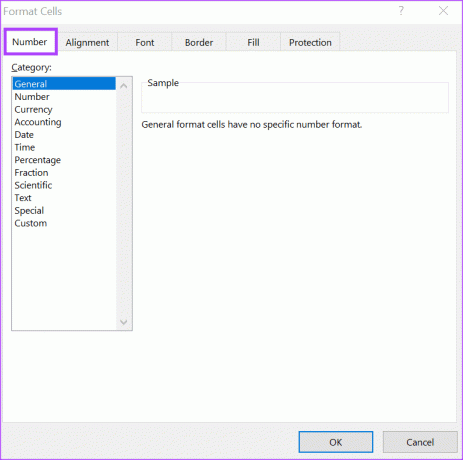
Étape 6 : Dans le champ Catégorie, sélectionnez Personnalisé.

Étape 7 : Dans le champ Type, effacez tout texte existant et saisissez le nombre de chiffres souhaité pour vos numéros. Par exemple, si vous souhaitez cinq chiffres avec quatre zéros non significatifs, un échantillon peut être 00000.
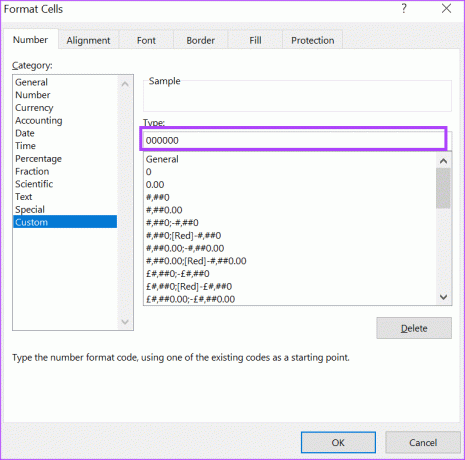
Étape 8: Cliquez sur OK pour enregistrer votre modification.

Étape 9: Dans les cellules sélectionnées, tapez vos nombres avec votre nombre préféré de zéros non significatifs.
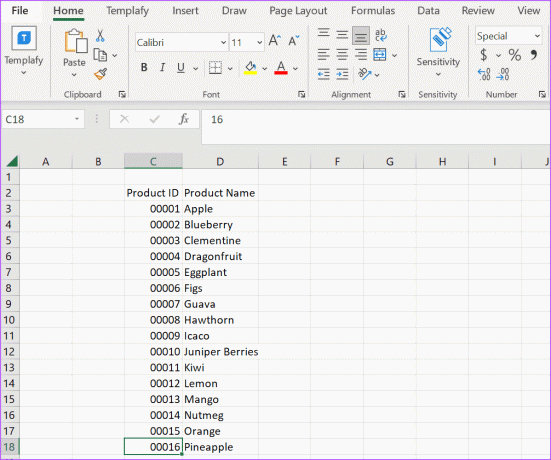
Insérer des zéros non significatifs à l'aide de la fonction TEXTE
Une dernière option que vous pouvez envisager lorsque vous essayez d'insérer des zéros non significatifs dans Microsoft Excel est la fonction TEXTE. La fonction TEXT convertit les valeurs en chaînes de texte. Voici comment cela fonctionne:
Étape 1: Cliquez sur le bouton Démarrer de la barre des tâches pour ouvrir le menu Démarrer et tapez exceller pour rechercher l'application.

Étape 2: À partir des résultats, cliquez sur l'application ou le classeur Microsoft Excel pour l'ouvrir.

Étape 3: Sur le classeur Excel, tapez les nombres dans lesquels vous souhaitez saisir les zéros non significatifs.
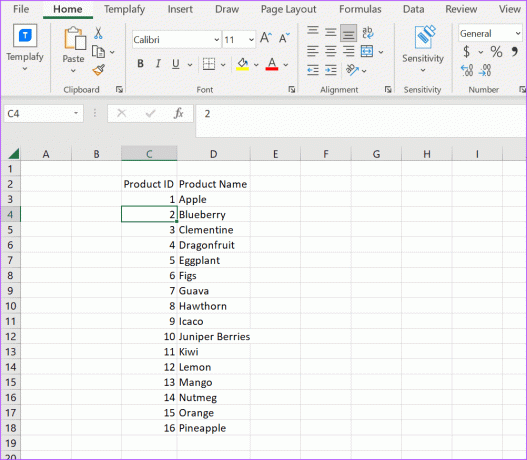
Étape 4: Dans une autre colonne, tapez ce qui suit :
=TEXT(
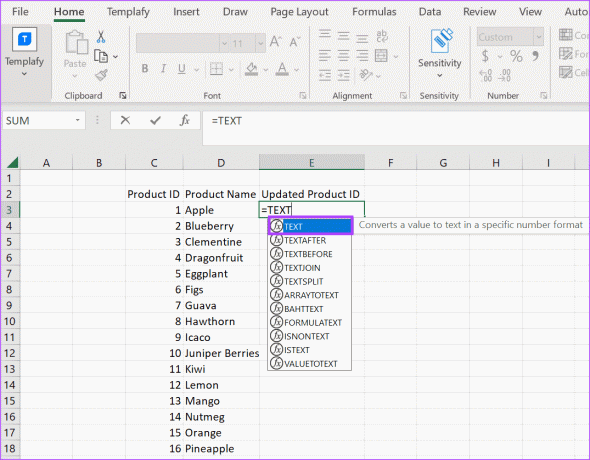
Étape 5: Sélectionnez la référence correspondante à la cellule avec les numéros pertinents. Cela doit ressembler à ci-dessous :
=TEXT(C3,
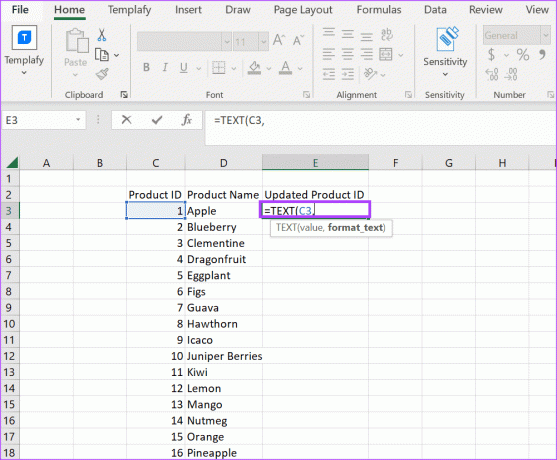
Étape 6 : Entrez votre nombre de chiffres préféré. Cela devrait ressembler à ci-dessous :
=TEXT(C3, “0000#”)
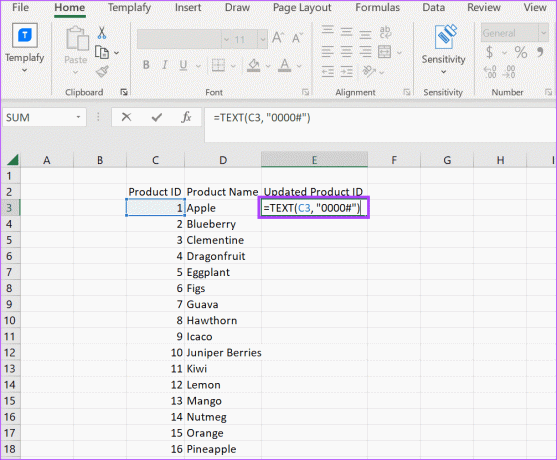
Étape 7: Appuyez sur Entrée. Votre nombre préféré de zéros non significatifs à côté d’autres chiffres devrait maintenant être dans la cellule.
Étape 8: Placez votre curseur sur la cellule, faites glisser le coin droit vers le bas pour copier la formule dans les autres cellules, et les nombres apparaîtront avec des zéros non significatifs.
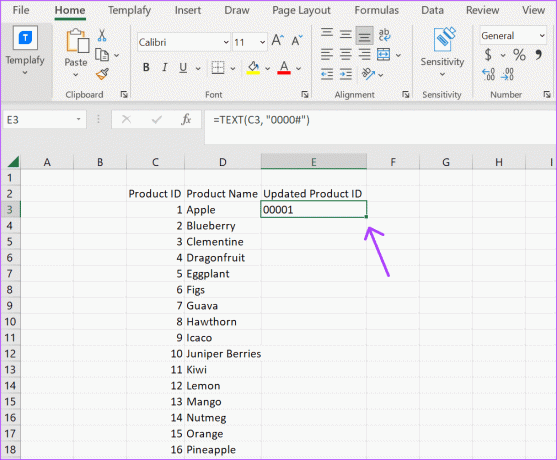
Gérer les zéros non significatifs
Même si certains peuvent penser que les zéros n’ont rien à voir avec les chiffres, ils aident à organiser correctement des données spécifiques. Ainsi, si vos feuilles de calcul Excel continuent de supprimer les zéros non significatifs devant les nombres, vous pouvez utiliser l’une des méthodes ci-dessus pour résoudre ce problème. Heureusement, il existe des moyens d'accélérer cette tâche.
Par exemple, au lieu d'ajouter de nouvelles colonnes ou lignes à votre feuille de calcul Excel après avoir formaté les polices, les formules, etc., vous pouvez utiliser Remplissage automatique et remplissage flash gagner du temps. AutoFill et Flash Fill remplissent des fonctions différentes mais contribuent à réduire le temps consacré aux actions répétitives de saisie de données.
Dernière mise à jour le 31 octobre 2023
L'article ci-dessus peut contenir des liens d'affiliation qui aident à soutenir Guiding Tech. Cependant, cela n’affecte pas notre intégrité éditoriale. Le contenu reste impartial et authentique.