Les 9 meilleures façons de réparer Google TV qui n'apparaît pas lors de la diffusion
Divers / / November 17, 2023
Outre Samsung et LG, la plupart des fabricants de téléviseurs intelligents comme Sony, TCL, HiSense, OnePlus, Xiaomi, Sansui et d'autres utilisent le système d'exploitation Google TV pour débloquer des milliers d'applications et de jeux sur leur gamme de téléviseurs intelligents. Google TV intègre Chromecast pour refléter le contenu de votre téléphone Android. Mais que se passe-t-il si votre Google TV ne semble pas diffuser sur Android? Voici les meilleures astuces à essayer lorsque Google TV ne s'affiche pas pour diffuser.

La plupart des utilisateurs d'Android comptent sur l'application Google Home pour refléter l'écran sur un Google TV compatible. Mais le téléviseur intelligent qui ne semble pas diffuser peut vous dérouter. Le problème peut être dû à une connexion réseau fragmentaire, à un réseau VPN actif, à une version obsolète de Google TV, etc. Résolvons le problème.
1. Redémarrez les deux appareils
Vous pouvez redémarrer les deux appareils et rechercher votre Google TV pendant la diffusion d'une vidéo.
Android
Étape 1: Faites glisser votre doigt depuis l'écran d'accueil vers le bas pour ouvrir le centre de notifications. Faites glisser à nouveau vers le bas pour développer les paramètres rapides.
Étape 2: Appuyez sur le bouton d'alimentation et appuyez sur Redémarrer.
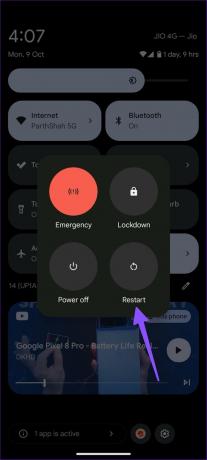
Google TV
Étape 1: Accédez à votre profil Google TV dans le coin supérieur droit. Sélectionnez Paramètres.

Étape 2: Faites défiler jusqu'à Système.
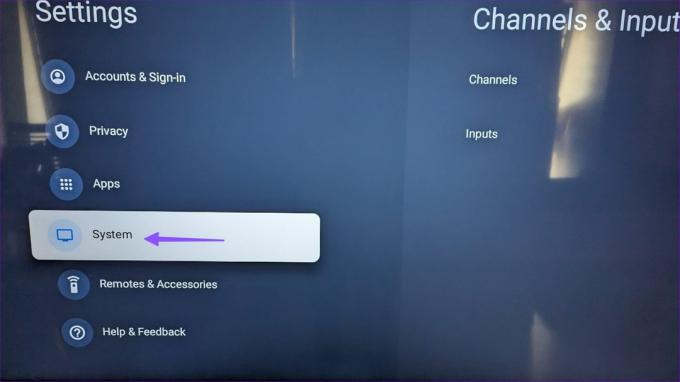
Étape 3: Sélectionnez Redémarrer.
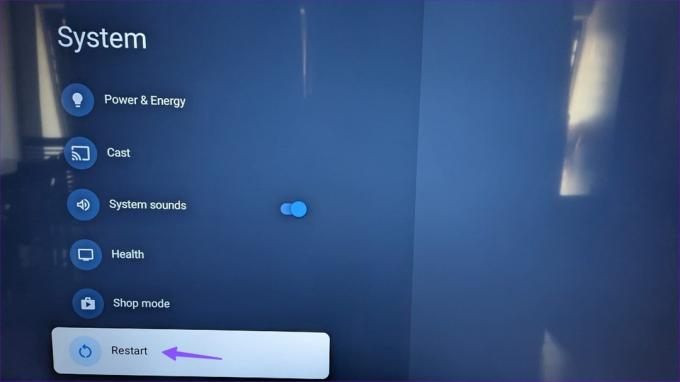
Après le redémarrage des appareils, essayez de trouver Google TV pendant la diffusion.
2. Activer la diffusion sur Google TV
Avez-vous désactivé Chromecast sur votre Google TV? Il ne s’affichera pas sur un téléphone Android.
Étape 1: Accédez aux paramètres de Google TV (vérifiez les étapes ci-dessus).
Étape 2: Sélectionnez Applications et appuyez sur Voir toutes les applications.
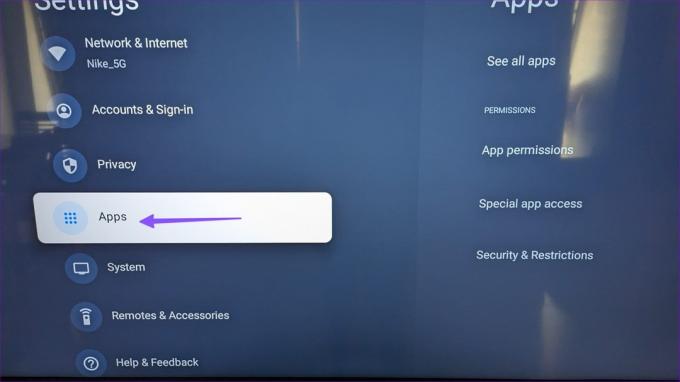
Étape 3: Développez les applications système.

Étape 4: Sélectionnez Chromecast intégré.
Étape 5 : Cliquez sur Activer dans le menu suivant.
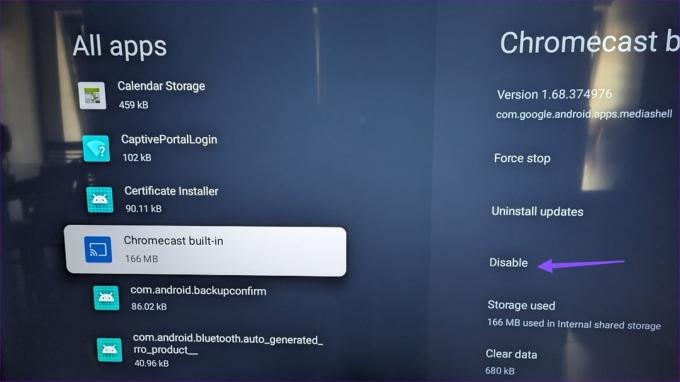
Essayez à nouveau de diffuser votre téléphone Android et votre Google TV devrait apparaître.
3. Utilisez le même compte Google sur votre téléphone et votre téléviseur
Si votre téléphone Android et Google TV utilisent des identifiants Google différents, vous pourriez rencontrer des problèmes lors de la configuration de la Smart TV dans l'application Google Home.
Ouvrez Paramètres sur Android et sélectionnez la photo de votre compte dans le coin supérieur droit. Notez l'identifiant Google.

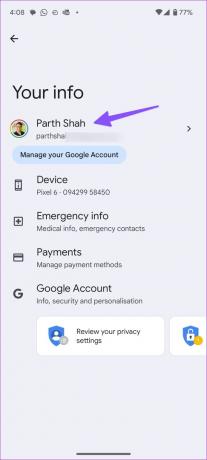
Accédez aux paramètres de Google TV. Sélectionnez Comptes et assurez-vous d'utiliser le même identifiant Google.

4. Vérifier la connexion réseau
Si votre téléphone Android ou Google TV dispose d'un réseau Wi-Fi fragmentaire, Google TV risque de ne pas apparaître pour diffuser. Vous devez connecter les deux appareils à un réseau Wi-Fi haut débit et réessayer.
Étape 1: Ouvrez les paramètres de Google TV et sélectionnez Réseau et Internet.
Étape 2: Sélectionnez votre réseau Wi-Fi et vérifiez la force du signal dans le menu suivant.

Si Google TV ne se connecte pas au Wi-Fi, consultez notre guide dédié pour résoudre le problème.
5. Connectez-vous au même réseau Wi-Fi
Votre téléphone Android et Google TV doivent être connectés au même réseau Wi-Fi pour une diffusion d'écran réussie. S'ils sont connectés à un autre réseau Wi-Fi, Google TV ne s'affichera pas pour la diffusion.
6. Désactivez le VPN sur le téléphone et la télévision
Si votre Google TV ou votre téléphone Android est connecté à un réseau VPN, il modifie l'adresse IP de celui-ci. Vous devez désactiver tout réseau VPN de ce type et réessayer.
7. Essayez de diffuser depuis Google Photos ou YouTube
Outre Google Home, l'option de diffusion est également disponible dans d'autres services Google comme Photos et YouTube.
Étape 1: Ouvrez Google Photos ou YouTube sur votre Android.
Étape 2: Appuyez sur l'icône de diffusion en haut. Sélectionnez votre Google TV dans le menu de diffusion.
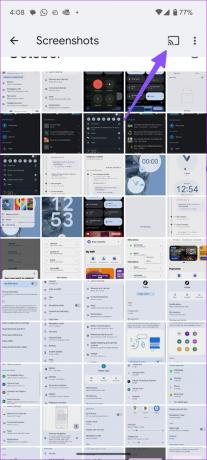
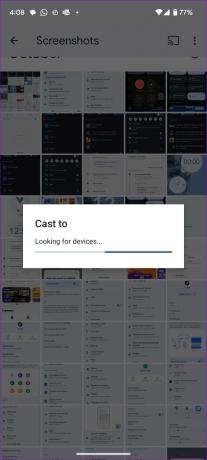
8. Désactiver la diffusion actuelle depuis Google TV
Quelqu'un d'autre diffuse-t-il déjà son téléphone Android sur Google TV? Vous devez désactiver la diffusion en cours et réessayer avec votre appareil.
9. Mettre à jour Google TV et Android
Un système obsolète installé sur votre Google TV et votre téléphone Android peut également entraîner de tels problèmes. Vous pouvez mettre à jour Google TV et les téléphones Android vers la dernière version.
Android
Étape 1: Ouvrez Paramètres et faites défiler jusqu'à Système.
Étape 2: Sélectionnez Mise à jour du système et installez le dernier logiciel sur votre téléphone.
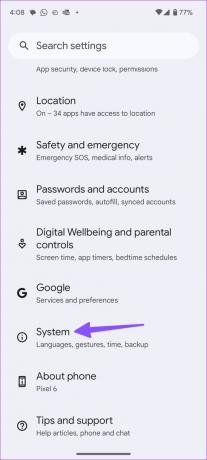

Google TV
Étape 1: Accédez au menu Système dans les paramètres de Google TV.
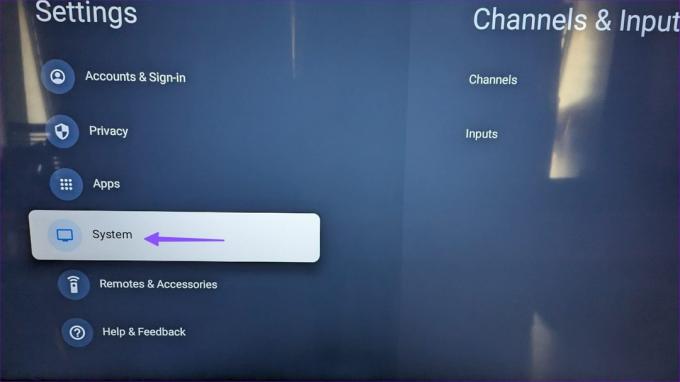
Étape 2: Sélectionnez À propos. Installez la dernière mise à jour du logiciel à partir du menu suivant.
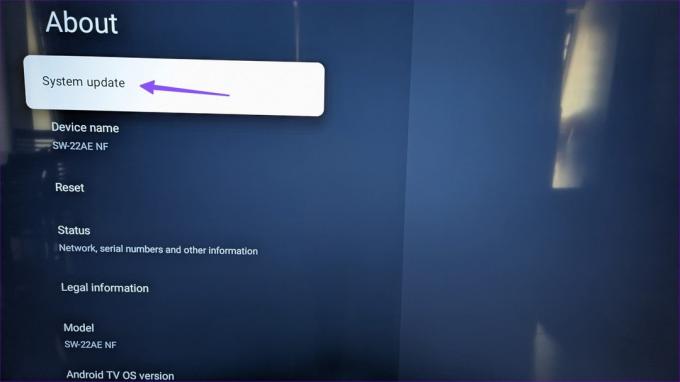
Visualisez votre téléphone Android sur grand écran
Vous souhaitez visionner vos photos et vidéos de vacances sur votre Google TV? La télévision intelligente qui ne s'affiche pas au casting peut gâcher votre humeur. Quelle astuce a fonctionné pour vous? Partagez vos découvertes dans les commentaires ci-dessous.
Dernière mise à jour le 30 octobre 2023
L'article ci-dessus peut contenir des liens d'affiliation qui aident à soutenir Guiding Tech. Cependant, cela n’affecte pas notre intégrité éditoriale. Le contenu reste impartial et authentique.

Écrit par
Parth Shah est un écrivain indépendant permanent qui couvre des procédures pratiques, des guides d'applications, des comparaisons, des listes et des guides de dépannage sur les plates-formes Android, iOS, Windows, Mac et Smart TV. Il a plus de cinq ans d'expérience et a couvert plus de 1 500 articles sur GuidingTech et Android Police. Pendant son temps libre, vous le verrez regarder des émissions Netflix, lire des livres et voyager.



