Comment imprimer le suivi des modifications et des commentaires dans des documents Microsoft Word
Divers / / November 17, 2023
Dans Microsoft Word, vous pouvez suivi des modifications apporté à un document. Cette fonctionnalité est utile lors de la collaboration en ligne sur un document pour identifier qui, quand et où les modifications ont été apportées. Vous pouvez partager le document avec les modifications suivies hors ligne avec tous les détails sur les modifications et les commentaires.
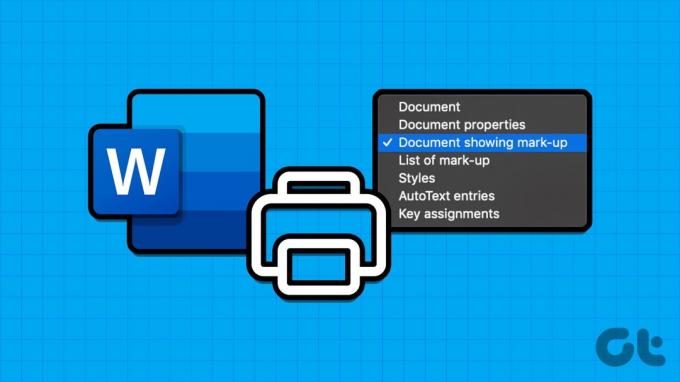
Par exemple, si vous organisez une réunion au cours de laquelle le document Word est partagé sous forme papier ou une copie PDF non modifiable est partagée. La version hors ligne peut être partagée avec les modifications suivies et les commentaires toujours présents. Voici comment procéder :
Le suivi des modifications dans Microsoft Word enregistre généralement le nom de l'utilisateur qui apporte les modifications avec les modifications. Les commentaires dans un document Word peuvent fournir des détails supplémentaires sur une modification à apporter ou à apporter. Heureusement, vous pouvez imprimer tous ces détails dans le document. Voici comment imprimer le document Word avec le contenu, le suivi des modifications et les commentaires :
Étape 1: Cliquez sur le bouton Démarrer de la barre des tâches pour ouvrir le menu Démarrer et tapez mot pour rechercher l'application.

Étape 2: À partir des résultats, cliquez sur l'application ou le document Microsoft Word pour l'ouvrir.

Étape 3: Sur le ruban Word, sélectionnez l'onglet Révision.

Étape 4: Cliquez sur la liste déroulante Balisage dans le groupe Suivi.

Étape 5 : Sélectionnez Tous les balisages.
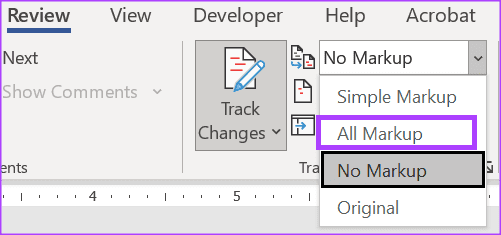
Étape 6: Cliquez sur le bouton Afficher les commentaires dans le groupe Commentaires.

Étape 7 : Sur le ruban Word, sélectionnez l'onglet Fichier.

Étape 8 : Sélectionnez Imprimer.
Étape 9 : Sélectionnez votre imprimante dans la section Imprimante.

Étape 10 : Cliquez sur la première liste déroulante sous la section Paramètres d'impression.
Étape 11: Sélectionnez Imprimer le balisage sous le groupe Informations sur le document de la liste déroulante. Vous pouvez voir un aperçu des pages à imprimer montrant à quoi ressemblerait la version de balisage une fois imprimée.
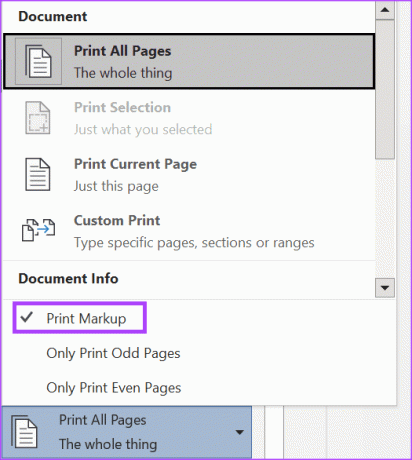
Étape 12: Sélectionnez Imprimer.
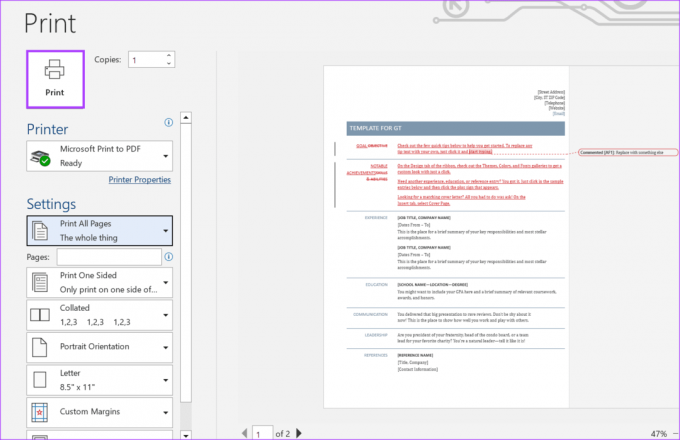
Si vous ne souhaitez pas que les modifications ou les commentaires suivis dans le document Word s'affichent lors de l'impression, voici ce que vous devez faire :
Étape 1: Cliquez sur le bouton Démarrer de la barre des tâches pour ouvrir le menu Démarrer et tapez mot pour rechercher l'application.

Étape 2: À partir des résultats, cliquez sur l'application ou le document Microsoft Word pour l'ouvrir.

Étape 3: Sur le ruban Word, sélectionnez l'onglet Fichier.

Étape 4: Sélectionnez Imprimer.
Étape 5 : Sélectionnez votre imprimante dans la section Imprimante.

Étape 6 : Cliquez sur la première liste déroulante sous la section Paramètres d'impression.
Étape 7 : Désélectionnez Imprimer le balisage sous le groupe Informations sur le document de la liste déroulante. Vous verrez un aperçu des pages à imprimer qui montre à quoi ressemblerait la version sans balisage une fois imprimée.
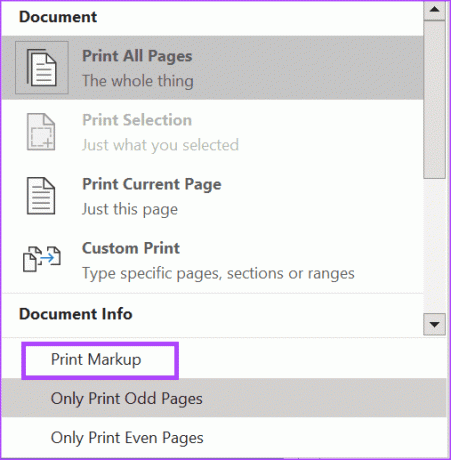
Étape 8: Sélectionnez Imprimer.

Si vous souhaitez uniquement voir la liste des commentaires et des modifications apportées dans le document Word, vous pouvez modifier les paramètres d'impression pour l'obtenir. Voici comment procéder :
Étape 1: Cliquez sur le bouton Démarrer de la barre des tâches pour ouvrir le menu Démarrer et tapez mot pour rechercher l'application.

Étape 2: À partir des résultats, cliquez sur l'application ou le document Microsoft Word pour l'ouvrir.

Étape 3: Sur le ruban Word, sélectionnez l'onglet Fichier.

Étape 4: Sélectionnez Imprimer.
Étape 5: Sélectionnez votre imprimante dans la section Imprimante.

Étape 6 : Cliquez sur la première liste déroulante sous la section Paramètres d'impression.
Étape 7: Faites défiler les paramètres d'impression et sélectionnez Liste des annotations.
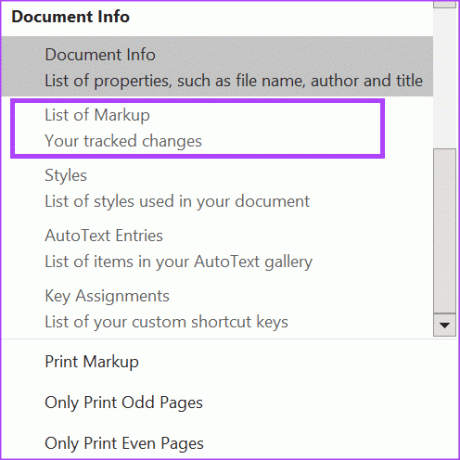
Étape 8 : Sélectionnez Imprimer.
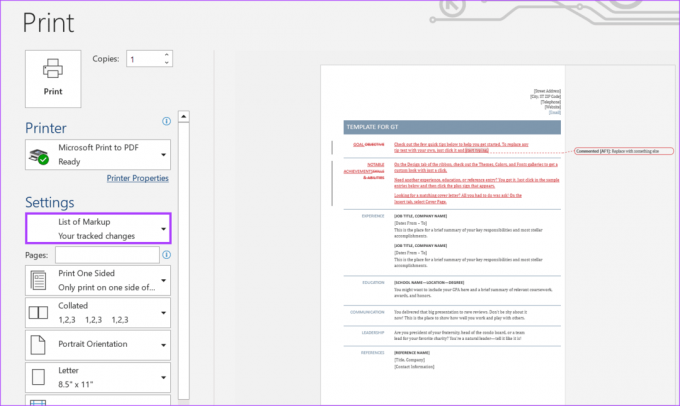
Imprimer tous les détails d'un document Word
Parfois, il est important de garder une trace des modifications apportées à un document et de faire des annotations sur une impression physique. Les méthodes mentionnées ci-dessus vous aideront à imprimer un document Word avec les modifications et les commentaires correspondants.
Si après avoir cliqué sur le bouton Imprimer de Word, votre l'imprimante ne parvient pas à imprimer le document, assurez-vous que votre imprimante est allumée. Si votre imprimante est allumée mais que le document ne parvient pas à s'imprimer, vérifiez si votre barre d'outils Windows affiche le message les documents sont en attente erreur.
Dernière mise à jour le 31 octobre 2023
L'article ci-dessus peut contenir des liens d'affiliation qui aident à soutenir Guiding Tech. Cependant, cela n’affecte pas notre intégrité éditoriale. Le contenu reste impartial et authentique.



