Top 10 des correctifs pour Roblox qui ne se lance pas sous Windows
Divers / / November 18, 2023
Roblox est une plateforme de jeu en ligne populaire, à la fois créative et immersive. C'est excellent pour jouer à des jeux avec des amis, créer des jeux et socialiser avec des amis et d'autres personnes partageant les mêmes idées. Cependant, vous pourriez avoir des difficultés à effectuer ces opérations si Roblox ne parvient pas à se lancer ou continue de planter au démarrage sur votre PC Windows 10 ou 11.

Il peut y avoir plusieurs raisons, notamment une mauvaise connexion Internet, des problèmes côté serveur, des données corrompues, etc. Ci-dessous, nous vous présenterons toutes les solutions possibles pour que Roblox fonctionne à nouveau correctement.
1. Vérifiez votre connection internet
Roblox nécessite une connexion Internet active pour charger des jeux et rejoindre des serveurs, donc une connexion réseau lente ou incohérente peut entraîner des erreurs lors de l'ouverture de Roblox. Par conséquent, votre première étape consiste à exclure tout problème avec votre connexion Internet.
Ouvrez votre navigateur et
effectuez un test rapide de vitesse Internet. S'il y a un problème avec votre connexion Internet, passez à une autre connexion et essayez à nouveau d'ouvrir Roblox.2. Autoriser Roblox via le pare-feu Windows
Même si votre PC dispose d'une connexion Internet active, Roblox peut ne pas pouvoir l'utiliser si le pare-feu Windows le bloque. Pour résoudre ce problème, vous devez autoriser Roblox à s'exécuter via le pare-feu Windows en procédant comme suit :
Étape 1: Appuyez sur le raccourci clavier Windows + S pour ouvrir le menu de recherche. Tapez autoriser une application via le pare-feu Windows et appuyez sur Entrée.

Étape 2: Cliquez sur le bouton Modifier les paramètres.
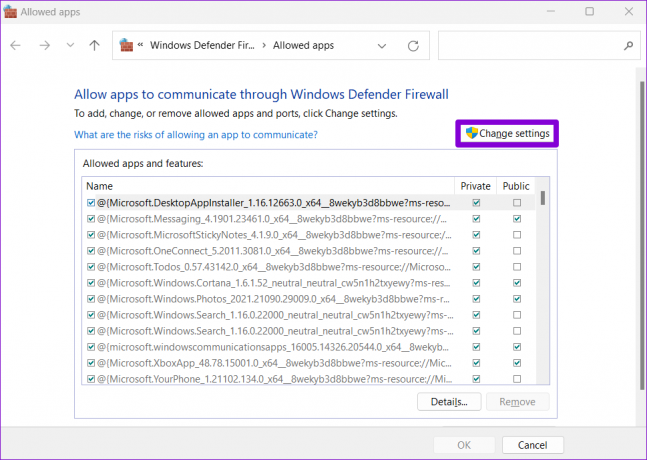
Étape 3: Sélectionnez Oui lorsque l’invite de contrôle de compte d’utilisateur (UAC) apparaît.

Étape 4: Localisez Roblox dans la liste et cochez les cases Privé et Public à côté. Ensuite, cliquez sur OK.
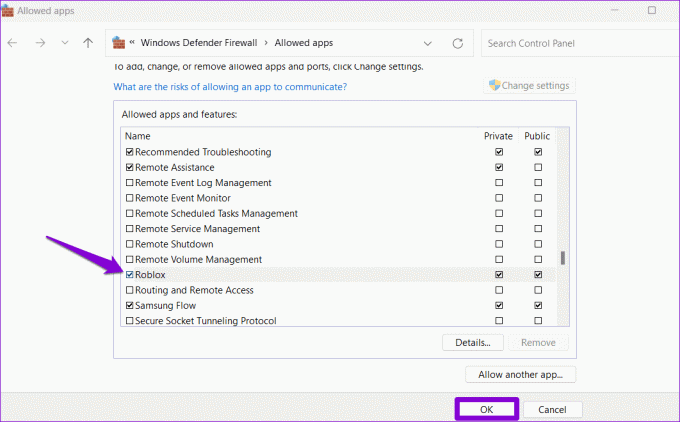
3. Fermez complètement Roblox et réessayez
Parfois, les applications et les jeux sur votre PC Windows peuvent rencontrer des problèmes lors de leur ouverture, ce qui les empêche de répondre. Dans la plupart des cas, la fermeture et la réouverture de l'application peuvent résoudre ces problèmes.
Appuyez sur le raccourci clavier Ctrl + Maj + Échap pour ouvrir le Gestionnaire des tâches. Dans l'onglet Processus, sélectionnez Roblox et cliquez sur l'option Fin de tâche.

Essayez d'ouvrir Roblox et voyez si cela fonctionne comme prévu.
4. Corriger la date et l'heure du système
Si votre PC Windows est réglé sur une date ou une heure incorrecte, cela pourrait empêcher Roblox de communiquer avec les serveurs, entraînant de tels problèmes. Pour éviter cela, il est préférable d'activer la fonction de date et d'heure automatique sous Windows.
Étape 1: Appuyez sur le raccourci clavier Windows + I pour ouvrir l'application Paramètres. Dans l'onglet Heure et langue, sélectionnez l'option Date et heure.
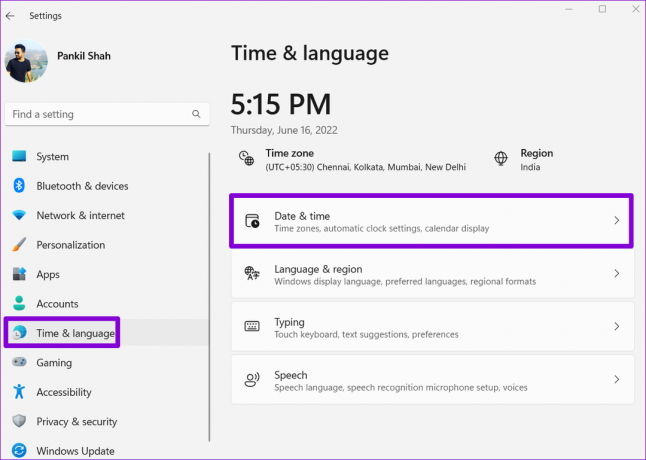
Étape 2: Activez la bascule à côté de Régler l’heure automatiquement.
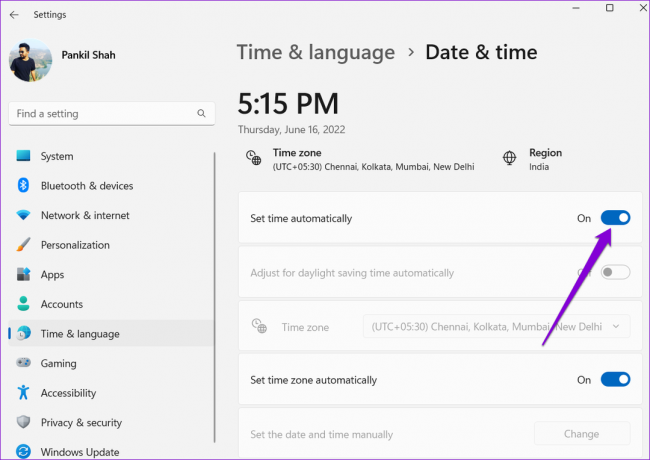
5. Désactiver les paramètres du proxy
Une autre raison pour laquelle Roblox ne s'ouvre ou ne se ferme pas de manière inattendue est s'il y a un problème avec les paramètres de proxy sous Windows. Pour vérifier cette possibilité, essayez de désactiver tous les paramètres de proxy sous Windows et voyez si cela fonctionne.
Étape 1: Appuyez sur le raccourci clavier Windows + I pour lancer l'application Paramètres. Dans l'onglet Réseau & Internet, cliquez sur Proxy.

Étape 2: Désactivez tous les paramètres de proxy.

6. Vérifier l'état du serveur Roblox
Roblox peut parfois rencontrer des problèmes de serveur, ce qui peut l'empêcher de se lancer ou provoquer son crash sous Windows. Roblox dispose d'une page dédiée à l'état du service que vous pouvez visiter pour obtenir des informations en temps réel sur toute panne de serveur.
Vérifier l'état du serveur Roblox

En cas de panne, attendez que l'entreprise résolve le problème de son côté, puis essayez d'ouvrir Roblox après cela.
7. Réparer ou réinitialiser Roblox
Windows 10 et 11 incluent un outil pratique fonctionnalité de réparation d'application cela peut aider à résoudre les problèmes courants avec vos applications. Vous pouvez essayer de l'utiliser pour réparer Roblox et voir si cela le fait fonctionner.
Étape 1: Appuyez sur le raccourci clavier Windows + S pour ouvrir le menu de recherche. Taper Roblox dans la case et sélectionnez Paramètres de l'application.

Étape 2: Cliquez sur le bouton Réparer. Vous devez voir une coche à côté une fois le processus terminé.
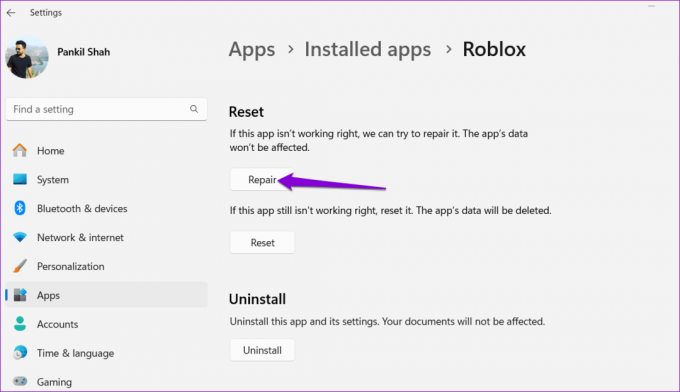
Si le problème persiste, vous pouvez essayer de réinitialiser Roblox à partir du même menu. Cela effacera toutes les données de l'application, supprimant tous les fichiers problématiques et permettant à Roblox de fonctionner correctement.
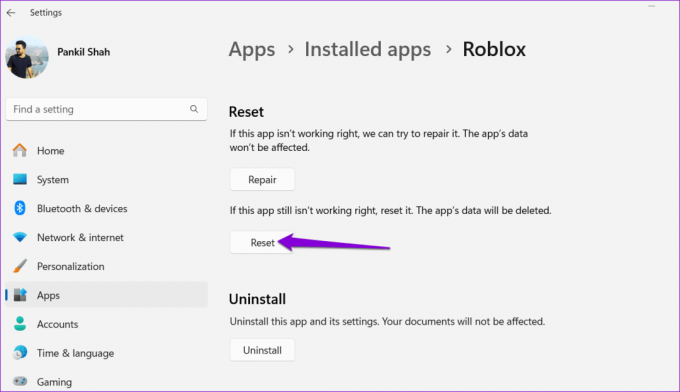
8. Mettre à jour l'application
Comme toute autre application, Roblox reçoit des mises à jour régulières, notamment de nouvelles fonctionnalités, des corrections de bugs et des améliorations de performances. Vous pouvez installer toutes les mises à jour en attente pour Roblox à partir du Microsoft Store et voir si cela résout votre problème.
Roblox pour Windows
9. Fermer le cache du navigateur et les cookies
Rencontrez-vous des difficultés à ouvrir Roblox depuis votre navigateur? Cela peut se produire si le cache du navigateur existant est corrompu ou inaccessible. Vous pouvez essayer de purger les données du navigateur pour voir si cela rétablit votre capacité à ouvrir Roblox depuis votre navigateur.
Pour vider le cache du navigateur dans Chrome ou Edge, appuyez sur le raccourci clavier Ctrl + Maj + Suppr pour ouvrir le panneau « Effacer les données de navigation ». Sélectionnez Tout le temps dans la liste déroulante sous l’option Plage de temps.
Cochez la case « Images et fichiers mis en cache » et cliquez sur le bouton Effacer les données.

De même, vous pouvez vider le cache dans Safari, Firefox, ainsi que d'autres navigateurs.
10. Essayez un autre navigateur
Une autre chose que vous pouvez faire est d'essayer d'ouvrir Roblox en utilisant un autre navigateur. Cela devrait vous aider à déterminer si le problème est spécifique au navigateur que vous utilisez actuellement. Si vous pouvez ouvrir Roblox sans aucun problème à partir d'autres navigateurs, vous devrez peut-être réinitialiser le navigateur que vous utilisiez précédemment pour résoudre le problème.
Revenez dans le jeu
Roblox n'est qu'amusement et jeux jusqu'à ce qu'il se comporte mal, refuse de se lancer ou plante sur votre ordinateur Windows 10 ou 11. Nous espérons qu'une ou plusieurs des suggestions ci-dessus ont résolu le problème sous-jacent et restauré votre accès à Roblox.
Dernière mise à jour le 13 octobre 2023
L'article ci-dessus peut contenir des liens d'affiliation qui aident à soutenir Guiding Tech. Cependant, cela n’affecte pas notre intégrité éditoriale. Le contenu reste impartial et authentique.

Écrit par
Pankil est un ingénieur civil devenu écrivain indépendant originaire d'Ahmedabad, en Inde. Depuis son arrivée chez Guiding Tech en 2021, il se plonge dans le monde des procédures et des guides de dépannage sur Android, iOS, Windows et le Web chez Guiding Tech. Lorsque le temps le permet, il écrit également sur MakeUseOf et Techwiser. Outre son nouvel amour pour les claviers mécaniques, il est un passionné discipliné et continue de planifier ses voyages internationaux avec sa femme.


