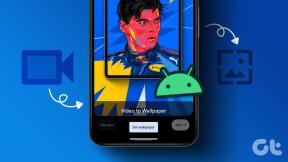Comment imprimer plusieurs fichiers à la fois sur Mac
Divers / / November 18, 2023
Le système d'exploitation macOS est doté d'une fonction d'impression robuste. Il fonctionne avec tous les systèmes filaires et imprimantes sans fil et vous permet d'imprimer des fichiers et des documents PDF en un rien de temps. macOS prend également en charge la possibilité d'imprimer plusieurs fichiers à la fois sur Mac. Lisez la suite pour apprendre à imprimer plusieurs fichiers sans les ouvrir sur un Mac.

Vous n’avez pas besoin d’ouvrir chaque fichier et image et de les imprimer. Une fois que vous avez défini votre imprimante et vos préférences par défaut, vous pouvez sélectionner des PDF et imprimer tous les fichiers d'un dossier. Vous pouvez imprimer des fichiers PDF, JPEG, PNG et autres à la fois. Cependant, vous ne pouvez pas imprimer des fichiers Word sans les ouvrir dans un logiciel de traitement de texte. Commençons.
Définir l'imprimante par défaut sur Mac
Avant de passer en revue les étapes pour imprimer plusieurs fichiers à la fois, assurez-vous de définir votre imprimante préférée par défaut sur Mac. Suivez les étapes ci-dessous pour apporter les modifications requises.
Étape 1: Cliquez sur l'icône Apple dans le coin supérieur gauche de la barre de menu de votre Mac.
Étape 2: Ouvrez les paramètres système.

Étape 3: Faites défiler jusqu'à Imprimantes et scanners.
Étape 4: Sélectionnez une imprimante dans la liste. Vous pouvez ajouter manuellement une imprimante à partir du même menu.

Étape 5 : Sélectionnez le bouton « Définir l’imprimante par défaut » dans le menu suivant.

Vous pouvez modifier le nom de l'imprimante, vérifier les niveaux de consommables, modifier les paramètres de partage d'imprimante et vérifier la version du pilote à partir du même menu. Référez-vous à notre guide si votre Mac ne se connecte pas à une imprimante à proximité.
Imprimer plusieurs fichiers à l'aide du menu Finder
Finder constitue votre solution unique pour gérer et organiser les fichiers et dossiers sur votre Mac. Vous pouvez l'utiliser pour imprimer plusieurs fichiers en un rien de temps. Suivez les étapes ci-dessous.
Étape 1: Cliquez sur l'icône du Finder sur le dock pour lancer le Finder sur votre Mac.
Étape 2: Ouvrez un dossier et recherchez les fichiers pertinents à imprimer.
Étape 3: Utilisez la touche Commande pour sélectionner plusieurs fichiers à imprimer. Si vous souhaitez sélectionner tous les fichiers, appuyez sur le raccourci clavier Commande + A.
Vous pouvez sélectionner un fichier spécifique et appuyer sur la touche de commande pour sélectionner plusieurs autres fichiers. Vous devez maintenir la touche de commande enfoncée tout en sélectionnant d'autres fichiers dans un dossier.

Vous ne pouvez pas sélectionner plusieurs fois un autre fichier dans un dossier différent. Vous devez conserver tous vos fichiers pertinents dans un seul dossier ou dans un menu spécifique du Finder, comme Téléchargements, Documents, etc., pour tous les imprimer simultanément.
Le Finder vous permet également de sélectionner ou de désélectionner plusieurs fichiers via les touches fléchées. Vous pouvez sélectionner un fichier, maintenir la touche Maj enfoncée et utiliser les touches fléchées pour sélectionner d'autres fichiers dans un dossier.
Si vous souhaitez désélectionner des fichiers particuliers d'un dossier, appuyez sur la touche de commande et sélectionnez un fichier. Lorsque vous affichez vos fichiers en mode aperçu (consultez la capture d'écran ci-dessous pour référence), vous pouvez vérifier le nombre de fichiers sélectionnés en haut. Malheureusement, l’indicateur numérique n’est pas disponible dans la vue miniature et liste.

Après avoir sélectionné les fichiers pertinents à imprimer sur Mac, appuyez sur les touches Commande + P pour démarrer le processus d'impression. macOS ouvre le Centre d'impression, se connecte à l'imprimante par défaut ou à la dernière imprimante utilisée et démarre l'impression des pages. Le centre de l'imprimante affiche le nom de votre imprimante en haut et le nombre de travaux en attente.

Imprimer plusieurs fichiers à l'aide du Centre d'impression
Vous pouvez également imprimer par lots plusieurs fichiers via le menu du centre d'impression. Vous pouvez lancer le menu du centre d'impression et glisser-déposer les fichiers pertinents pour démarrer le processus d'impression. Il existe deux manières de lancer le Centre d'impression sur Mac. Appuyez sur le raccourci clavier Commande + Espace pour lancer la recherche Spotlight, tapez Centre d'impression et appuyez sur Retour pour le lancer.

Vous pouvez également lancer Print Center à partir des paramètres système.
Étape 1: Cliquez sur l'icône Apple dans le coin supérieur gauche de la barre de menu de votre Mac.
Étape 2: Ouvrez les paramètres système.

Étape 3: Sélectionnez Imprimantes et scanners dans la barre latérale gauche et choisissez votre imprimante par défaut dans le volet de droite.

Étape 4: Cliquez sur le bouton File d'attente des imprimantes.

Étape 4: Lancez le Finder et sélectionnez les fichiers PDF, JPEG ou PNG (consultez la section ci-dessus pour sélectionner plusieurs fichiers sur Mac).

Étape 5 : Faites glisser et déposez des fichiers du Finder vers le Centre d'impression. Après cela, macOS lancera le travail d'impression.
Si vous travaillez fréquemment avec le Centre d'impression, épinglez-le sur le Dock. Vous pouvez cliquer avec le bouton droit sur Centre d'impression, développer Options et sélectionner Conserver dans le Dock.

Imprimer tous les fichiers simultanément
Vous n'avez pas besoin d'utiliser un logiciel tiers pour imprimer plusieurs fichiers sur un Mac. La fonction est intégrée directement à macOS. Notez que vous ne pouvez pas imprimer plusieurs documents en utilisant la même astuce. Vous devez ouvrir un document dans Word ou Pages et démarrer le processus d'impression.
Dernière mise à jour le 10 novembre 2023
L'article ci-dessus peut contenir des liens d'affiliation qui aident à soutenir Guiding Tech. Cependant, cela n’affecte pas notre intégrité éditoriale. Le contenu reste impartial et authentique.

Écrit par
Parth Shah est un écrivain indépendant permanent qui couvre des procédures pratiques, des guides d'applications, des comparaisons, des listes et des guides de dépannage sur les plates-formes Android, iOS, Windows, Mac et Smart TV. Il a plus de cinq ans d'expérience et a couvert plus de 1 500 articles sur GuidingTech et Android Police. Pendant son temps libre, vous le verrez regarder des émissions Netflix, lire des livres et voyager.