6 meilleurs correctifs pour Telegram continue de me déconnecter sur mobile et ordinateur de bureau
Divers / / November 19, 2023
Telegram vous permet de vous connecter à votre compte sur plusieurs appareils et d'accéder à vos discussions. Vous pouvez également choisir de déconnectez les appareils de votre compte Telegram, surtout lors du passage à un nouvel appareil. Mais que se passe-t-il si Telegram commence à vous déconnecter automatiquement de votre appareil?
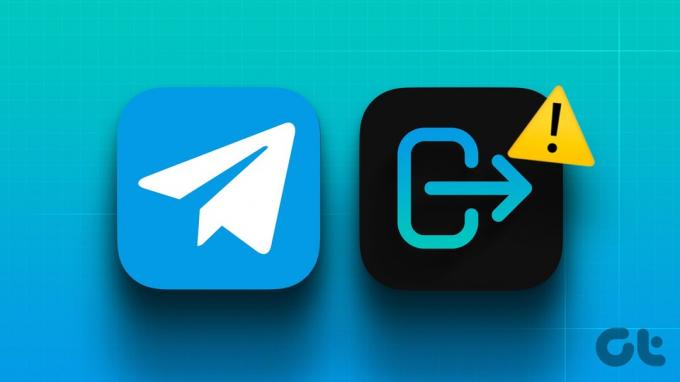
C’est exactement ce dont se sont plaints certains utilisateurs, et si vous vous demandez également: « pourquoi Telegram me déconnecte-t-il? », nous vous proposons les meilleures solutions pour mobile et ordinateur de bureau pour résoudre le problème.
1. Vérifier la durée de déconnexion automatique
Telegram vous permet de définir une durée d'inactivité, après laquelle vos appareils connectés seront automatiquement déconnectés. La première solution que nous vous recommandons est de vérifier cette durée pour vos appareils connectés sur l'application Telegram.
Sur le mobile
Étape 1: Ouvrez Telegram sur votre iPhone ou votre téléphone Android.

Étape 2: Sur iPhone, appuyez sur l'icône Paramètres dans le coin inférieur droit. Sur Android, appuyez sur l'icône du menu hamburger dans le coin supérieur gauche et sélectionnez Paramètres.
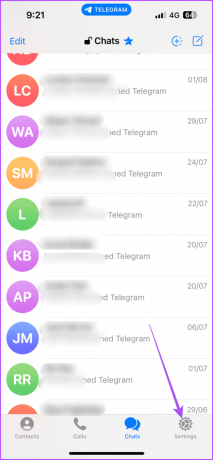

Étape 3: Sélectionnez Appareils.

Étape 4: Faites défiler vers le bas et appuyez sur « Si inactif pour » et vérifiez la durée d'inactivité.

Nous vous suggérons de sélectionner six mois afin que même si votre appareil reste inactif pendant une durée plus longue, il ne se déconnectera toujours pas.
Sur le bureau
Étape 1: Ouvrez Telegram sur votre Mac ou PC Windows.
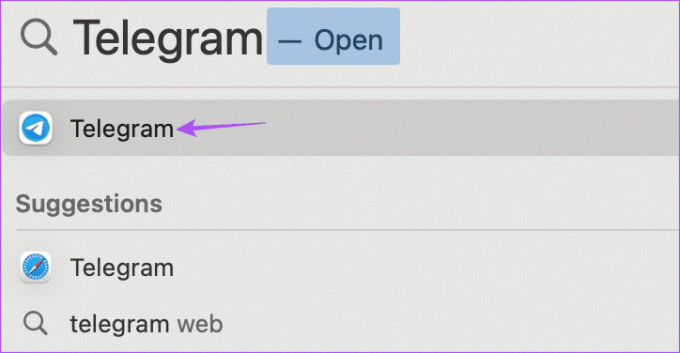
Étape 2: Sur votre Mac, cliquez sur l'icône Paramètres sur le côté gauche.
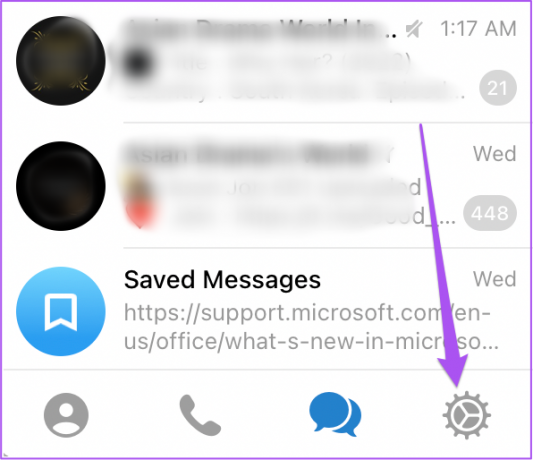
Sur votre PC Windows, cliquez sur l'icône hamburger dans le coin supérieur gauche et sélectionnez Paramètres.

Étape 3: Sélectionnez Sessions actives.

Étape 4: Cliquez sur « Si inactif pour » et vérifiez la durée d'inactivité de l'appareil.

2. Vérifier le stockage interne
Si Telegram vous déconnecte toujours de manière aléatoire, vous devez vérifier l'état du stockage interne sur votre mobile et votre ordinateur. L'application nécessite suffisamment de stockage pour fonctionner correctement et stocker les médias téléchargés sur votre appareil. Vous devrez peut-être libérer de l'espace de stockage sur votre mobile ou votre ordinateur pour que Telegram fonctionne sans problème.
Vérifier le stockage sur iPhone
Étape 1: Ouvrez l'application Paramètres et appuyez sur Général.


Étape 2: Appuyez sur Stockage iPhone.
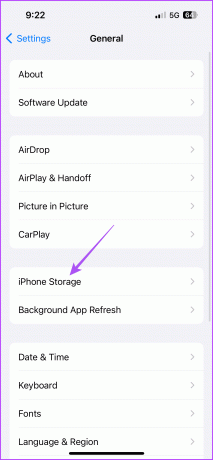
Vous pourrez voir combien de stockage les applications et les services occupent sur votre iPhone.

Vous pouvez sélectionner une application que vous ne souhaitez plus utiliser et la supprimer.
Vous pouvez également choisir de effacer l'autre stockage sur votre iPhone s'il occupe trop d'espace.
Vérifier le stockage sur Android
Sur votre téléphone Android, ouvrez Paramètres et appuyez sur Stockage.

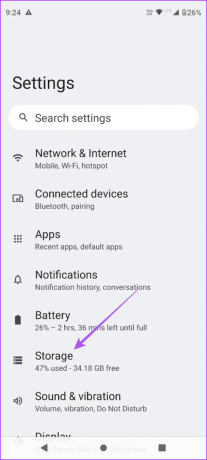
Vous verrez quelles catégories d’applications et de services occupent le stockage interne. Le moyen le plus simple consiste à supprimer des applications de votre téléphone Android pour libérer de l'espace de stockage. Mais vous pouvez également vous référer à notre article pour découvrir les meilleures façons de libérer de l'espace sur Android sans supprimer d'applications.
Si vous êtes un utilisateur Mac, vous pouvez consulter notre article pour savoir comment vérifier et optimiser le stockage de votre Mac.
Si vous êtes un utilisateur Windows, vous pouvez consulter notre guide sur comment vérifier le stockage total de votre ordinateur portable ou PC.
3. Effacer le cache des télégrammes
Telegram collecte les données du cache sur une certaine période pour rendre l'application plus réactive. Mais les anciennes données du cache sont susceptibles d'être corrompues, ce qui peut entraîner des problèmes tels que la déconnexion automatique. Nous vous suggérons de vider le cache Telegram sur votre mobile et votre ordinateur.
Sur le mobile
Étape 1: Ouvrez Telegram sur votre iPhone ou votre téléphone Android.

Étape 2: Sur iPhone, appuyez sur l'icône Paramètres dans le coin inférieur droit. Sur Android, appuyez sur l'icône du menu hamburger dans le coin supérieur gauche et sélectionnez Paramètres.
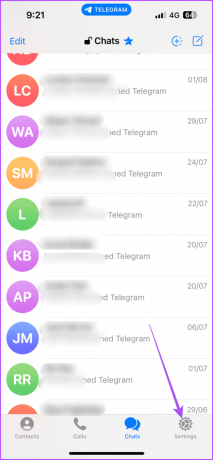

Étape 3: Sélectionnez Données et stockage et appuyez sur Utilisation du stockage.


Étape 4: Appuyez sur Effacer tout le cache et appuyez à nouveau dessus pour confirmer.

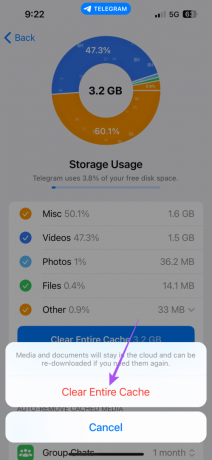
Après avoir suivi cette étape, vous devrez à nouveau télécharger vos fichiers multimédias, qui seront enregistrés dans le cloud Telegram.
Sur le bureau
Étape 1: Ouvrez Telegram sur votre Mac ou PC Windows.
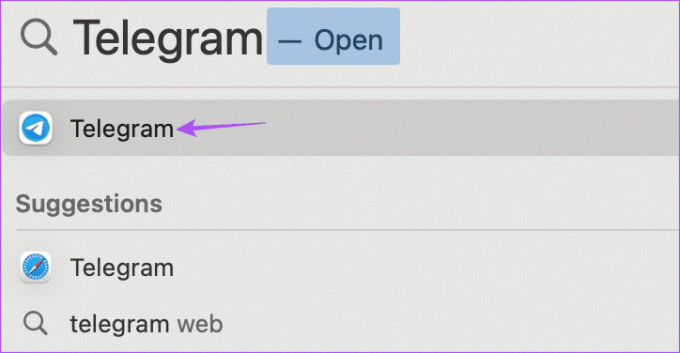
Étape 2: Sur votre Mac, cliquez sur l'icône Paramètres sur le côté gauche.
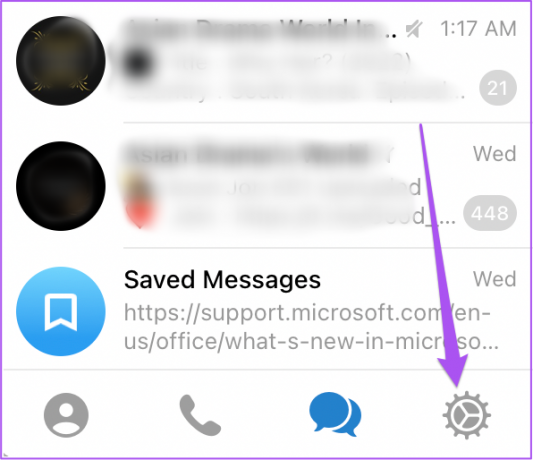
Sur votre PC Windows, cliquez sur l'icône hamburger dans le coin supérieur gauche et sélectionnez Paramètres.

Étape 3: Cliquez sur Données et stockage dans le menu de gauche.

Étape 4: Cliquez sur Utilisation du stockage sur le côté droit.

Étape 5: Cliquez sur Effacer tout le cache.
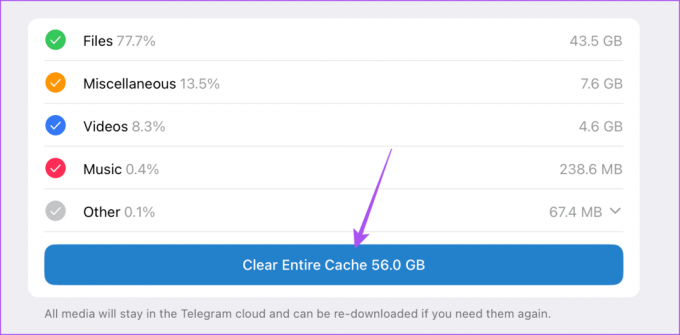
Étape 6: Sélectionnez à nouveau Effacer tout le cache pour confirmer.
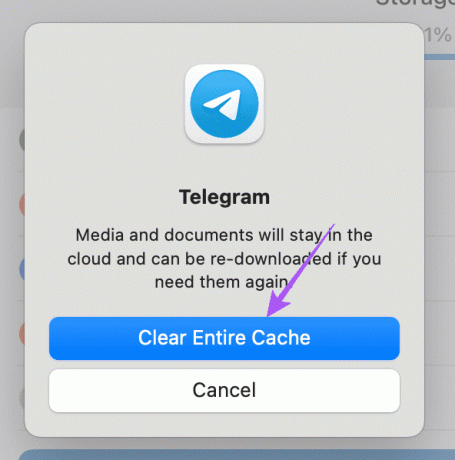
4. Désactiver le service VPN
L'utilisation d'un VPN peut vous aider à accéder à du contenu ou à des données en dehors de votre région. Mais le garder activé lors de l'utilisation de Telegram peut entraîner de tels problèmes. Nous vous suggérons de désactiver le service VPN sur mobile et ordinateur. Si vous utilisez un VPN sur votre ordinateur, vous pouvez visiter son site Web et le désactiver.
Désactiver le VPN sur Android
Étape 1: Ouvrez Paramètres et appuyez sur Réseau et Internet.


Étape 2: Appuyez sur VPN.

Étape 3: Appuyez sur l'icône Paramètres à côté du nom du service VPN.

Étape 4: Assurez-vous que le service VPN a été désactivé.
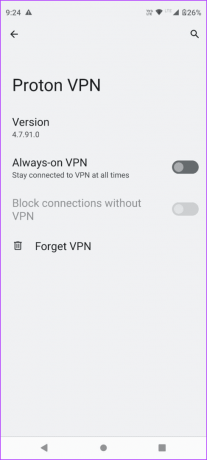
Désactiver le VPN sur iPhone
Ouvrez l'application Paramètres et appuyez sur le bouton à côté de VPN pour le désactiver.


Au lieu d'un VPN, essayez configurer une connexion proxy sur Telegram.
5. Forcer à quitter et relancer Telegram
Si vous êtes toujours déconnecté de votre compte Telegram, essayez de forcer la fermeture et de relancer l'application. Cela donnera à l’application un nouveau départ.
Forcer à quitter sur iPhone
Étape 1: Sur l'écran d'accueil, faites glisser votre doigt vers le haut et maintenez-le enfoncé pour afficher les fenêtres de l'application en arrière-plan.
Étape 2: Faites glisser votre doigt vers la droite pour rechercher Telegram et faites glisser votre doigt vers le haut pour supprimer l'application Telegram.

Étape 3: Relancez Telegram et vérifiez si le problème est résolu.

Forcer à quitter sur Android
Étape 1: Appuyez longuement sur l'icône de l'application Telegram et appuyez sur Informations sur l'application.

Étape 2: Appuyez sur Forcer l'arrêt et sélectionnez Ok pour confirmer.

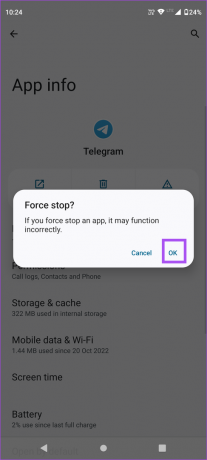
Étape 3: Fermez App Info et ouvrez à nouveau Telegram pour vérifier si le problème est résolu.

Forcer à quitter sur Mac
Étape 1: Cliquez sur le logo Apple dans le coin supérieur droit et sélectionnez Forcer à quitter.

Étape 2: Sélectionnez l'application Telegram et cliquez sur Forcer à quitter.

Étape 3: Relancez Telegram et vérifiez si le problème est résolu.
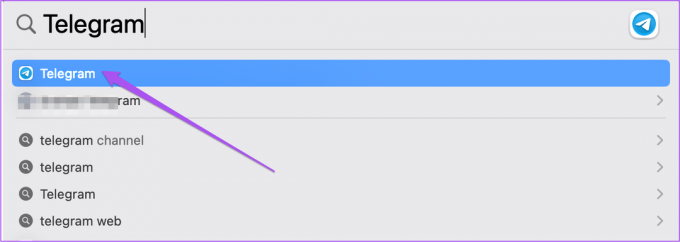
Forcer à quitter sous Windows 11
Étape 1: Appuyez sur le bouton Démarrer de la barre des tâches pour ouvrir le menu Démarrer, tapez Gestionnaire des tâches, et appuyez sur Entrée pour ouvrir le Gestionnaire des tâches.

Étape 2: Cliquez sur Telegram et sélectionnez Forcer l’arrêt.

Étape 3: Fermez le Gestionnaire des tâches et ouvrez à nouveau Telegram pour vérifier si le problème est résolu.

6. Mettre à jour l'application Telegram
Si aucune des solutions ne fonctionne, nous vous suggérons de mettre à jour l'application Telegram vers sa dernière version. Vous pouvez utiliser les liens suivants pour mettre à jour l'application en fonction de votre appareil.
Mettre à jour Telegram sur Android
Mettre à jour Telegram sur iPhone
Mettre à jour Telegram sur Mac
Mettre à jour Telegram sous Windows
Restez connecté à Telegram
Ces solutions vous aideront si Telegram continue de vous déconnecter de votre appareil. Telegram est connu pour être l'une des applications de messagerie les plus sécurisées. Un bon exemple de la même chose est qu'il vous permet de masquer votre photo de profil à des contacts spécifiques.
Dernière mise à jour le 20 septembre 2023
L'article ci-dessus peut contenir des liens d'affiliation qui aident à soutenir Guiding Tech. Cependant, cela n’affecte pas notre intégrité éditoriale. Le contenu reste impartial et authentique.

Écrit par
Paurush s'intéresse à iOS et Mac tout en rencontrant Android et Windows. Avant de devenir écrivain, il a produit des vidéos pour des marques comme Mr. Phone et Digit et a travaillé brièvement comme rédacteur. Pendant son temps libre, il assouvit sa curiosité pour les plateformes de streaming et les appareils comme Apple TV et Google TV. Le week-end, il est cinéphile à plein temps et essaie de réduire sa liste de surveillance interminable, la rallongeant souvent.



