Comment connecter votre téléphone Android à une imprimante sans fil et imprimer en l'utilisant – TechCult
Divers / / November 22, 2023
Les imprimantes sans fil ont éliminé l'utilisation de câbles car elles peuvent être facilement connectées et utilisées via un PC ou même un téléphone via Wi-Fi ou Bluetooth. Vous pouvez placer votre imprimante n'importe où dans votre maison ou votre bureau et la commander sans fil depuis votre téléphone pour imprimer n'importe quel document, d'un simple toucher. Maintenant, la plus grande question est la suivante: comment connecter votre téléphone Android à une imprimante sans fil, puis imprimer en l'utilisant? Nous répondrons et expliquerons la même chose dans ce blog, alors lisez jusqu’à la fin.

Comment connecter votre Téléphoner à une imprimante sans fil et imprimer en l'utilisant
La plupart des écoles et des bureaux fonctionnent en ligne, surtout ces dernières années. Il y a donc eu une hausse dans la recherche de des gadgets intéressants pour les étudiants et les employés. Entre autres, les imprimantes sans fil vous donnent la liberté d'imprimer depuis n'importe quel coin d'une zone prédéfinie. Alors que notre dépendance aux téléphones augmente de jour en jour, cela devient plus facile lorsque les deux appareils sont connectés et offrent une configuration prête à imprimer.
Note 1:Étant donné que les smartphones ne disposent pas des mêmes options de paramètres, elles varient d’un fabricant à l’autre. Par conséquent, assurez-vous que les paramètres sont corrects avant de modifier ceux-ci sur votre appareil. Les étapes ont été réalisées sur Samsung S20 FE 5G, comme le montrent les illustrations ci-dessous.
Note 2: Assurez-vous que l'imprimante est configurée au préalable et qu'elle est connectée au même réseau que votre téléphone.
Suivez les étapes ci-dessous :
1. Ouvrir Paramètres sur votre téléphone et appuyez sur Connexions.
2. Appuyez sur Plus de paramètres de connexion, suivi de Impression.
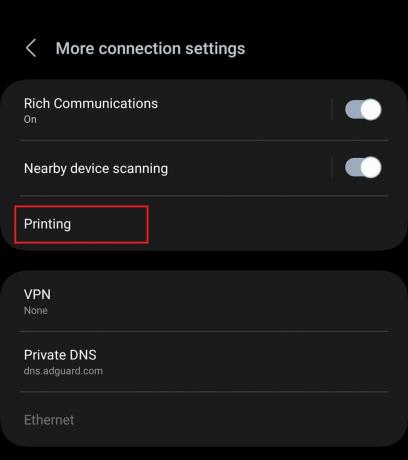
3. Activer Service d'impression par défaut puis appuyez dessus.
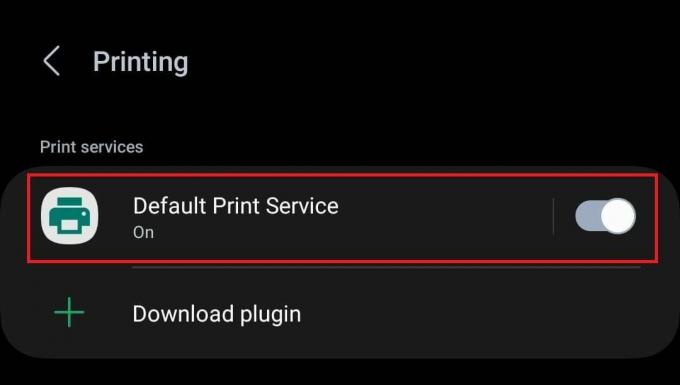
Vous verrez toutes les imprimantes compatibles sur le réseau.
4. Une fois votre imprimante sans fil détectée, appuyez dessus et suivez les instructions à l'écran pour y connecter votre téléphone.
Désormais, si votre téléphone ne parvient pas à détecter l'imprimante, il existe d'autres moyens de connecter les deux.
Méthode 1: Télécharger le plugin
Vous pouvez facilement télécharger l’application compagnon pour votre imprimante sans fil sur votre téléphone Android pour imprimer à partir de celle-ci. Suivez les étapes ci-dessous :
1. Suivez le chemin: Paramètres > Connexions > Plus de paramètres de connexion > Impression.
2. Appuyez sur le Télécharger le plug-in option.
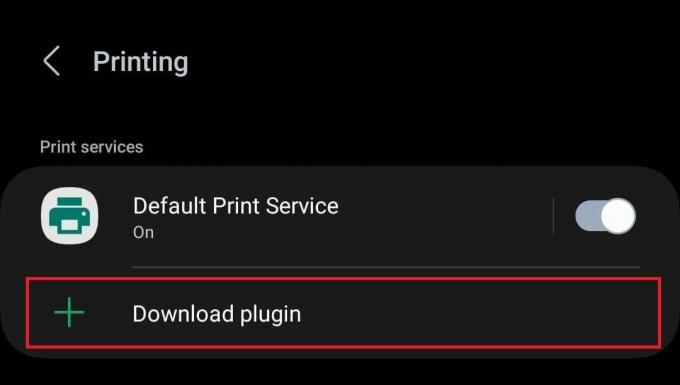
Vous verrez une liste d’applications complémentaires pour les imprimantes de presque toutes les grandes marques.

3. Appuyez sur l'application de la marque de votre imprimante et Installer cela depuis le Google Play Store.
4. Une fois installée, revenez en arrière, appuyez sur le plugin, et lorsque l'imprimante sans fil est détectée, connectez-y l'appareil.
Lire aussi: Comment imprimer lorsque vous n'avez pas d'imprimante
Méthode 2: Connectez-vous via Wi-Fi
Les imprimantes sans fil prennent également en charge la connexion Wi-Fi. Si le fabricant n'a pas publié de plugin pour votre imprimante, vous pouvez également y connecter manuellement votre téléphone via le service Wi-Fi direct.
1. Parcourez le chemin: Paramètres > Connexions > Plus de paramètres de connexion > Impression.
2. Activer Service d'impression par défaut et appuyez dessus.
3. Appuyez sur le icône de trois points dans le coin supérieur droit et sélectionnez Ajouter une imprimante.
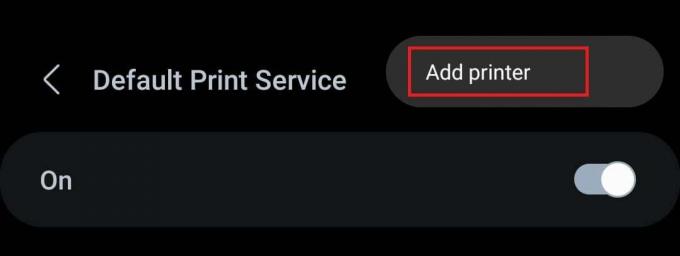
4. Activer Impression Wi-Fi directe et appuyez sur Trouver des imprimantes Wi-Fi Direct.
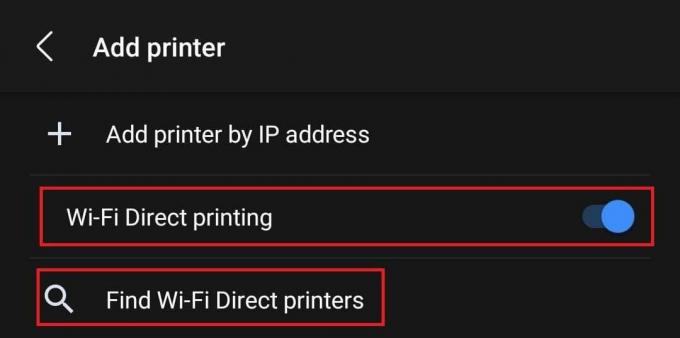
Vous pouvez maintenant sélectionner et connecter votre téléphone à l'imprimante, une fois détectée.
Méthode 3: Connectez-vous via l'adresse IP
Une autre façon de connecter l'imprimante à votre mobile consiste à utiliser son adresse IP. Cependant, cela pourrait être un peu complexe car vous devrez trouver l'adresse IP de l'imprimante et les étapes peuvent varier en fonction du service de routeur auquel vous êtes connecté. Une fois que vous avez trouvé l'adresse IP de l'imprimante, suivez les étapes ci-dessous :
1. Suivez les étapes 1 à 3 de la méthode 2.
2. Appuyez sur Ajouter une imprimante par adresse IP.
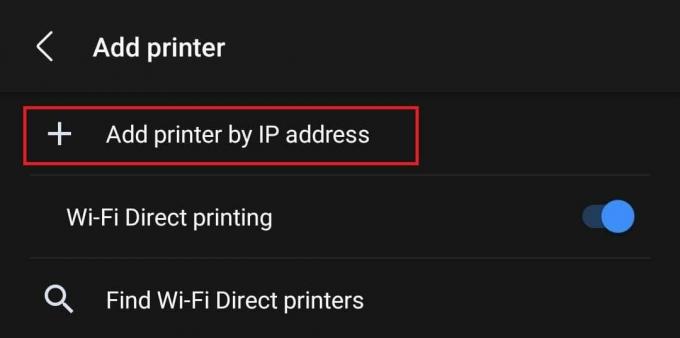
3. Dans le champ de texte, saisissez l'adresse IP de l'imprimante et appuyez sur Ajouter.
Méthode 4: Connectez-vous via Bluetooth
Certaines imprimantes sans fil prennent également en charge la connectivité Bluetooth, ce qui vous aide à imprimer en cas de problèmes de connexion Wi-Fi ou de connectivité Internet plus faible. Suis les étapes:
1. Activez le Bluetooth de l’imprimante.
2. Ouvert Paramètres sur votre téléphone, appuyez sur Connexions et activez Bluetooth.
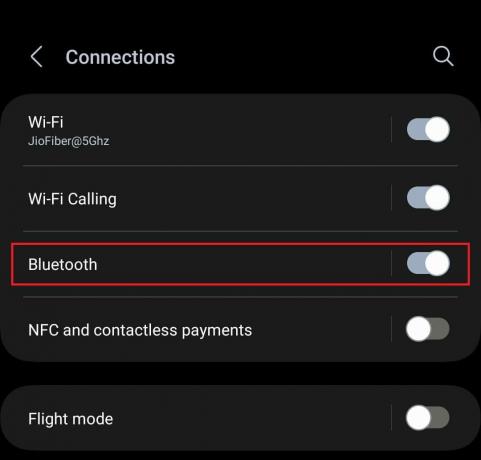
3. Appuyez maintenant sur Bluetooth et dans la liste des appareils disponibles, sélectionnez l'imprimante et associez-les toutes les deux.
Comment imprimer depuis un téléphone via une imprimante sans fil
Alors, maintenant que votre smartphone est connecté avec succès à l’imprimante, il est temps d’imprimer des fichiers. Vous pouvez suivre les mêmes étapes pour toutes les imprimantes sans fil. De même, vous pouvez imprimer des fichiers directement à partir de Google Docs, Microsoft Word et bien d'autres applications. Nous choisissons ici Google Docs.
1. Ouvrir Google Docs puis le fichier que vous souhaitez imprimer.
2. Appuyez sur le icône de trois points dans le coin supérieur droit et sélectionnez Partager et exporter dans le menu contextuel.
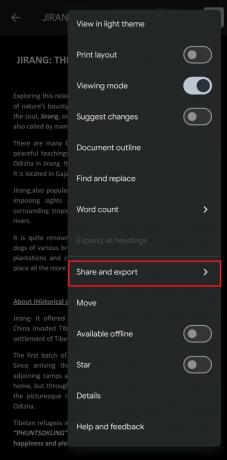
3. Maintenant, appuyez sur Imprimer.

4. Dans le menu déroulant, vous pouvez ajuster le Couleur, Taille de papier, Orientation, et d'autres paramètres selon les besoins.
5. Élargir la Sélectionnez une imprimante menu déroulant et appuyez sur Toutes les imprimantes…
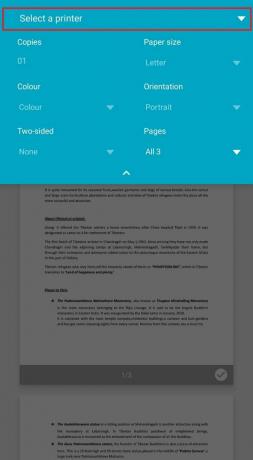
6. Maintenant, appuyez sur Ajouter une imprimante, sélectionnez votre imprimante sans fil dans la liste et suivez les instructions à l'écran pour lancer l'impression.
Lire aussi: Comment imprimer des photos Instagram à partir de Target
Comment imprimer depuis un téléphone via une imprimante sans fil HP à l'aide de l'application HP Smart
Vous pouvez également utiliser le Application HP intelligente. Non seulement l'application vous permet d'imprimer facilement des fichiers et des photos, mais vous pouvez également l'utiliser comme application de numérisation de documents, gérez vos fournitures d'encre instantanée, définissez des raccourcis et bien d'autres encore.
1. Ouvrez le HP intelligent application.
2. Appuyez sur Imprimer des documents ou Imprimer des photos comme préféré.
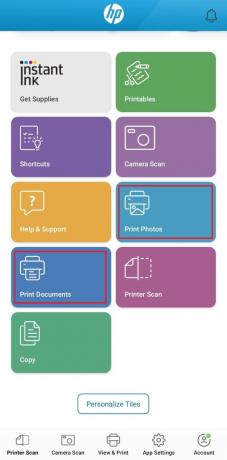
3. Sélectionner PDF ou Mes photos puis sélectionnez le fichier que vous souhaitez enregistrer et imprimer.
4. Sur la page Aperçu, appuyez sur Imprimer.
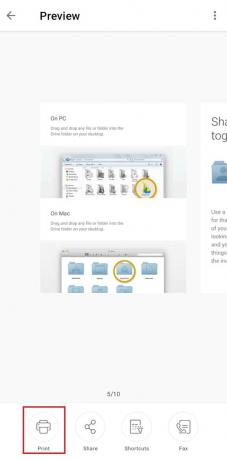
5. Enfin, sélectionnez l'imprimante et suivez les instructions à l'écran.
Comment imprimer depuis un téléphone Android vers une imprimante sans fil à l'aide du courrier électronique
De nombreuses imprimantes modernes proposent une fonctionnalité intégrée permettant aux utilisateurs d'envoyer simplement un e-mail à leur imprimante respective avec le fichier qu'ils souhaitent imprimer en pièce jointe. Après cela, il imprimera automatiquement le document.
Note: Vérifiez si un identifiant de messagerie est attribué à votre imprimante.
1. Une fois que vous avez trouvé l'adresse e-mail de l'imprimante, ouvrez le service client de messagerie, par exemple: Gmail, et appuyez sur le Composer icône dans le coin inférieur droit.
2. Dans le À, saisissez l’adresse e-mail de l’imprimante.
3. Appuyez sur le icône de pièce jointe en haut, joignez le document que vous souhaitez imprimer et appuyez sur le Envoyer icône.
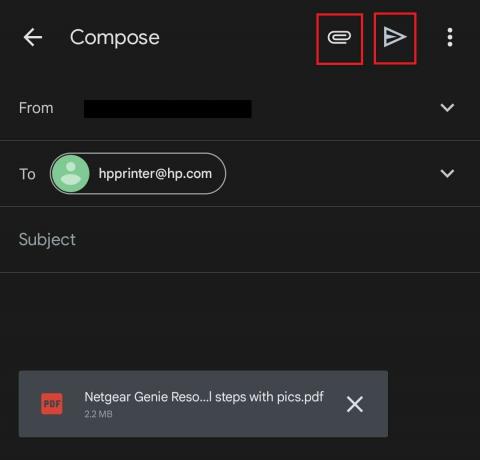
Une fois envoyé, l'imprimante sans fil imprimera votre document.
Nous espérons que notre guide vous a aidé connectez votre téléphone à une imprimante sans fil et imprimez En l'utilisant. Si vous avez des questions ou des suggestions, faites-le-nous savoir dans la section commentaires ci-dessous. Restez à l'écoute de TechCult pour plus de trucs et astuces utiles.
Henry est un rédacteur technique chevronné passionné par le fait de rendre des sujets technologiques complexes accessibles aux lecteurs quotidiens. Avec plus d'une décennie d'expérience dans l'industrie technologique, Henry est devenu une source d'informations fiable pour ses lecteurs.



