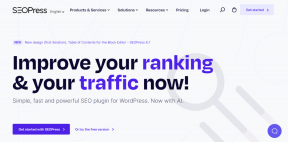5 meilleurs correctifs pour les photos iMessage qui ne s'affichent pas dans l'application Photos sur iPhone, iPad et Mac
Divers / / November 23, 2023
iMessage vous permet d'envoyer et de recevoir des photos, des vidéos, des messages vocaux et bien plus encore de vos contacts. Avec la dernière mise à jour, vous pouvez même envoyer un enregistrement pour partager votre ETA pour atteindre un emplacement. Quelles que soient les photos que vous recevez sur iMessage, vous pouvez les visualiser dans l'application Photos.
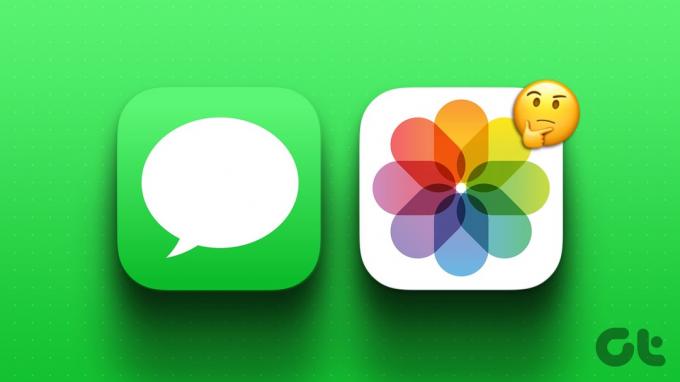
Certains utilisateurs se plaignent du fait que leurs photos iMessage ne s'affichent pas dans l'application Photos après les avoir téléchargées. Si vous êtes confronté à la même chose, voici les meilleures solutions pour résoudre ce problème sur iPhone, iPad et Mac.
1. Vérifiez les paramètres de contenu « Partagé avec vous »
Tout votre contenu téléchargé partagé par vos contacts sur iMessage apparaît par défaut dans l'application Photos. Mais vous pouvez désactiver ou masquer le contenu partagé dans les conversations iMessage depuis l'application Photos. Nous vous suggérons donc de vérifier si l'accès au contenu a été activé pour l'application Photos une fois celle-ci téléchargée depuis iMessage.
Sur iPhone et iPad
Voici comment activer les photos partagées avec vous par tous les contacts.
Étape 1: Ouvrez l'application Paramètres et appuyez sur Messages.


Étape 2: Faites défiler vers le bas et sélectionnez Partagé pour vous.

Étape 3: Faites défiler vers le bas et appuyez sur le bouton à côté de l'application Photos pour voir toutes vos photos téléchargées.
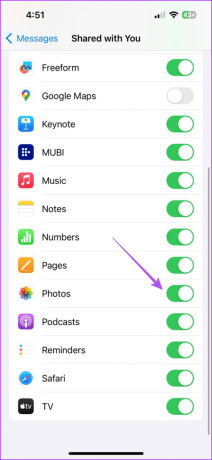
Étape 4: Fermez les paramètres et ouvrez l'application Photos pour vérifier si le problème est résolu.

Vous pouvez également vérifier si vous avez autorisé le contenu partagé par des contacts spécifiques à être visible dans l'application Photos.
Sétape 1: Ouvrez l'application Messages sur votre iPhone ou iPad.

Étape 2: Ouvrez le chat avec votre contact et appuyez sur la photo du contact en haut.
Étape 3: Faites défiler vers le bas et appuyez sur le bouton à côté de Afficher dans Partagé avec vous pour activer l'accès aux médias depuis l'application Photos.

Étape 4: Fermez les paramètres et ouvrez l'application Photos pour vérifier si le problème est résolu.

Sur Mac
Étape 1: Appuyez sur le raccourci clavier Commande + Barre d'espace pour ouvrir la recherche Spotlight, tapez messages, puis appuyez sur Retour.

Étape 2: Ouvrez le chat avec votre contact et cliquez sur l'icône « i » à côté du nom du contact en haut.

Étape 3: Faites défiler vers le bas et vérifiez si l’option Afficher dans Partagé avec vous est activée.

Étape 4: Après cela, cliquez sur Messages dans le coin supérieur gauche et sélectionnez Paramètres.
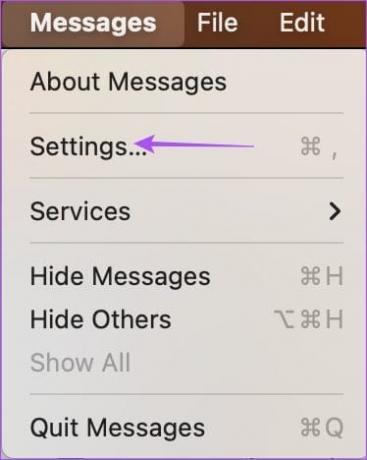
Étape 5: Cliquez sur l'onglet « Partagé avec vous ».

Étape 6: Faites défiler vers le bas et assurez-vous que l'application Photos a été autorisée à accéder à tout le contenu partagé avec vous sur iMessage.
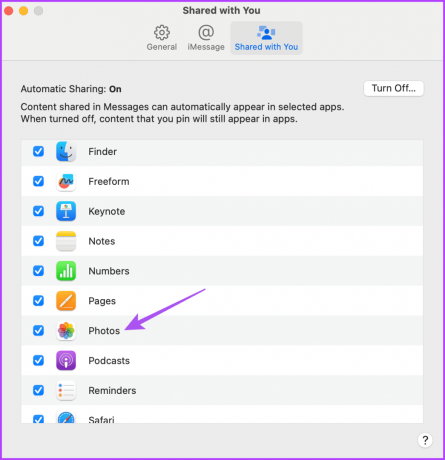
2. Activer la synchronisation iCloud
Si vous ne trouvez toujours pas de photos iMessage dans l'application Photos, vous devez vérifier et activer la synchronisation iCloud sur vos appareils Apple. Cela garantit que tout le contenu partagé avec vous est stocké dans iCloud et est accessible depuis n'importe quel appareil Apple.
Sur iPhone et iPad
Étape 1: Ouvrez l'application Paramètres sur votre iPhone ou iPad et appuyez sur le nom de votre compte.


Étape 2: Appuyez sur iCloud et sélectionnez Afficher tout.

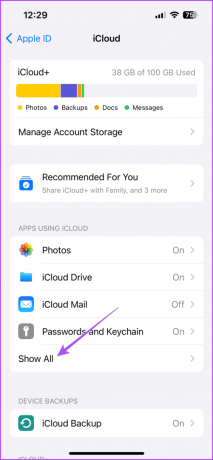
Étape 3: Faites défiler vers le bas et appuyez sur le bouton à côté de l'application Photos.

Étape 4: Attendez un peu. Ensuite, fermez les paramètres et ouvrez l'application Photos pour vérifier si le problème est résolu.

Sur Mac
Étape 1: Appuyez sur le raccourci clavier Commande + Barre d'espace pour ouvrir la recherche Spotlight, tapez Les paramètres du système, et appuyez sur Retour.

Étape 2: Cliquez sur le nom de votre compte dans le coin supérieur gauche, puis cliquez sur iCloud.

Étape 3: Cliquez sur Photos.

Étape 4: Cliquez sur le bouton suivant Synchroniser ce Mac pour activer la synchronisation. Ensuite, cliquez sur Terminé.

Étape 5: Attendez un moment, puis ouvrez l'application Photos pour vérifier si le problème est résolu.
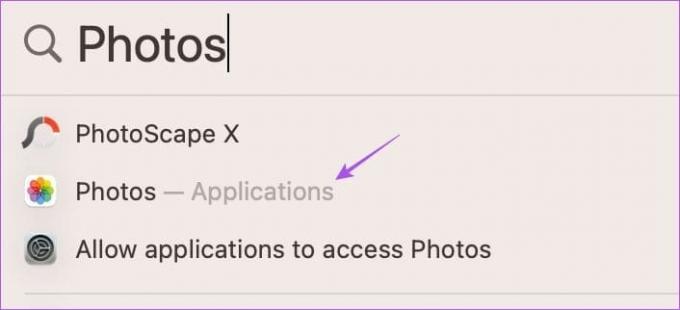
Si vous partagez beaucoup de contenu avec vos contacts, garder un contrôle sur votre stockage iCloud.
3. Vérifier les paramètres de l'historique des messages
iMessage vous permet de conserver vos messages texte jusqu'à 30 jours, un an et pour toujours. Vous devez donc vérifier la préférence que vous avez sélectionnée pour stocker l'historique des messages sur votre appareil.
Sur iPhone et iPad
Étape 1: Ouvrez l'application Paramètres sur votre iPhone ou iPad et appuyez sur Messages.

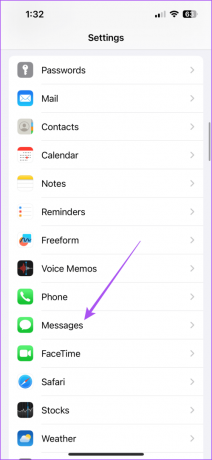
Étape 2: Faites défiler vers le bas et appuyez sur Historique des messages.

Étape 3: Vérifiez votre préférence sélectionnée pour stocker vos anciens textes iMessage.
Sur Mac
Étape 1: Appuyez sur le raccourci clavier Commande + Barre d'espace pour ouvrir la recherche Spotlight, tapez messages, puis appuyez sur Retour.

Étape 2: Cliquez sur Messages dans le coin supérieur gauche et sélectionnez Paramètres.
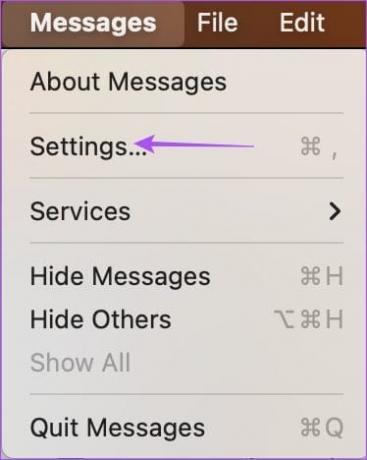
Étape 3: Vérifiez vos préférences pour stocker vos anciens textes iMessage.

4. Forcer à quitter et relancer l'application de messages
Une fois que vous savez tout, nous vous suggérons de forcer la fermeture et de relancer l'application Messages sur vos appareils. Cela donnera à l’application un nouveau départ.
Sur iPhone et iPad
Étape 1: Sur l'écran d'accueil, faites glisser votre doigt vers le haut et maintenez-le enfoncé pour afficher les fenêtres de l'application en arrière-plan.
Étape 2: Faites glisser votre doigt vers la droite pour rechercher l'application Messages et faites glisser votre doigt vers le haut pour supprimer la fenêtre.
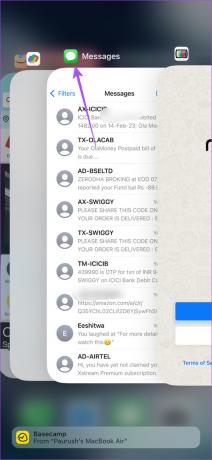
Étape 3: Relancez l'application Messages et vérifiez si le problème est résolu.
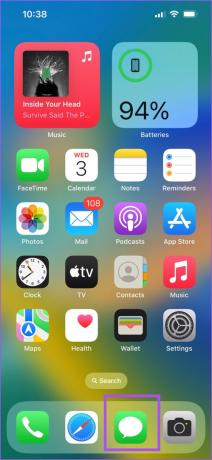
Sur Mac
Étape 1: Cliquez sur le logo Apple dans le coin supérieur gauche et sélectionnez Forcer à quitter.
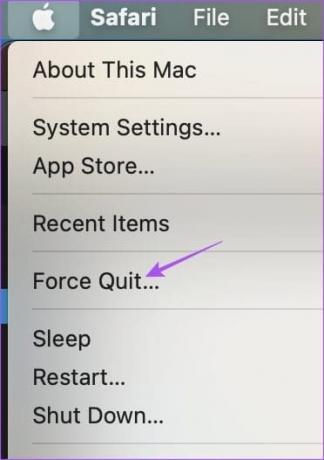
Étape 2: Sélectionnez Messages et cliquez sur le bouton Forcer à quitter.
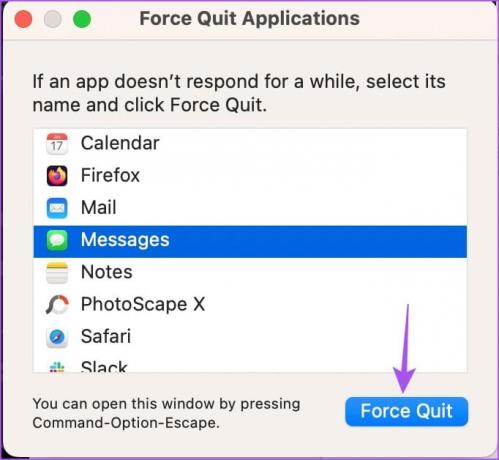
Étape 3: Rouvrez les messages et vérifiez si le problème est résolu.

5. Mettre à jour la version du logiciel
Étant donné que Messages et Photos sont des applications système, vous pouvez installer une nouvelle version d'iOS, iPadOS et macOS. Cela supprimera tous les bugs à l’origine de ce problème.
Mettre à jour iOS et iPadOS
Étape 1: Ouvrez l'application Paramètres et appuyez sur Général.

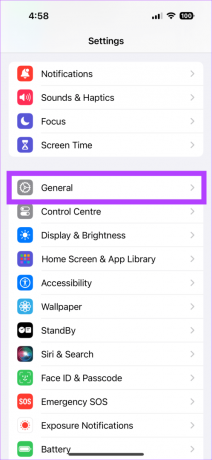
Étape 2: Sélectionnez Mise à jour logicielle et installez-la si elle est disponible.

Étape 3: Après cela, ouvrez l'application Photos et vérifiez si le problème est résolu.

Mettre à jour macOS
Étape 1: Appuyez sur le raccourci clavier Commande + Barre d'espace pour ouvrir la recherche Spotlight, tapez Vérifiez la mise à jour du logiciel, et appuyez sur Retour.
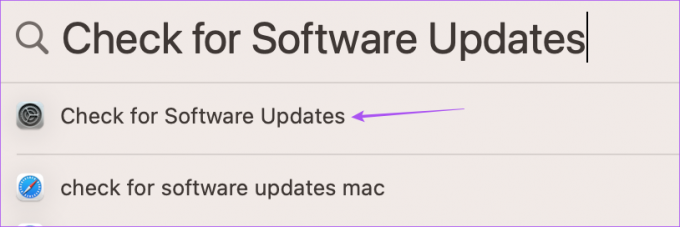
Étape 2: Téléchargez et installez la mise à jour si elle est disponible.
Étape 3: Après cela, ouvrez l'application Photos et vérifiez si le problème est résolu.
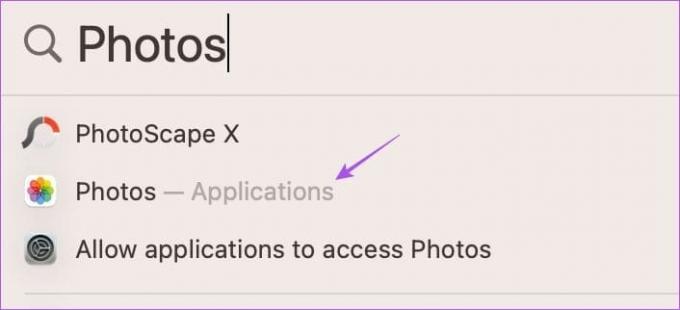
Vérifiez le contenu d'iMessage dans l'application Photos
Ces solutions vous aideront à résoudre le problème des photos iMessage qui n'apparaissent pas dans l'application Photos. Après cela, vous n’aurez plus à chercher les images que vous obtenez dans l’application Messages. Vous pouvez vous référer à notre article si vous impossible de télécharger des photos depuis iMessage.
Dernière mise à jour le 31 octobre 2023
L'article ci-dessus peut contenir des liens d'affiliation qui aident à soutenir Guiding Tech. Cependant, cela n’affecte pas notre intégrité éditoriale. Le contenu reste impartial et authentique.

Écrit par
Paurush s'intéresse à iOS et Mac tout en rencontrant Android et Windows. Avant de devenir écrivain, il a produit des vidéos pour des marques comme Mr. Phone et Digit et a travaillé brièvement comme rédacteur. Pendant son temps libre, il assouvit sa curiosité pour les plateformes de streaming et les appareils comme Apple TV et Google TV. Le week-end, il est cinéphile à plein temps et essaie de réduire sa liste de surveillance interminable, la rallongeant souvent.