Top 7 des correctifs pour l'erreur « Nous avons trouvé un problème avec certains contenus » dans Microsoft Excel
Divers / / November 24, 2023
Travailler avec des fichiers Excel n’est pas toujours une expérience fluide. Parfois, Microsoft Excel peut vous ennuyer lorsqu'il fonctionne à un rythme lent ou affiche des messages d'erreur qui perturbent votre flux de travail. Une erreur courante que vous pouvez rencontrer lors de l’ouverture de fichiers Excel sur votre ordinateur Windows 10 ou 11 est « Nous avons trouvé un problème avec certains contenus », rendant votre feuille de calcul inaccessible jusqu’à ce que vous la résolviez.
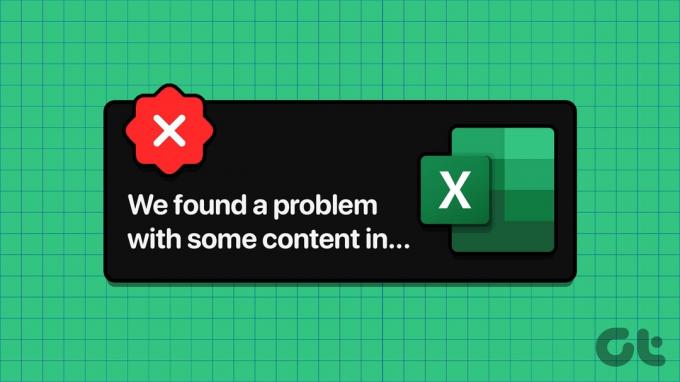
Parfois, vos fichiers Excel peuvent devenir corrompus ou inaccessibles pour diverses raisons, entraînant des erreurs. Avant de paniquer et de commencer à créer votre feuille de calcul à partir de zéro, essayez les conseils suivants pour résoudre le problème.
1. Réparer le fichier Excel
Les applications Office, telles qu'Excel, disposent d'une fonction de réparation intégrée pour résoudre les problèmes courants liés à vos fichiers. Vous pouvez d'abord essayer d'utiliser cette fonctionnalité pour réparer votre feuille de calcul Excel et voir si cela supprime l'erreur.
Étape 1: Ouvrez Microsoft Excel sur votre ordinateur et cliquez sur le menu Fichier dans le coin supérieur gauche.

Étape 2: Sélectionnez Ouvrir dans la barre latérale gauche et cliquez sur l'option Parcourir.

Étape 3: Localisez et sélectionnez votre fichier Excel. Cliquez sur la flèche vers le bas à côté d’Ouvrir pour sélectionner l’option Ouvrir et réparer.

Microsoft Excel tentera de réparer la feuille de calcul, puis de l'ouvrir.
2. Activer l'option de calcul manuel
Par défaut, Microsoft Excel calcule automatiquement les formules dans votre feuille de calcul. Bien que cela soit pratique, cela peut parfois empêcher Excel d’ouvrir ou de mettre à jour un fichier, surtout s’il contient de grands ensembles de données et des formules complexes. Vous pouvez essayer d'activer le mode de calcul manuel dans Excel pour voir s'il corrige l'erreur « Nous avons trouvé un problème avec certains contenus » sous Windows.
Étape 1: Ouvrez votre classeur Excel et cliquez sur le menu Fichier dans le coin supérieur gauche.

Étape 2: Sélectionnez Options dans le volet de gauche.

Étape 3: Dans l'onglet Formules, sélectionnez Manuel sous Options de calcul. Ensuite, cliquez sur OK.

Après avoir apporté les modifications ci-dessus, essayez d’ouvrir à nouveau votre fichier Excel et voyez si cela fonctionne. Noter que Excel ne calculera plus les formules automatiquement après cela, vous devrez donc appuyer sur F9 sur votre clavier pour les mettre à jour manuellement.
3. Ouvrez Excel en mode sans échec
Lorsque vous ouvrir Excel en mode sans échec, il s'exécute sans compléments ni personnalisations. Si l'erreur « Nous avons trouvé un problème avec certains contenus » dans Excel est due à l'un de vos compléments, l'utilisation d'Excel en mode sans échec devrait vous aider à le déterminer.
Appuyez sur le raccourci clavier Windows + R pour ouvrir la boîte de dialogue Exécuter, tapez excel-safe dans la case, puis appuyez sur Entrée pour ouvrir Excel en mode sans échec.

Essayez d'accéder à votre fichier pendant qu'Excel est en mode sans échec et voyez si vous obtenez des erreurs. Si ce n'est pas le cas, vous pouvez désactiver tous vos compléments et les réactiver un par un pour identifier celui à l'origine du problème.
Étape 1: Dans Microsoft Excel, cliquez sur le menu Fichier en haut.

Étape 2: Sélectionnez Options dans le coin inférieur gauche.

Étape 3: Dans la fenêtre Options Excel, passez à l'onglet Compléments. Ensuite, sélectionnez Compléments COM dans le menu déroulant Gérer et cliquez sur le bouton Aller.

Étape 4: Décochez toutes les cases et cliquez sur OK.

Redémarrez Excel après cela, puis activez vos compléments un par un jusqu'à ce que l'erreur réapparaisse. Une fois que vous avez trouvé le complément défectueux, envisagez de le supprimer.
4. Vider le dossier AppData d'Excel
Des problèmes avec la configuration d’Excel et les fichiers temporaires sur votre PC peuvent également conduire à de telles erreurs. Vous pouvez essayer de vider le dossier AppData d'Excel pour voir si cela corrige l'erreur.
Étape 1: Appuyez sur la touche Windows + le raccourci clavier R pour ouvrir la boîte de dialogue Exécuter. Taper %appdata%\Microsoft\Excel\ dans la case et appuyez sur Entrée.
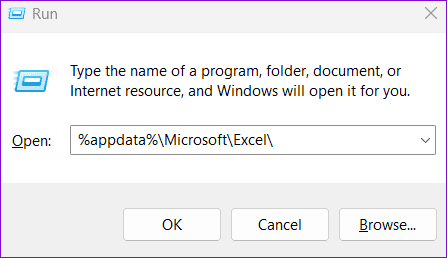
Étape 2: Dans la fenêtre de l'Explorateur de fichiers qui s'ouvre, sélectionnez tous les fichiers et dossiers et cliquez sur l'icône de la corbeille en haut pour les supprimer.
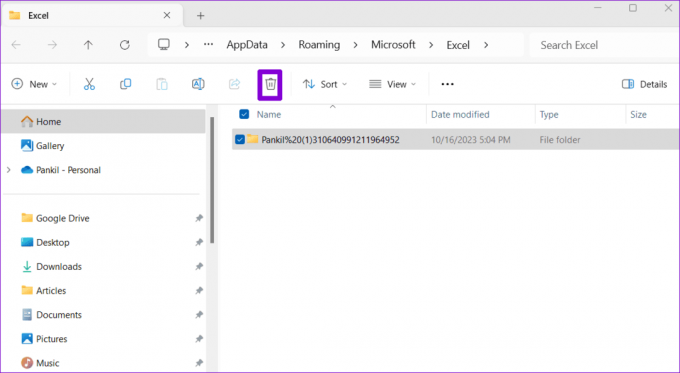
Essayez à nouveau d'accéder à votre feuille de calcul Excel et voyez si vous pouvez l'utiliser.
5. Copier le contenu du classeur Excel dans un nouveau fichier
Une autre chose que vous pouvez faire pour corriger l'erreur « Nous avons trouvé un problème avec certains contenus » consiste à ouvrir votre classeur Excel en mode lecture seule et à copier son contenu dans un nouveau fichier. Cela devrait vous aider à récupérer le contenu de votre fichier Excel.
Étape 1: Ouvrez Excel sur votre PC et cliquez sur le menu Fichier dans le coin supérieur gauche.

Étape 2: Dans l'onglet Ouvrir, cliquez sur le bouton Parcourir.

Étape 3: Localisez et sélectionnez votre fichier Excel, cliquez sur la flèche vers le bas à côté d'Ouvrir et sélectionnez Ouvrir en lecture seule.
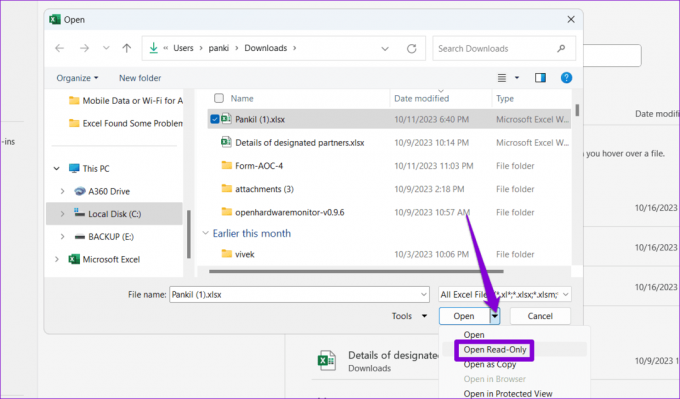
Étape 4: Appuyez sur le raccourci clavier Ctrl + A pour sélectionner toutes les données de votre feuille de calcul, puis appuyez sur le raccourci clavier Ctrl + C pour les copier.

Étape 5 : Appuyez sur le raccourci clavier Ctrl + N pour créer un nouveau fichier et cliquez sur le bouton Coller dans l'onglet Accueil.
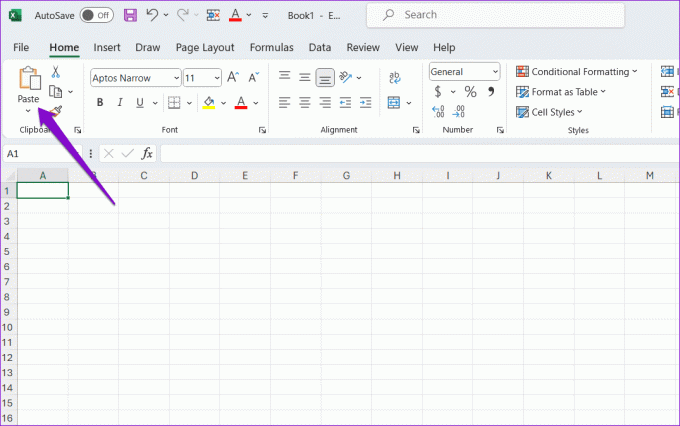
Enregistrez ensuite votre nouveau fichier Excel et vérifiez si vous pouvez l'utiliser sans aucune erreur.
6. Restaurer une ancienne version du classeur
Si vous avez enregistré votre fichier Excel sur OneDrive, vous pouvez restaurer une version antérieure de la feuille de calcul. Cela vous aidera à annuler toute modification susceptible d'avoir corrompu le fichier.
Étape 1: Appuyez sur le raccourci clavier Windows + S pour ouvrir le menu de recherche, saisissez OneDrive, puis sélectionnez Ouvrir.
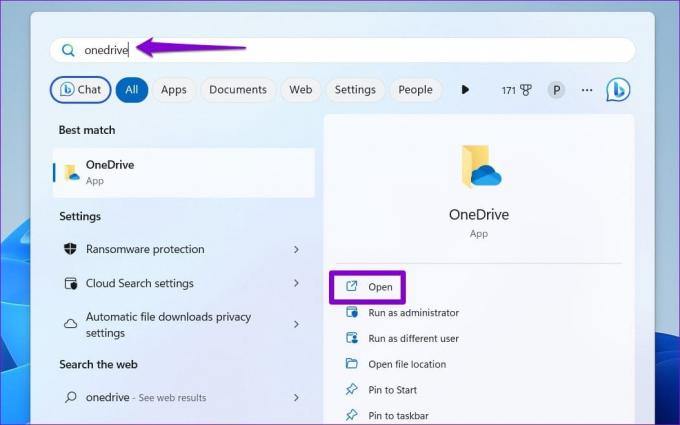
Étape 2: Localisez votre fichier Excel, faites un clic droit dessus et sélectionnez Afficher plus d'options.

Étape 3: Sélectionnez Historique des versions dans le menu contextuel.

Étape 4: Passez votre souris sur une version antérieure de la feuille de calcul dans la liste. Cliquez sur l'icône de menu à trois points et sélectionnez Restaurer.

Cela rétablira le fichier Excel à une version précédente, résolvant ainsi tous les problèmes ayant pu survenir.
7. Installation de bureau de réparation
Si rien ne fonctionne, essayez d’exécuter l’outil de réparation Office en dernier recours. Cet outil réparera les problèmes avec vos applications Office, y compris Excel, et résoudra tout problème affectant leur fonctionnalité.
Étape 1: Appuyez sur le raccourci clavier Windows + R pour ouvrir la boîte de dialogue Exécuter. Taper appwiz.cpl dans la case et appuyez sur Entrée.

Étape 2: Sélectionnez la suite Microsoft Office et cliquez sur le bouton Modifier.

Étape 3: Sélectionnez l'option Réparation rapide et cliquez sur Réparer.

Si le problème persiste, répétez les étapes ci-dessus et sélectionnez l'option Réparation en ligne. Notez que ce processus nécessitera que l'outil utilise Internet et peut prendre un peu plus de temps.

Rendre Excel sans erreur
Des erreurs telles que « Nous avons trouvé un problème avec certains contenus » dans Microsoft Excel peuvent vous faire perdre votre travail ou subir des retards inutiles. J'espère que l'un des conseils ci-dessus vous a aidé à résoudre le problème sous-jacent et que vous pourrez reprendre votre travail.
Dernière mise à jour le 27 octobre 2023
L'article ci-dessus peut contenir des liens d'affiliation qui aident à soutenir Guiding Tech. Cependant, cela n’affecte pas notre intégrité éditoriale. Le contenu reste impartial et authentique.

Écrit par
Pankil est un ingénieur civil devenu écrivain indépendant originaire d'Ahmedabad, en Inde. Depuis son arrivée chez Guiding Tech en 2021, il se plonge dans le monde des procédures et des guides de dépannage sur Android, iOS, Windows et le Web chez Guiding Tech. Lorsque le temps le permet, il écrit également sur MakeUseOf et Techwiser. Outre son nouvel amour pour les claviers mécaniques, il est un passionné discipliné et continue de planifier ses voyages internationaux avec sa femme.



