Les 7 principaux correctifs pour « Aucun pilote de périphérique n'a été trouvé » lors de l'installation de Windows 10 ou 11
Divers / / November 24, 2023
L'installation d'une nouvelle copie de Windows 11 ou 10 est un processus assez simple. Cependant, certains utilisateurs restent bloqués lors de l'installation de Windows 10 et 11 et voient le message « Aucun pilote de périphérique n'a été trouvé ». Par conséquent, ils ne peuvent pas dépasser l’écran de sélection du disque.
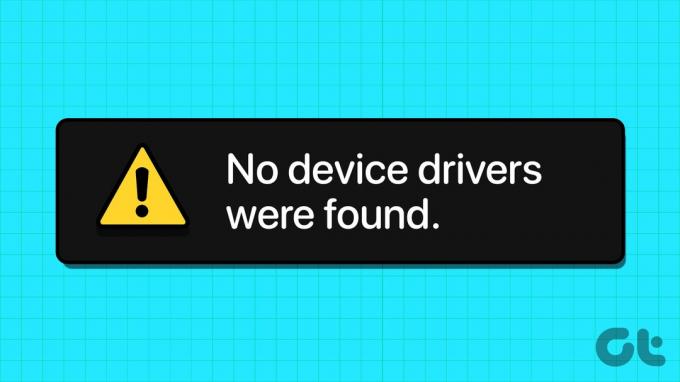
Ce problème peut survenir en raison d'un périphérique d'installation multimédia corrompu, de ports défectueux, de pilotes manquants et d'un format de partition de disque incorrect. Nous discuterons de sept méthodes pour résoudre cette erreur et avec succès installez le système d'exploitation Windows sur votre PC.
1. Vérifier/changer les ports USB
Si vous rencontrez l’erreur « Aucun pilote de périphérique n’a été trouvé, assurez-vous que le support d’installation contient les bons pilotes » lors de l’installation du système d’exploitation, vous devez passer à un autre port USB de votre PC. Débranchez l'USB de votre PC, connectez-le à un autre port USB (2.0 ou 3.0) et réessayez l'installation.
Certains utilisateurs ont même évité cette erreur en fermant la fenêtre d'invite d'installation du pilote et en revenant à l'écran d'accueil. Après cela, débranchez la clé USB, puis branchez-la sur un autre port USB et procédez à l'installation.
2. Vérifiez la clé USB sur un autre système
Après avoir créé la clé USB Windows amorçable, si l'installation de Windows manque d'un pilote, vous devez le vérifier sur un autre système. Si vous ne rencontrez pas le problème et parvenez à passer la première page de configuration, il y a un problème avec votre port USB, vos paramètres système ou vos pilotes.
3. Désactivez CSM et Secure Boot
Les fonctionnalités CSM et Secure Boot peuvent interférer avec les installations, vous devez donc les désactiver à l'aide des paramètres du BIOS. Vous pouvez installer Windows 11 sans Secure Boot si vous disposez de TPM 2.0 et UEFI sur votre PC. Voici comment désactiver le démarrage sécurisé dans le BIOS :
Étape 1: Redémarrez votre PC.
Étape 2: Appuyez sur la touche F désignée (généralement la touche F2 ou Esc) pour accéder au BIOS. Vous devez vérifier la clé attribuée par le fabricant du PC pour accéder au BIOS.
Étape 3: Après avoir accédé au BIOS, passez à l'onglet Sécurité. Notez qu'il s'agit du BIOS pour les ordinateurs équipés de cartes mères ASUS. Ainsi, le BIOS de votre ordinateur apparaîtra différent de votre côté. Quoi qu'il en soit, vous devez rechercher l'option Secure Boot dans tous les onglets du BIOS.
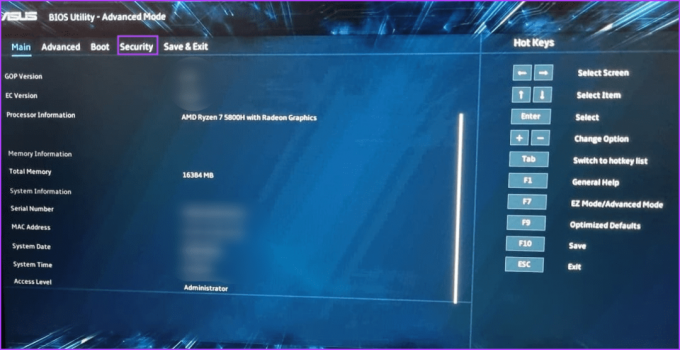
Étape 4: Cliquez sur l'option Démarrage sécurisé.
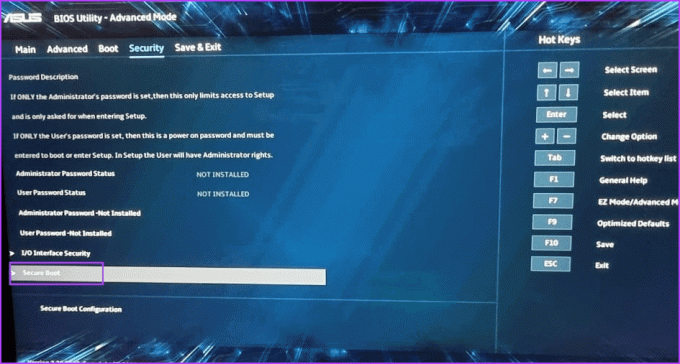
Étape 5: Cliquez sur l'option Secure Boot Control et sélectionnez l'option Désactivé.
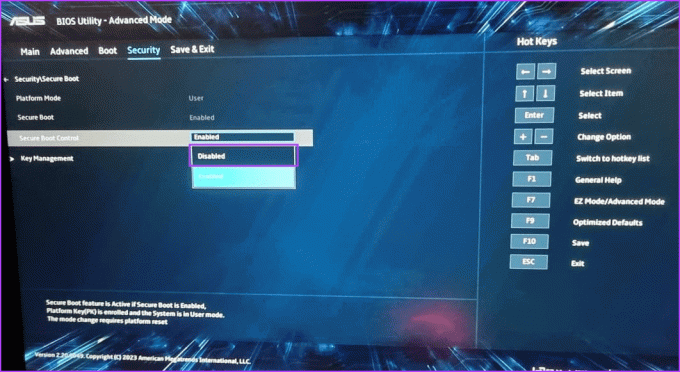
Étape 6: Appuyez sur la touche F10 pour enregistrer les modifications et quitter le BIOS.
Étape 7: Votre PC redémarrera et vous devrez démarrer à l'aide du support d'installation USB Windows. Poursuivez l'installation et vérifiez si la configuration de Windows rencontre la même erreur.
De même, désactivez le mode CSM, qui est également une fonctionnalité du BIOS permettant la prise en charge de l'installation de systèmes d'exploitation plus anciens.
4. Téléchargez et installez les pilotes manquants
Vous pouvez également rencontrer l'erreur lorsque Windows ne dispose pas de pilote pour le périphérique de stockage. Vous devez donc télécharger les pilotes manquants à l’aide d’un autre PC et copier les pilotes sur la clé USB d’installation de Windows. Vous pouvez également utiliser une autre clé USB.
Si votre PC utilise un processeur Intel, téléchargez et extrayez le Pilote Intel Rapid Storage Technology (IRST) pour votre modèle de PC. Les utilisateurs d'AMD devront faire de même et télécharger et extraire le Pilotes AMD RAID Driver (SATA, NVMe RAID).

Après cela, copiez le dossier des pilotes extrait sur le support d'installation USB Windows.

Répétez les étapes suivantes :
Étape 1: Allumez votre PC et démarrez à l'aide du support d'installation USB Windows jusqu'à ce que vous atteigniez l'endroit où le programme d'installation vous demande de charger les pilotes. Si vous avez copié les pilotes sur une autre clé USB, branchez-la.
Étape 2: Cliquez sur le bouton Parcourir.
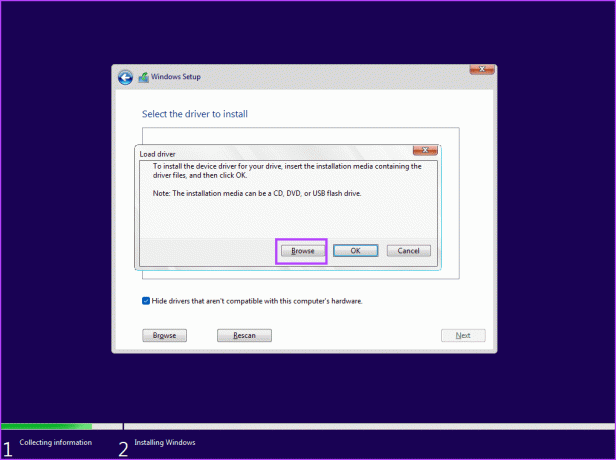
Étape 3: Sélectionnez le dossier du pilote approprié et cliquez sur le bouton OK.
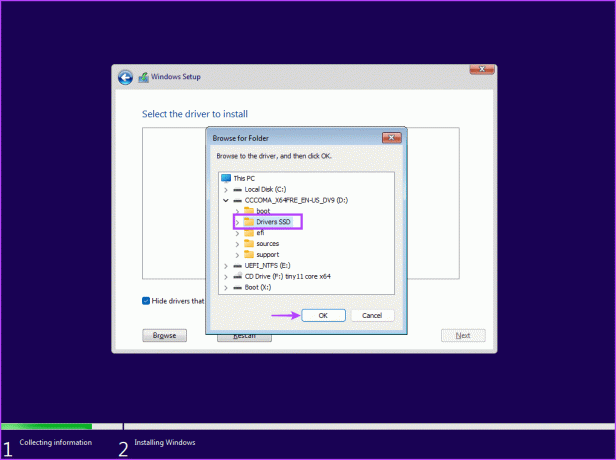
Étape 4: Cliquez sur le pilote pour le sélectionner puis cliquez sur le bouton Suivant.
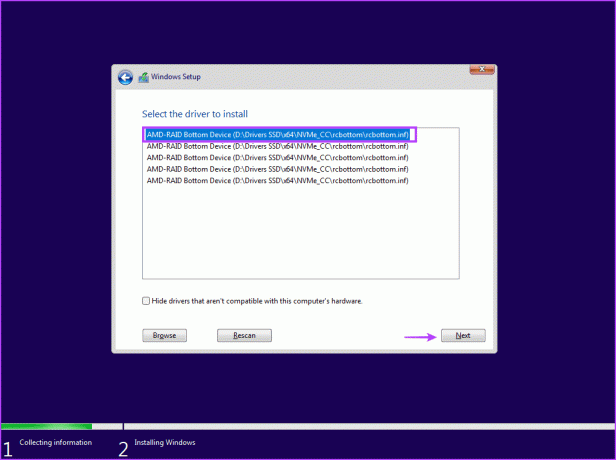
Étape 5: Une fois le pilote installé avec succès, choisissez un lecteur pour l'installation et poursuivez l'installation.
5. Essayez d'installer la version 32 bits (pour Windows 10)
Si vous rencontrez des problèmes avec l'installation de Windows 10, essayez la version 32 bits du système d'exploitation au lieu de la version 64 bits. Il s'agit d'une solution temporaire qui a fonctionné pour de nombreux utilisateurs, mais vous devrez vous en tenir au Version 32 bits sur le système d'exploitation. Et chaque fois que vous souhaitez modifier, vous devrez procéder à une nouvelle installation de la version 64 bits de Windows.
Un support d'installation USB corrompu est également une raison pour laquelle l'erreur apparaît lorsque vous essayez de sélectionner le lecteur et de procéder à l'installation de Windows. Alors, tu dois recréer le support d'installation USB Windows avec l'aide de l'outil de création Windows Media ou de Rufus.

Assurez-vous de télécharger le dernier fichier ISO à partir du site officiel de Windows et utilisez-le pour créer le support d'installation USB Windows. Connectez la clé USB à votre PC et vérifiez si l'installation se déroule sans aucune erreur.
7. Convertir le disque en GPT
Windows 11 nécessite que le PC prenne en charge UEFI et que le lecteur de stockage soit au format GPT. Si le disque de stockage principal est au format MBR, vous devez le convertir en GPT avant d'installer le système d'exploitation. Cependant, créer une sauvegarde de tous vos fichiers personnels sur tous les disques sur un disque dur externe avant de suivre cette voie.
Nous utiliserons l'utilitaire Diskpart pour convertir le disque de MBR en GPT, ce qui implique d'effacer complètement le disque. Voici comment procéder :
Étape 1: Appuyez sur le raccourci clavier Maj + F10 pour ouvrir l'invite de commande sur la page d'installation de Windows.
Étape 2: Tapez la commande suivante et appuyez sur Entrée pour lancer l'utilitaire Diskpart :
diskpart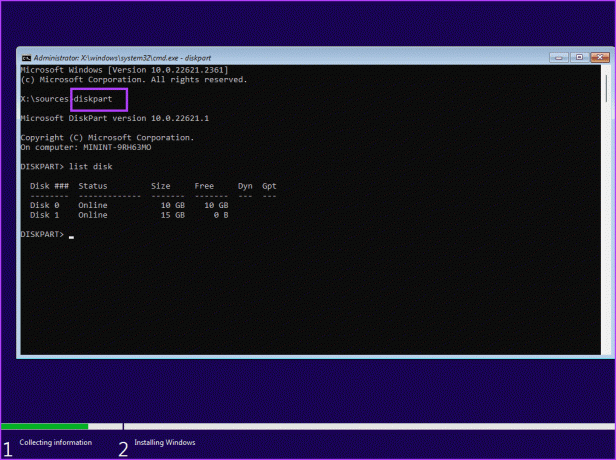
Étape 3: Après cela, exécutez la commande suivante :
List disk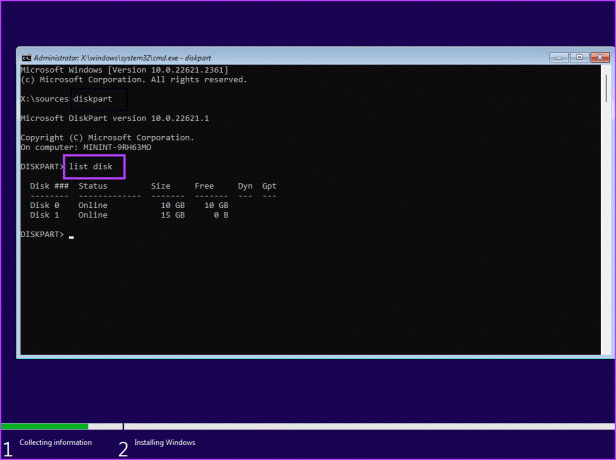
Étape 4: Vous verrez une liste de tous les disques, y compris le support d'installation USB Windows. Notez le numéro de votre disque système. La commande pour sélectionner le disque est :
Select disk disknumberÉtape 5: Remplacez la partie disknumber par le numéro réel du disque dans la liste. Ainsi, la commande finale dans notre cas devient :
Select disk 0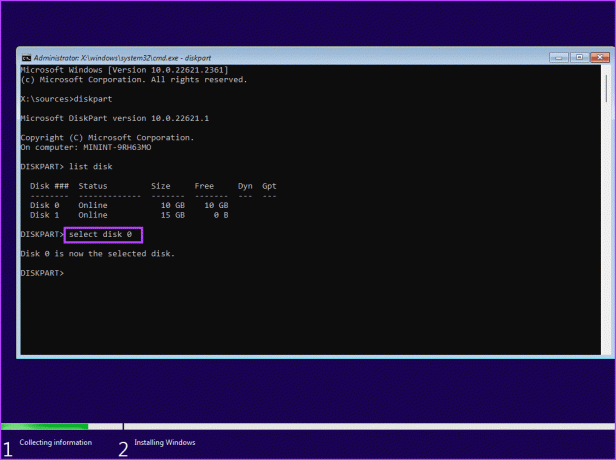
Étape 6: Après avoir sélectionné le disque, exécutez la commande suivante :
Clean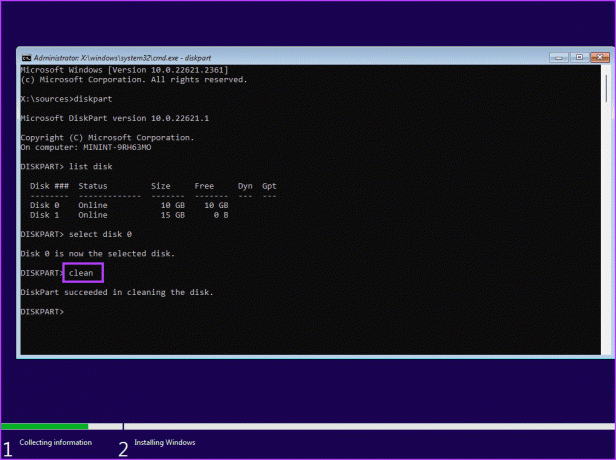
Étape 7: Le disque sélectionné est effacé. Exécutez la commande suivante pour le convertir en GPT :
Convert gpt
Étape 8: Après avoir vu le message d'exécution réussie de la commande, exécutez la commande suivante :
List disk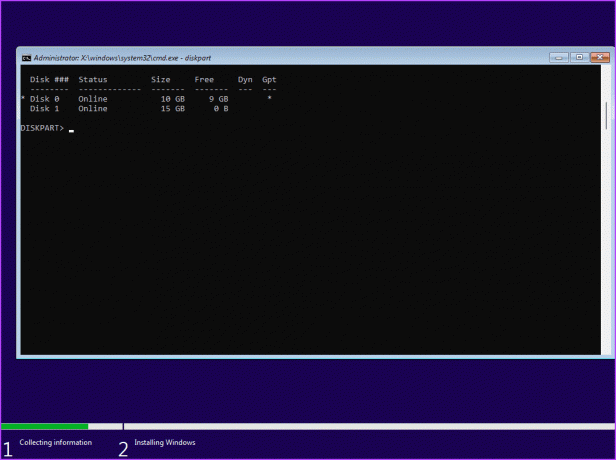
Étape 9: Vous remarquerez qu'un astérisque (*) apparaît devant le disque sous la colonne GPT. Cela indique que le disque est désormais au format GPT.
Étape 10: Fermez la fenêtre d'invite de commande et poursuivez l'installation de Windows.
Installer Windows avec succès
Il s’agissait des sept méthodes permettant de corriger le problème « aucun pilote de périphérique signé n’a été trouvé » lors de l’installation de Windows 10 ou 11. Vérifiez le support d'installation USB Windows, désactivez CSM et Secure Boot et installez les pilotes manquants. Après cela, recréez le support d'installation USB et convertissez le disque en MBR pour installer Windows avec succès.
Dernière mise à jour le 01 novembre 2023
L'article ci-dessus peut contenir des liens d'affiliation qui aident à soutenir Guiding Tech. Cependant, cela n’affecte pas notre intégrité éditoriale. Le contenu reste impartial et authentique.

Écrit par
Abhishek est resté fidèle au système d'exploitation Windows depuis qu'il a acheté le Lenovo G570. Aussi évident que cela puisse paraître, il adore écrire sur Windows et Android, les deux systèmes d'exploitation les plus courants mais aussi fascinants dont dispose l'humanité. Lorsqu'il ne rédige pas un article, il adore se gaver de OnePièce et de tout ce que Netflix a à offrir.



