4 façons d'accéder et d'afficher tous les dossiers partagés dans Windows 11
Divers / / November 24, 2023
Windows 11 facilite le partage transparent de fichiers via des dossiers partagés, améliorant ainsi la collaboration et l'accessibilité des données. Dans cet article, nous explorerons quatre méthodes rapides pour afficher tous les dossiers partagés dans Windows 11. Avant de plonger dans ces méthodes, comprenons pourquoi vous souhaitez afficher ou accéder aux dossiers partagés.

La possibilité d'afficher ou d'accéder aux dossiers partagés dans Windows 11 est essentielle pour diverses raisons. Cela inclut la possibilité pour plusieurs utilisateurs de travailler simultanément sur les mêmes fichiers et documents. Pour gérer efficacement les ressources, vous devez savoir quels dossiers sont partagés afin qu'ils puissent surveiller et contrôler l'accès aux informations sensibles ou critiques.
Ceci étant compris, passons à l’article pour explorer des moyens rapides d’accéder aux dossiers partagés sur Windows 11.
Note: Selon le propriétaire du dossier partagé, des autorisations ou informations d'identification appropriées peuvent être requises.
1. Utilisation de la fenêtre Exécuter la commande
Cette méthode fournit un moyen rapide et direct d'accéder efficacement aux dossiers partagés et de récupérer une liste de tous les dossiers partagés, rationalisant ainsi la gestion et l'accès aux ressources partagées sous Windows 11. Suivez les étapes ci-dessous.
Étape 1: Appuyez sur la touche Windows de votre clavier, tapez Courir, puis cliquez sur Ouvrir.
Note: Vous pouvez également appuyer sur « Touche Windows + R » pour ouvrir la fenêtre de commande Exécuter.
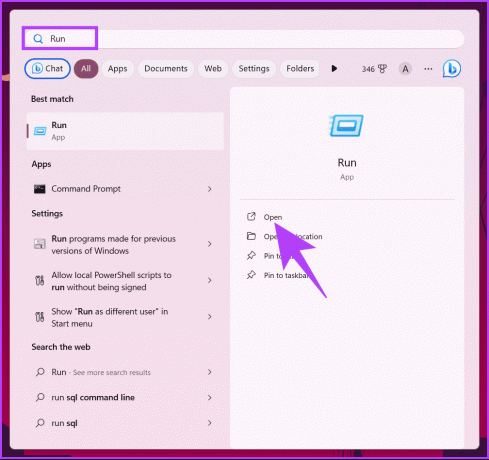
Étape 2: Tapez la commande ci-dessous et appuyez sur Entrée.
\ComputerName\SharedFolder
Note: remplacez ComputerName et SharedFolder par les noms de votre ordinateur et de votre dossier partagé, respectivement.
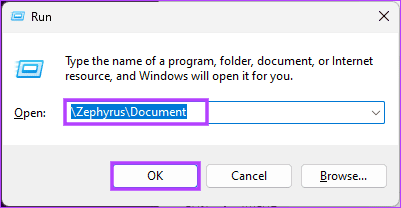
C'est ça. Il ouvrira rapidement le dossier partagé sur votre ordinateur. Si cette méthode est trop compliquée pour accéder aux dossiers partagés sur votre réseau, consultez la méthode suivante.
Lire aussi: Comment surveiller l'accès à vos dossiers/fichiers Windows partagés
2. Accéder à tous les dossiers partagés à l'aide de l'Explorateur de fichiers
Un autre moyen pratique d’explorer les dossiers partagés consiste à utiliser l’Explorateur de fichiers. Il permet aux utilisateurs d'accéder, de gérer et de localiser les dossiers partagés rapidement et facilement. Suivez les instructions ci-dessous.
Étape 1: Appuyez sur la touche Windows de votre clavier, tapez Explorateur de fichiers, puis cliquez sur Ouvrir.
Note: Vous pouvez également appuyer sur la touche Windows + E pour ouvrir l'Explorateur de fichiers.
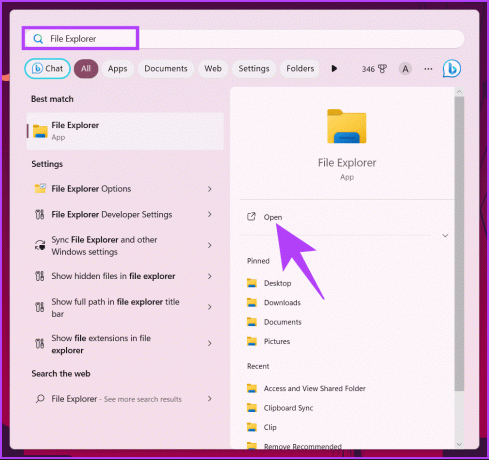
Étape 2: Dans la fenêtre de l'Explorateur de fichiers, tapez ce qui suit dans la barre d'adresse et appuyez sur Entrée.
\\localhost
Ici, vous verrez une liste de tous les dossiers que vous avez partagés avec n'importe qui sur le réseau.
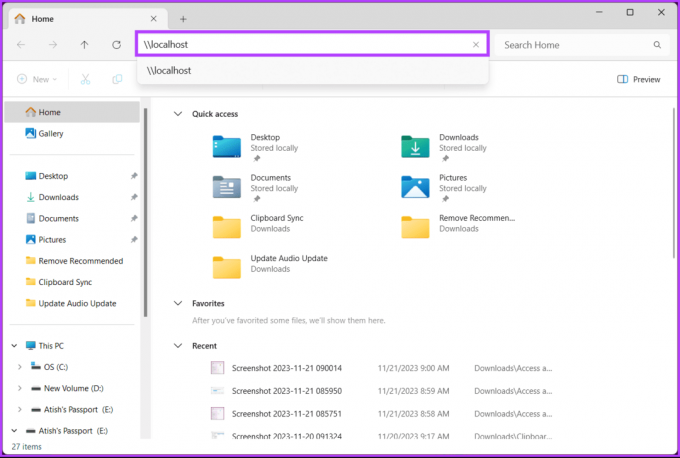
Étape 3: Double-cliquez sur le dossier partagé répertorié pour l'ouvrir.
Note: Il peut vous être demandé de saisir les informations d'identification s'il s'agit d'un fichier protégé.
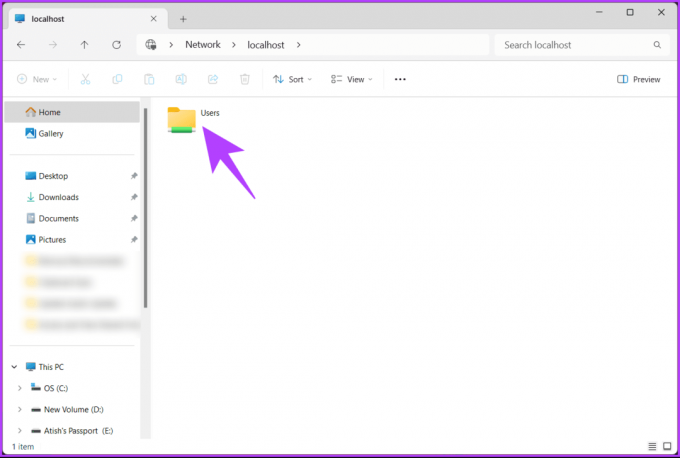
Voilà. Vous avez réussi à accéder aux dossiers partagés à partir d’un autre ordinateur.
3. Accéder aux dossiers partagés sur le réseau via la gestion de l'ordinateur
Cette méthode n'est peut-être pas le moyen idéal pour accéder aux dossiers partagés sous Windows 11, mais c'est une bonne alternative si aucune des méthodes ci-dessus ne fonctionne. Suivez les instructions ci-dessous.
Étape 1: Faites un clic droit sur l'icône Ce PC sur votre bureau et choisissez « Afficher plus d'options » dans le menu.

Étape 2: Dans le menu suivant, choisissez Gérer.
Vous serez redirigé vers la gestion de l'ordinateur, où vous pourrez accéder à divers outils d'administration tels que les pilotes de périphérique, les journaux d'événements, les moniteurs de performances, les partitions de disque, etc.
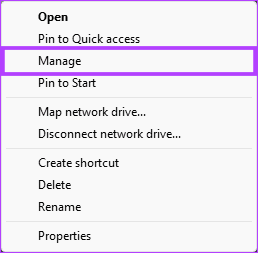
Étape 3: Maintenant, développez Outils système et Dossier partagé dans le volet latéral.
Étape 4: Sous Dossier partagé, sélectionnez Partages.
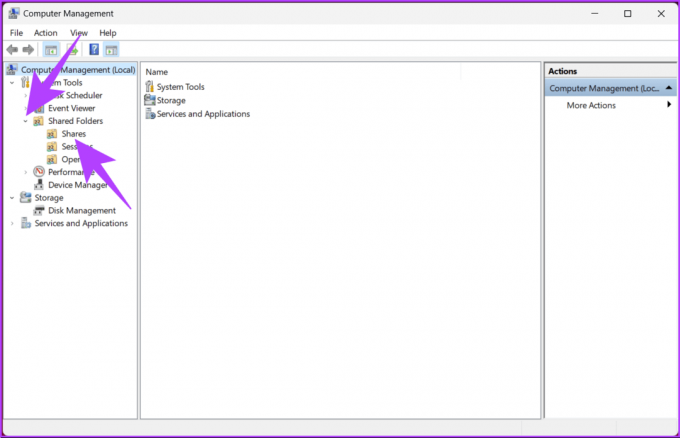
C'est à peu près ça. Cela listera tous les dossiers partagés sur votre ordinateur. Il ne vous reste plus qu'à double-cliquer sur le dossier partagé auquel vous souhaitez accéder.
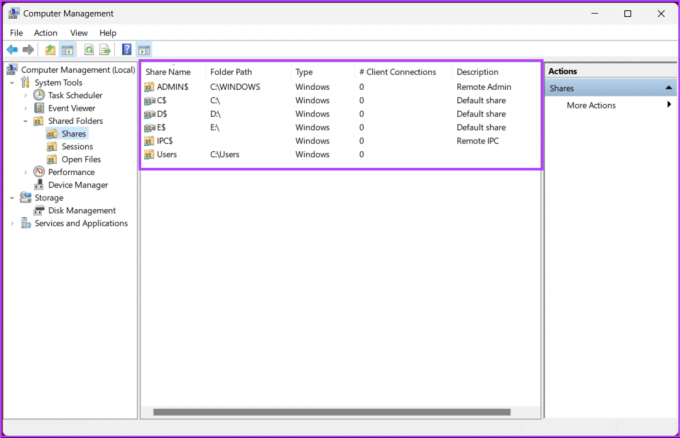
Lire aussi: Des moyens simples de protéger par mot de passe un fichier zip sous Windows
4. Accéder aux dossiers partagés via l'invite de commande
Il est possible d'explorer rapidement les dossiers partagés en utilisant l'invite de commande. Cette méthode permet un accès et une visualisation rapides de tous les dossiers partagés au sein d'un ordinateur. Suivez les étapes ci-dessous.
Étape 1: Appuyez sur la touche Windows de votre clavier, tapez Invite de commande, puis cliquez sur « Exécuter en tant qu'administrateur ».
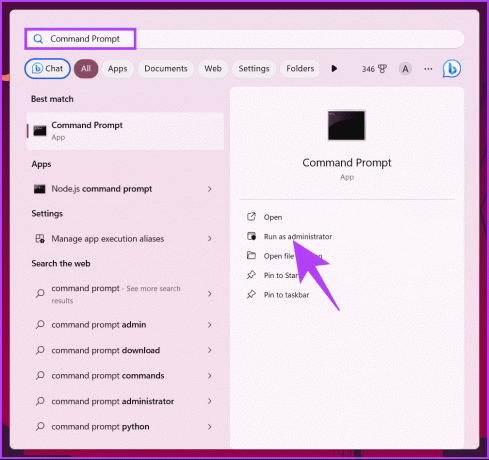
Étape 2: Tapez la commande ci-dessous et appuyez sur Entrée.
net share
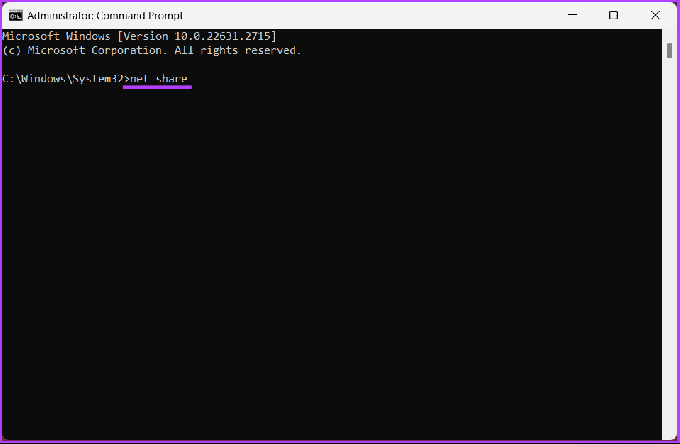
C'est à peu près ça. Vous verrez une liste de dossiers partagés sur votre ordinateur. Si vous ne le savez pas déjà, vous pouvez ouvrir des fichiers et des dossiers dans l'invite de commande; les dossiers partagés ne font pas exception.
FAQ sur l'affichage de tous les dossiers partagés dans Windows 11
Windows fournit différents types d'autorisations pour les dossiers partagés, notamment Lecture (afficher les fichiers), Lecture/écriture (afficher et modifier des fichiers) et Contrôle total (afficher, modifier et modifier les autorisations).
Oui, vous pouvez accéder aux dossiers partagés à partir d'un autre système d'exploitation, mais la compatibilité peut varier. Assurez-vous que les protocoles nécessaires sont pris en charge sur les appareils de partage et d’accès.
Accéder rapidement au dossier partagé
En sachant comment accéder et afficher tous les dossiers partagés dans Windows 11, vous pouvez partager des ressources, garantir l'accessibilité des données, rationaliser votre flux de travail et maximiser le potentiel collaboratif de votre système. Vous voudrez peut-être aussi lire comment utiliser le partage à proximité pour partager des fichiers sur Windows 11.
Dernière mise à jour le 22 novembre 2023
L'article ci-dessus peut contenir des liens d'affiliation qui aident à soutenir Guiding Tech. Cependant, cela n’affecte pas notre intégrité éditoriale. Le contenu reste impartial et authentique.

Écrit par
Atish est un passionné de technologie chevronné, un blogueur et un créateur de contenu titulaire d'un diplôme en ingénierie informatique. Il a commencé à bloguer en 2015. Avec plus de 2 000 articles couvrant l'actualité technologique, les pannes techniques et des critiques complètes sur les smartphones et les PC, son travail a honoré les pages de sites réputés tels que Gizbot, Firstpost, PhoneArena, GSMArena et IBTimes. Atish couvre un large éventail de sujets chez GT, notamment des procédures, des conseils précieux et des guides de dépannage. Il possède des certifications en marketing numérique et en stratégies de contenu, garantissant ainsi qu'il reste à la pointe des tendances technologiques tout en maintenant les normes éthiques les plus élevées.


