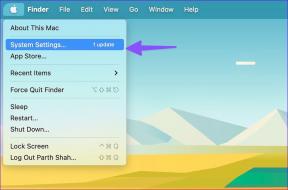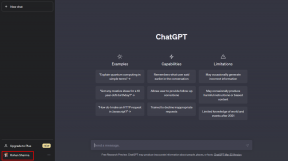Top 7 des correctifs pour les formules qui ne fonctionnent pas dans Google Sheets
Divers / / November 25, 2023
Votre feuille de calcul Google Sheets est susceptible de contenir une variété de formules, allant des mathématiques de base aux fonctions complexes telles que SUMIF et COUNTIF. Ces formules peuvent vous aider à effectuer des calculs, à analyser des données et à obtenir des informations précieuses sur vos informations. Cependant, ces formules Google Sheets sont inutiles si elles cessent de fonctionner ou si elles cessent de mettre à jour votre feuille de calcul.
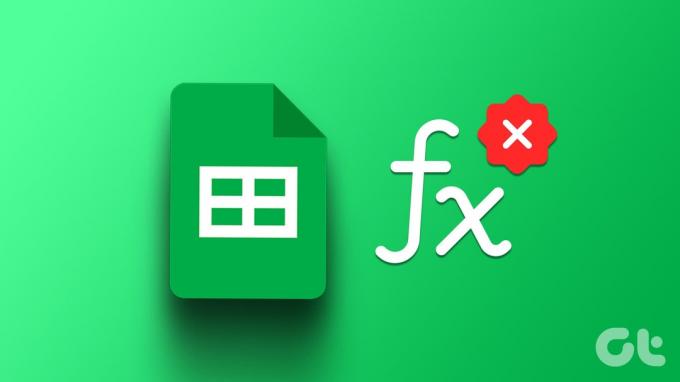
De tels problèmes peuvent survenir pour diverses raisons, notamment de simples fautes de frappe, des paramètres de calcul mal configurés et feuilles de calcul corrompues. Ci-dessous, nous vous présenterons toutes les solutions possibles pour résoudre le problème sous-jacent.
1. Vérifiez votre formule
Vous l'avez peut-être déjà fait, mais c'est une bonne idée de revérifier vos formules. C'est essentiel si Google Sheets ne calcule pas de formules dans quelques cellules seulement. Vérifiez votre formule pour détecter les fautes de frappe, les noms de plages de cellules incorrects ou les valeurs non valides, et corrigez-les si nécessaire.
Si vous remarquez le erreur d'analyse de formule dans Google Sheets, tels que #N/A, #REF!, #VALUE! et autres, prenez les mesures nécessaires pour les corriger.
2. Actualisez votre feuille de calcul
A l'heure, Google Sheets peut ne pas réussir à se charger correctement dans votre navigateur, l'empêchant d'afficher ou de mettre à jour les résultats des formules. Vous pouvez résoudre ces problèmes en actualisant la page Google Sheets.
Cliquez sur l'icône d'actualisation en haut pour actualiser votre feuille de calcul et voir si les formules fonctionnent comme prévu.

3. Modifier les paramètres de calcul d'une feuille de calcul
Une autre raison pour laquelle les formules Google Sheets peuvent ne pas fonctionner ou se mettre à jour est des paramètres de calcul incorrects. Voici comment vous pouvez les réparer.
Étape 1: Ouvrez votre feuille de calcul Google Sheets. Cliquez sur le menu Fichier en haut et sélectionnez Paramètres dans la liste.

Étape 2: Passez à l’onglet Calcul et utilisez le menu déroulant sous Recalcul pour sélectionner Sur modification. Ensuite, utilisez le menu déroulant sous le calcul d'itération pour sélectionner Désactivé et cliquez sur le bouton Enregistrer les paramètres.

Actualisez votre feuille de calcul après avoir mis à jour les paramètres de calcul et vérifiez si le problème persiste.
4. Vérifiez les cellules auxquelles la formule fait référence
Vos formules Google Sheets peuvent cesser de fonctionner en cas de problèmes avec les références de cellules dans votre formule. Cela peut se produire si les cellules auxquelles votre formule fait référence sont invalides, déplacées ou supprimées.
Ouvrez votre feuille de calcul Google Sheets et sélectionnez la formule de cellule qui ne fonctionne pas ou ne se met pas à jour. Google Sheets mettra en évidence tous les précédents de la formule. Examinez ces cellules et corrigez-les si nécessaire. Répétez cette opération pour toutes les formules qui ne fonctionnent pas.
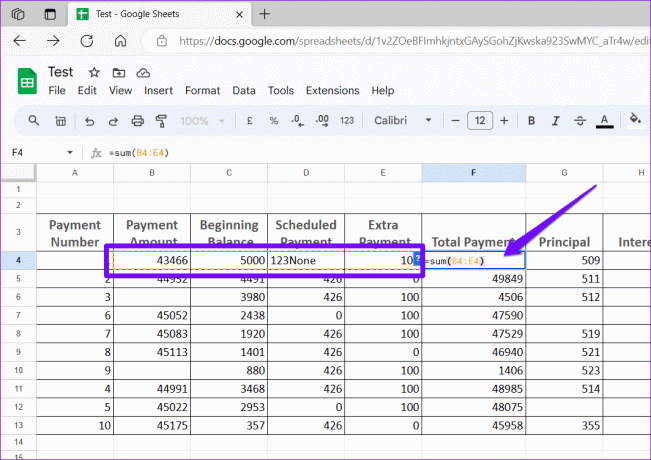
5. Désactivez l'option Afficher les formules
Vos formules Google Sheets apparaissent-elles sous forme de texte? Si tel est le cas, il est probable que vous ayez accidentellement activé l'option Afficher les formules dans Google Sheets, soit via le menu Affichage, soit via un raccourci clavier. Voici comment le désactiver afin de pouvoir afficher les résultats de la formule.
Étape 1: Ouvrez votre feuille de calcul Google Sheets.
Étape 2: Cliquez sur le menu Affichage en haut, accédez à Afficher et sélectionnez Formules dans le sous-menu. Vous pouvez également appuyer sur le raccourci clavier Ctrl + ` pour afficher ou masquer rapidement les formules.
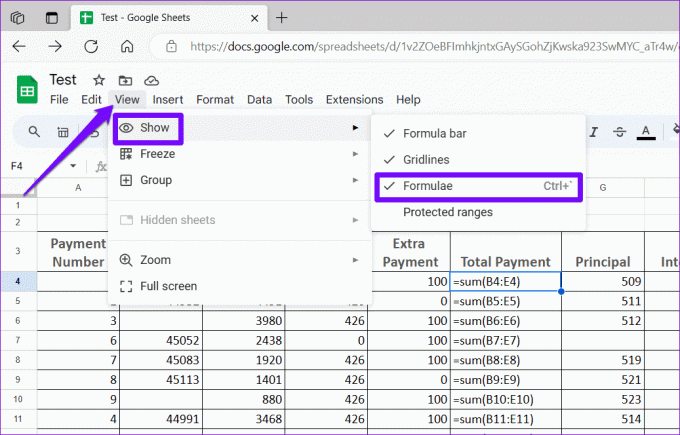
6. Restaurer une version antérieure ou copier les données d'une feuille de calcul dans un nouveau fichier
Si vos formules Google Sheets ne fonctionnent toujours pas ou ne se mettent pas à jour, la feuille de calcul est peut-être corrompue. Dans ce cas, votre meilleure option consiste à restaurer une version antérieure de la feuille de calcul. Voici comment procéder.
Étape 1: Ouvrez votre feuille de calcul Google Sheets. Cliquez sur le menu Fichier en haut, accédez à Historique des versions et sélectionnez Voir l'historique des versions dans le sous-menu.

Étape 2: Dans le panneau Historique des versions sur votre droite, passez votre souris sur la version que vous souhaitez restaurer. Cliquez sur l'icône de menu à trois points et sélectionnez Restaurer cette version.

Si aucune ancienne version de feuille de calcul n'est disponible, vous pouvez essayer copier les données de votre feuille de calcul dans un nouveau fichier pour voir si cela résout le problème. Voici les étapes pour la même chose.
Étape 1: Ouvrez votre feuille de calcul. Appuyez sur le raccourci clavier Ctrl + A suivi du raccourci clavier Ctrl + C pour tout copier.

Étape 2: Cliquez sur le menu Fichier en haut, accédez à Nouveau et sélectionnez Feuille de calcul.
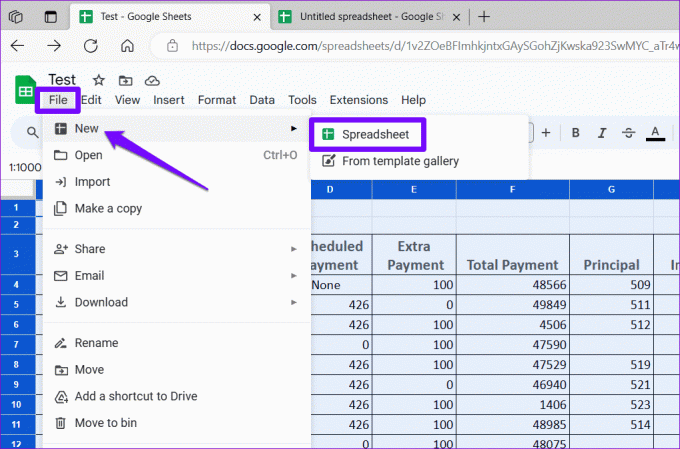
Étape 3: Dans votre nouvelle feuille de calcul, cliquez sur le menu Edition et sélectionnez Coller.
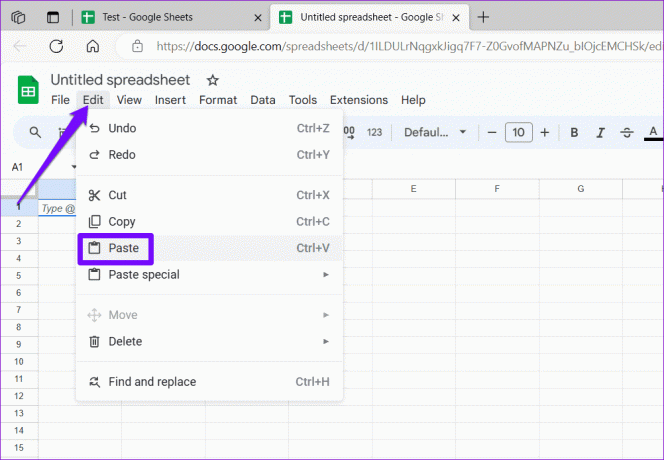
Après avoir transféré vos données vers une nouvelle feuille de calcul, vérifiez si vos formules fonctionnent comme prévu.
Fixer les formules avec finesse
Lorsque les formules cessent de fonctionner ou de se mettre à jour, cela peut réduire considérablement l'utilité de vos feuilles de calcul. Avant d'envisager de passer à Microsoft Excel, essayez les solutions ci-dessus pour résoudre le problème et indiquez-nous celle qui vous convient dans les commentaires ci-dessous.
Dernière mise à jour le 27 octobre 2023
L'article ci-dessus peut contenir des liens d'affiliation qui aident à soutenir Guiding Tech. Cependant, cela n’affecte pas notre intégrité éditoriale. Le contenu reste impartial et authentique.

Écrit par
Pankil est un ingénieur civil devenu écrivain indépendant originaire d'Ahmedabad, en Inde. Depuis son arrivée chez Guiding Tech en 2021, il se plonge dans le monde des procédures et des guides de dépannage sur Android, iOS, Windows et le Web chez Guiding Tech. Lorsque le temps le permet, il écrit également sur MakeUseOf et Techwiser. Outre son nouvel amour pour les claviers mécaniques, il est un passionné discipliné et continue de planifier ses voyages internationaux avec sa femme.