5 façons de transcrire des mémos vocaux sur iPhone
Divers / / November 26, 2023
Parfois, lire du texte permet de gagner plus de temps que d’écouter de l’audio. Cela aurait été si simple si l'application Voice Memo sur votre iPhone proposait de transcrire l'enregistrement dans l'application. Mais ne vous inquiétez pas; voici les 4 meilleures façons de transcrire les mémos vocaux sur votre iPhone.
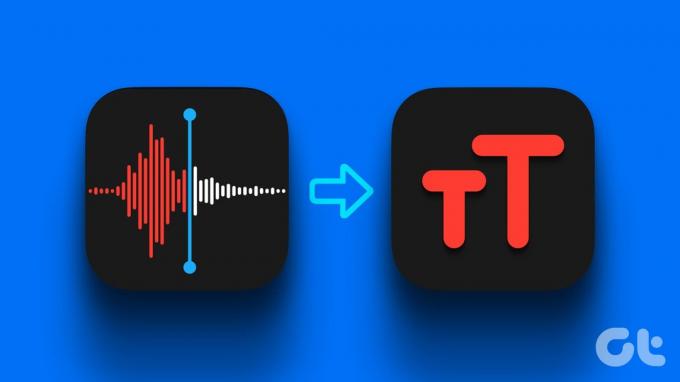
Il existe de nombreuses méthodes pour transcrire un mémo vocal sur votre iPhone; certains ont besoin d'Internet, d'autres ont besoin de l'aide d'une application tierce et certains ont besoin des deux. Que vous souhaitiez transcrire un mémo vocal à des fins informelles, académiques ou professionnelles, ces méthodes feront l'affaire. Allons-y et découvrons-les en détail.
Méthode 1: transcrire des mémos vocaux sur iPhone à l’aide de sous-titres en direct
Pourquoi tu devrais essayer ça: Il n'y a pas besoin d'Internet ou d'une application tierce.
Le moyen le plus simple de transcrire des mémos vocaux consiste à utiliser la fonction Live Captions sur votre iPhone. Le processus est simple et gratuit à utiliser. Suivez ces étapes.
Note: Les sous-titres en direct sur iPhone sont disponibles uniquement aux États-Unis. Cependant, vous pouvez toujours utiliser cette fonctionnalité en dehors des États-Unis; accédez à Paramètres > Général > Langue et région > Ajouter une langue et définissez la langue sur Anglais américain.
Étape 1: ouvrez l'application Mémos vocaux sur votre iPhone et appuyez sur le bouton Enregistrer.
Étape 2: Une fois l'enregistrement terminé, appuyez sur Stop.
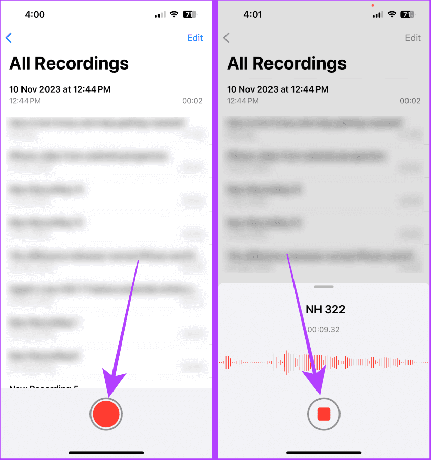
Étape 3: Ouvrez maintenant l'application Paramètres sur votre iPhone.
Étape 4: Faites défiler l'application Paramètres et appuyez sur Accessibilité.

Étape 5: Appuyez sur Sous-titres en direct sous la section Audition.
Étape 6: activez la bascule pour les sous-titres en direct.

Encore une fois, accédez à l’application Voice Memos et suivez ces étapes.
Étape 7: appuyez pour développer le mémo vocal que vous souhaitez transcrire.
Étape 8: Appuyez sur le bouton de lecture. Et c'est tout; la transcription apparaîtra sur votre écran dans une fenêtre flottante.
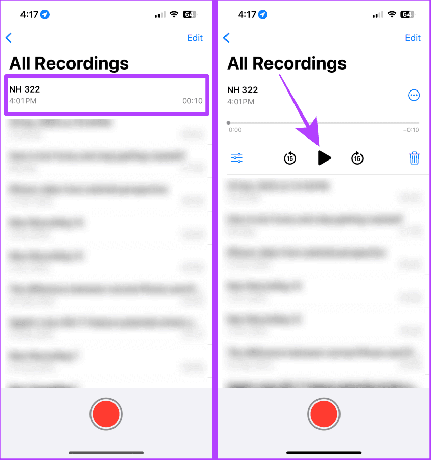
Étape 9: Appuyez sur le bouton Développer dans la fenêtre flottante pour étendre la transcription en direct de votre mémo vocal en plein écran.
Étape 10: Une fois terminé, appuyez sur Réduire pour revenir en arrière.
Note: Apple n'autorise pas les captures d'écran ou l'enregistrement d'écran pour les sous-titres en direct.

Méthode 2: envoyez-vous un message vocal sur iMessage
Pourquoi tu devrais essayer ça: Pas besoin d'Internet ou d'une application tierce.
Il y a beaucoup de fonctionnalités masquées sur votre iPhone, et l’un d’eux est la transcription en direct des messages vocaux envoyés/reçus dans iMessage. Vous pouvez utiliser cette méthode pour transcrire un mémo vocal rapide en vous envoyant un message vocal. Voici les étapes.
Note: Pour utiliser cette fonctionnalité sur votre iPhone, assurez-vous que iMessage est activé et votre iPhone fonctionne sous iOS 17 et versions ultérieures.
Étape 1: lancez l'application Messages sur votre iPhone et appuyez sur la barre de recherche.
Étape 2: Recherchez votre nom et appuyez sur le résultat.
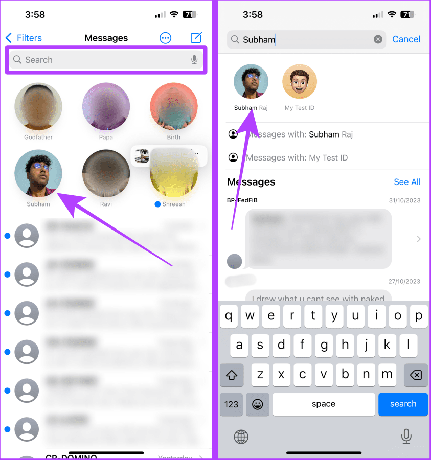
Étape 3: Appuyez sur le bouton +
Étape 4: Maintenant, sélectionnez Audio.
Conseil: Si l'audio ne s'affiche pas, essayez de faire glisser votre doigt vers le haut dans la liste.

Étape 5: L'audio commencera à enregistrer; appuyez sur le bouton d'envoi pour vous envoyer l'enregistrement.
Maintenant, vous verrez la transcription du mémo vocal envoyé avec l'audio.

De plus, vous pouvez également enregistrer ce message vocal dans l'application Voice Memo sur votre iPhone. Suivez ces étapes.
Étape 6: Appuyez longuement sur le message vocal.
Étape 7: Maintenant, appuyez sur « Enregistrer dans les mémos vocaux ».
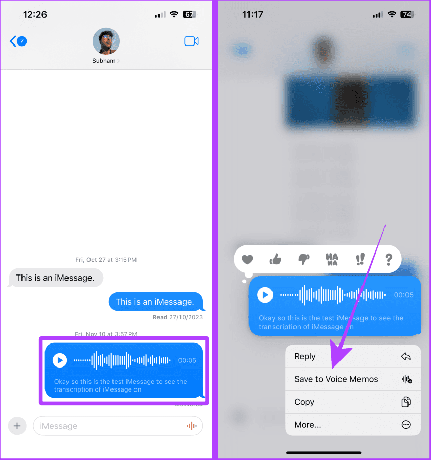
Méthode 3: utiliser une application tierce pour transcrire des mémos vocaux
Pourquoi tu devrais essayer ça: Fournit une transcription plus précise (par rapport aux autres dans cette liste).
Vous pouvez également utiliser une application tierce pour transcrire vos mémos vocaux. Il existe de nombreuses applications sur l’App Store, comme Rev, qui transcrit et enregistre les mémos vocaux de manière native. Suivez cependant ces étapes pour transcrire les mémos vocaux déjà enregistrés.
Note: Rev est téléchargeable gratuitement, mais vous avez besoin de sa version payante pour utiliser la transcription. Téléchargez l'application en utilisant le lien ci-dessous avant de passer aux étapes.
Télécharger Rev: Enregistrer et transcrire
Étape 1: lancez l'application Voice Memo sur votre iPhone et appuyez sur l'enregistrement que vous souhaitez transcrire.
Étape 2: Appuyez sur les trois points.

Étape 3: Maintenant, appuyez sur Partager.
Étape 4: Faites défiler et appuyez sur Rév.
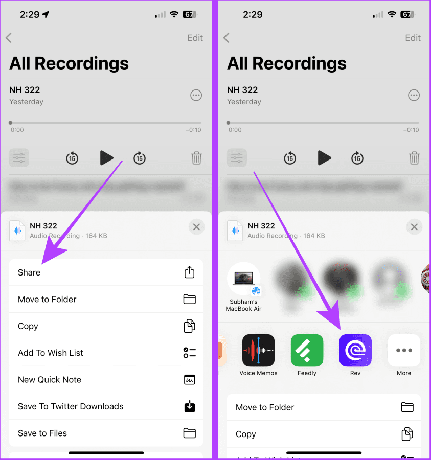
Étape 5: Accédez à la section Enregistrements et appuyez sur Transcrire à côté du mémo vocal que vous avez importé. Et c'est tout.

Méthode 4: utiliser les fonctionnalités de transcription de YouTube
Pourquoi tu devrais essayer ça: Fournit une transcription synchronisée dans le temps pour les mémos vocaux, et vous pouvez facilement partager un lien pour ces mémos vocaux et leur transcription synchronisée dans le temps avec n'importe qui.
Vous devez avoir vu des vidéos YouTube avec des transcriptions générées automatiquement. Ces transcriptions peuvent également être générées pour vos mémos vocaux, mais vous devez les convertir en fichiers vidéo avant de les télécharger sur YouTube.
Pour plus de commodité, nous divisons les étapes en quatre parties, c'est-à-dire:
- Enregistrer un mémo vocal dans des fichiers
- Conversion de m4a (mémo vocal) en mp4 (vidéo)
- Enregistrer mp4 (vidéo) sur Photos
- Téléchargement de mp4 convertis sur YouTube
Partie 1: Enregistrer le mémo vocal dans des fichiers
Étape 1: ouvrez l'application Voice Memo sur votre iPhone et appuyez sur l'enregistrement.
Étape 2: Appuyez sur le menu à trois points.
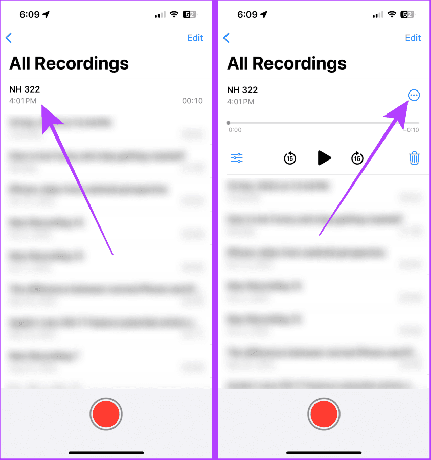
Étape 3: Appuyez sur Enregistrer dans les fichiers dans la feuille de partage.
Étape 4: Sélectionnez Enregistrer.
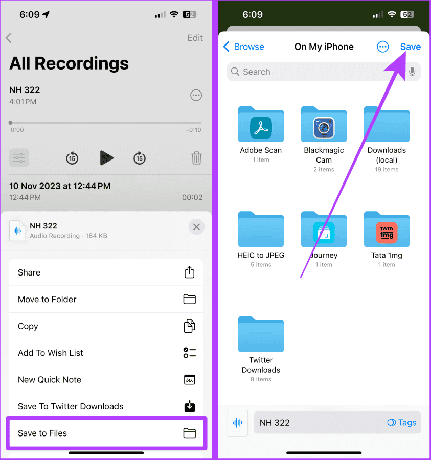
Partie 2: Conversion de M4A (mémo vocal) en MP4 (vidéo)
Étape 5: Maintenant, allez sur le site Web FreeConvert et choisissez Depuis l'appareil dans le menu.
Visitez la conversion gratuite
Étape 6: Appuyez sur Choisir des fichiers.

Étape 7: Appuyez sur le mémo vocal et sélectionnez Ouvrir en haut à droite.
Étape 8: Sur la page suivante, appuyez sur Convertir.
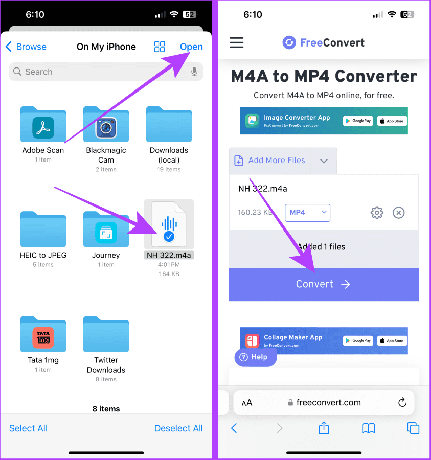
Étape 9: Une fois le fichier converti, appuyez sur Télécharger.
Étape 10: Une fenêtre contextuelle apparaîtra à l'écran; appuyez sur Télécharger.
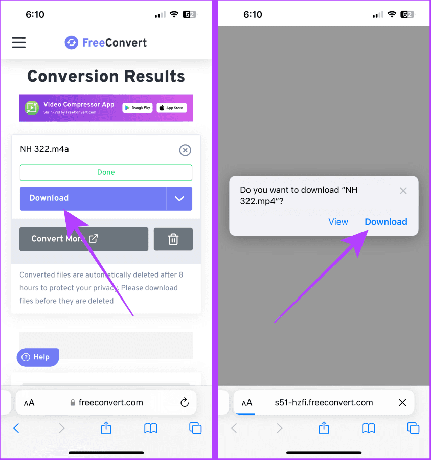
Partie 3: Enregistrer MP4 (vidéo) sur photos
Étape 11: Maintenant, allez dans Récents dans l'application Fichiers et ouvrez la vidéo récemment téléchargée.
Étape 12: appuyez sur le bouton Partager.

Étape 13: Appuyez sur Enregistrer la vidéo.
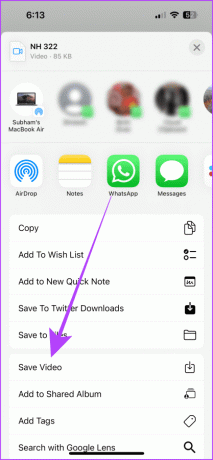
Partie 4: Téléchargement de mp4 convertis sur YouTube
Étape 14: ouvrez YouTube sur votre iPhone et appuyez sur le bouton « + ».
Étape 15: Appuyez sur la vidéo.

Étape 16: Appuyez sur Suivant.
Étape 17: saisissez un titre pour la vidéo et assurez-vous que la visibilité est définie sur Non répertorié; puis appuyez sur Suivant.
Note: Si vous ne définissez pas la visibilité sur « Non répertorié », la vidéo sera téléchargée en tant que vidéo publique sur YouTube.
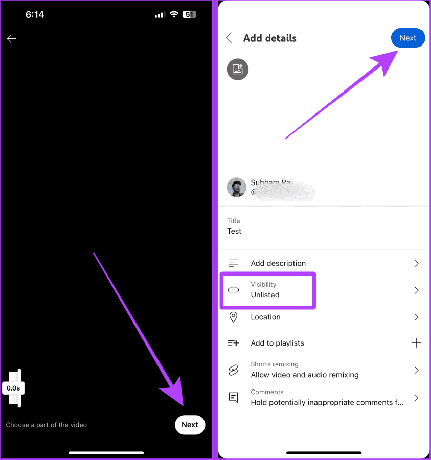
Étape 18: Sélectionnez « Non, ce n'est pas fait pour les enfants » et appuyez sur Télécharger la vidéo.
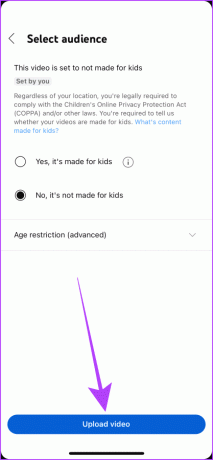
Une fois le téléchargement de votre vidéo terminé, suivez ces étapes pour accéder à votre mémo vocal téléchargé.
Étape 19: accédez à l'onglet Vous de l'application YouTube et appuyez sur Vos vidéos.
Étape 20: Maintenant, appuyez sur la vidéo pour l'ouvrir en plein écran.
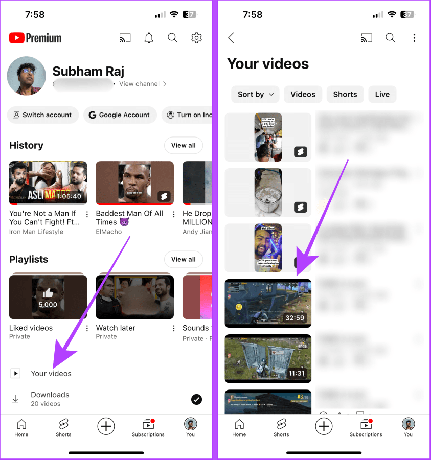
Étape 21: Appuyez sur le titre de la vidéo pour ouvrir la description.
Étape 22: Faites défiler la description vers le haut et appuyez sur Afficher la transcription. La meilleure partie est que les transcriptions sont synchronisées dans le temps et que vous pouvez partager cette vidéo avec n'importe qui.
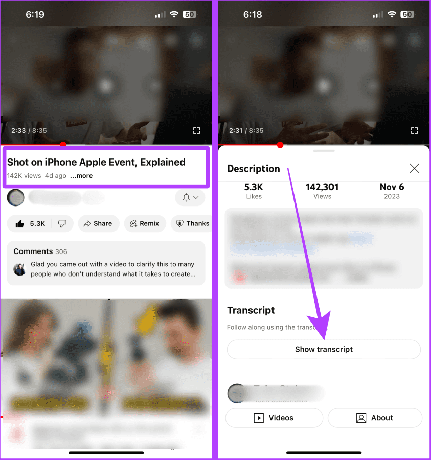
Méthode 5: transcrire des mémos vocaux à l’aide de Microsoft 365
Pourquoi tu devrais essayer ça: pratique si vous utilisez Microsoft Office 365 à des fins académiques, de productivité ou professionnelles.
Saviez-vous que Microsoft 365 dispose d'une fonctionnalité de transcription intégrée? Si vous utilisez Microsoft 365 pour la productivité, vous pouvez également transcrire n'importe quel fichier audio que vous enregistrez en anglais. Le processus est simple. Importez simplement le mémo vocal de votre iPhone sur votre Mac ou PC et suivez ces étapes simples.
Conseil: Vous pouvez utiliser AirDrop pour transférer le mémo vocal de votre iPhone vers Mac. Et si vous êtes sous Windows, apprenez comment transférer des fichiers de l'iPhone vers le PC.
Note: Bien que la plupart des fonctionnalités de Microsoft 365 soient gratuites, la fonctionnalité Transcribe est payante.
Étape 1: Ouvrez Microsoft 365 dans n'importe quel navigateur et cliquez sur l'icône Word dans le panneau latéral.
Microsoft 365 sur le Web

Étape 2: Accédez à Créer un nouveau et cliquez sur Document vierge.

Étape 3: Maintenant, allez dicter dans la barre d'outils Word et cliquez sur la flèche vers le bas.

Étape 4: Cliquez sur Transcrire.

Étape 5: Cliquez sur Télécharger l'audio.

Étape 6: Sélectionnez le Mémo vocal et cliquez sur Ouvrir dans la boîte de dialogue. Et c'est tout; une fois le traitement audio terminé, il sera disponible avec les transcriptions.
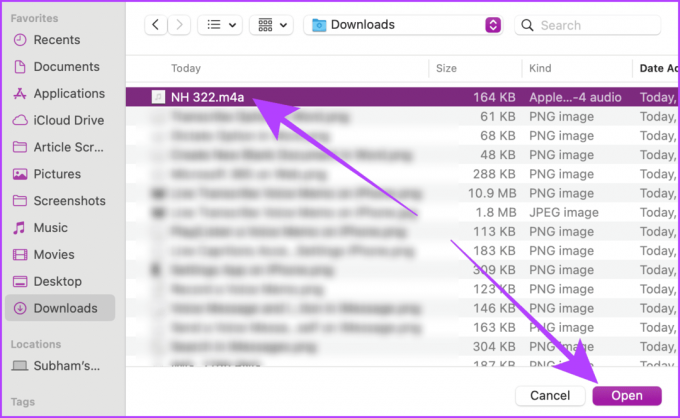
Non. Pour l’instant, Siri ne peut pas transcrire les mémos vocaux.
Transcrivez des mémos vocaux sans effort
En un mot, si vous souhaitez transcrire des mémos vocaux sans vous connecter à Internet ni installer d'application, optez pour la méthode Live Captions et iMessage. Et si vous souhaitez une transcription synchronisée dans le temps, la méthode YouTube est la meilleure. Sinon, optez pour l'application Rev et la méthode Microsoft Office si vous souhaitez une transcription à des fins académiques ou professionnelles.
Dernière mise à jour le 23 novembre 2023
L'article ci-dessus peut contenir des liens d'affiliation qui aident à soutenir Guiding Tech. Cependant, cela n’affecte pas notre intégrité éditoriale. Le contenu reste impartial et authentique.


