5 façons de supprimer les recommandations recommandées dans Windows 11
Divers / / November 26, 2023
Windows 11 personnalise l'expérience en fournissant des recommandations basées sur vos modèles d'utilisation. Cependant, la suppression de la section Recommandé devient essentielle si vous préférez un environnement de bureau plus rationalisé. Cet article explorera les meilleures façons de supprimer Recommandé dans Windows 11.

Il existe plusieurs raisons de masquer les recommandations de Windows 11. Vous pouvez avoir des problèmes de confidentialité concernant les données utilisées pour générer des recommandations. Ou peut-être que les supprimer crée un environnement de bureau plus minimaliste, favorisant la concentration. Voici donc comment procéder de plusieurs manières.
1. Supprimer la section recommandée via les paramètres
Cette méthode est l’un des moyens les plus courants et les plus simples de masquer les recommandations dans Windows 11. Suivez les étapes ci-dessous.
Étape 1: Appuyez sur la touche Windows de votre clavier, tapez Paramètres, puis cliquez sur Ouvrir.
Note: Vous pouvez également appuyer sur « Touche Windows + I » sur votre clavier pour ouvrir rapidement les paramètres Windows.

Étape 2: Cliquez sur Personnalisation dans la barre latérale.
Étape 3: Sélectionnez Démarrer à droite.

Étape 4: Maintenant, désactivez les options suivantes :
- Afficher les applications récemment ajoutées
- Afficher les applications les plus utilisées
- Afficher les éléments récemment ouverts dans Démarrer, les listes de raccourcis et l'explorateur de fichiers
- Affichez des recommandations concernant des conseils, des raccourcis, de nouvelles applications et bien plus encore.

C'est ça. Les recommandations seront supprimées de votre PC. Découvrez la méthode suivante si vous souhaitez uniquement supprimer les recommandations sélectionnées.
Lire aussi: Comment supprimer Bing de Windows 11
2. Désactivez les recommandations individuellement dans le menu Démarrer
Étape 1: Cliquez sur l'icône Windows dans la barre des tâches.
Note: Vous pouvez également appuyer sur la touche Windows de votre clavier.
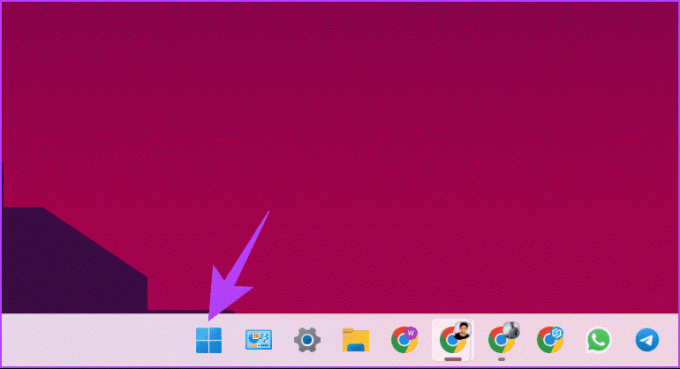
Étape 2: Dans la section Recommandé, cliquez avec le bouton droit sur l'élément que vous souhaitez supprimer et sélectionnez « Supprimer de la liste ».
Note:Vous remarquerez un bouton Plus dans le coin supérieur droit si vous avez de nombreux éléments. Vous pouvez également cliquer avec le bouton droit sur les éléments pour les supprimer individuellement.

Voilà. Vous avez supprimé avec succès les recommandations sélectionnées du menu Démarrer.
3. Supprimer les éléments recommandés via Windows PowerShell
Cette méthode n'est pas aussi simple que les méthodes ci-dessus, car vous utilisez des commandes pour l'exécuter. Cependant, si vous aimez utiliser les outils de ligne de commande, suivez les étapes ci-dessous.
Note:Vous ne pouvez pas le désactiver dans les éditions Windows 11 Home/Pro. Cette méthode fonctionne uniquement sur les éditions Windows 11 Education/SE.
Étape 1: Appuyez sur la touche Windows de votre clavier, tapez PowerShell, puis cliquez sur « Exécuter en tant qu'administrateur ».

Dans l'invite, sélectionnez Oui.
Étape 2: Tapez (ou copiez-collez) la commande ci-dessous et appuyez sur Entrée.
New-ItemProperty -Path "HKLM:\SOFTWARE\Policies\Microsoft\Windows\Explorer" -Name "HideRecommendedSection" -PropertyType DWord -Value 1 -Force
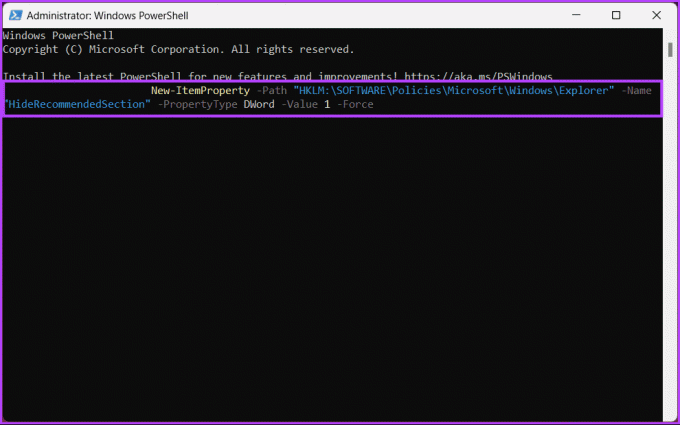
Voilà. Vous avez désactivé les recommandations dans le menu Démarrer. Si vous ne souhaitez pas le faire via PowerShell, vous pouvez le faire via l'éditeur de registre; continuer la lecture.
Lire aussi: Comment mettre à jour DirectX sur Windows 11
4. Supprimer les « éléments » recommandés via l'éditeur de registre
Cette étape est plus difficile que toutes les précédentes. Alors, procédez avec prudence. De plus, comme nous utiliserons l'Éditeur du Registre, nous vous conseillons fortement de sauvegarder le registre Windows avant de passer aux étapes ci-dessous. Cela aidera à restaurer vos données si les choses tournent mal.
Étape 1: Appuyez sur la touche Windows de votre clavier, tapez Éditeur de registre, puis cliquez sur « Exécuter en tant qu'administrateur ».
Note: Vous pouvez également appuyer sur « Touche Windows + R » pour ouvrir la boîte de dialogue Exécuter, tapez regedit.exe, puis cliquez sur OK pour ouvrir l'éditeur de registre.
Dans l'invite, sélectionnez Oui.

Étape 2: Dans la barre d'adresse supérieure, entrez le chemin suivant.
HKEY_LOCAL_MACHINE\SOFTWARE\Policies\Microsoft\Windows\Explorer
Note: Vous pouvez également accéder manuellement à la section.
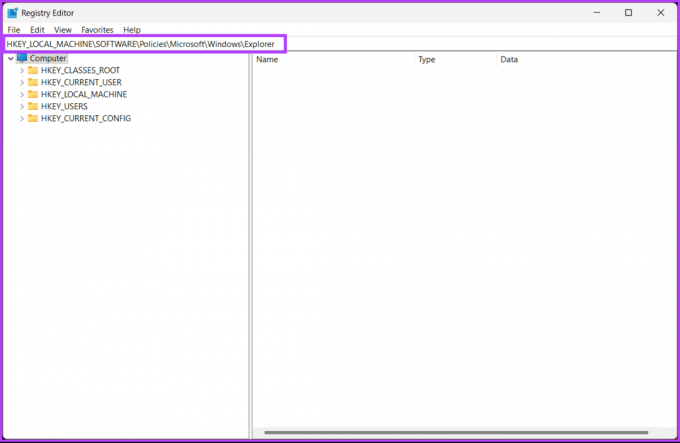
Étape 3: Recherchez et double-cliquez sur HideRecommendedSection.

Étape 4: Maintenant, tapez 1 dans le champ Données de valeur et appuyez sur OK.
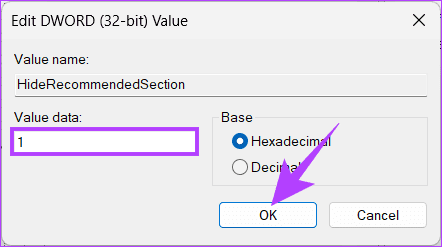
Enfin, redémarrez le système pour mettre en œuvre les modifications. Et c'est tout! Après avoir redémarré votre PC, vous aurez désactivé les recommandations dans le menu Démarrer.
Vous pouvez utiliser l'éditeur de stratégie de groupe si vous ne souhaitez pas masquer les recommandations dans Windows 11 du registre.
5. Masquer les recommandations dans Windows 11 à l'aide de l'éditeur de stratégie de groupe
L'éditeur de stratégie de groupe local vous aide à contrôler Windows. Ainsi, vous pouvez également l'utiliser pour désactiver les recommandations dans le menu Démarrer. Suivez les instructions ci-dessous.
Note: L'éditeur de stratégie de groupe est uniquement disponible pour Windows 11 Professionnel et versions Entreprise. Vous pouvez ignorer cette méthode si vous utilisez Windows 11 Home Edition.
Étape 1: Appuyez sur les touches Windows de votre clavier, tapez gpedit.msc, puis cliquez sur Ouvrir.
Note: Appuyez sur « Touche Windows + R » pour ouvrir la boîte de dialogue Exécuter, tapez gpedit.msc, puis cliquez sur OK.
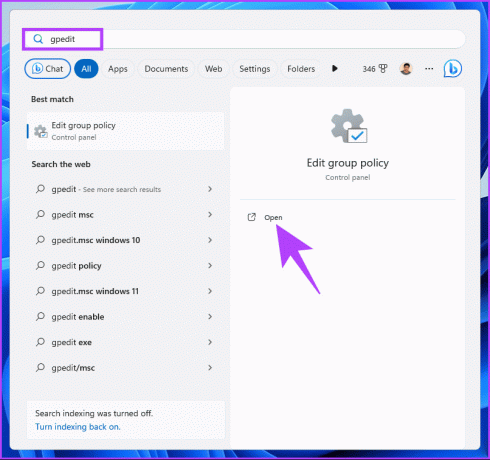
Étape 2: Dans le volet de gauche, sélectionnez Configuration de l'ordinateur sous « Politique de l'ordinateur local ».
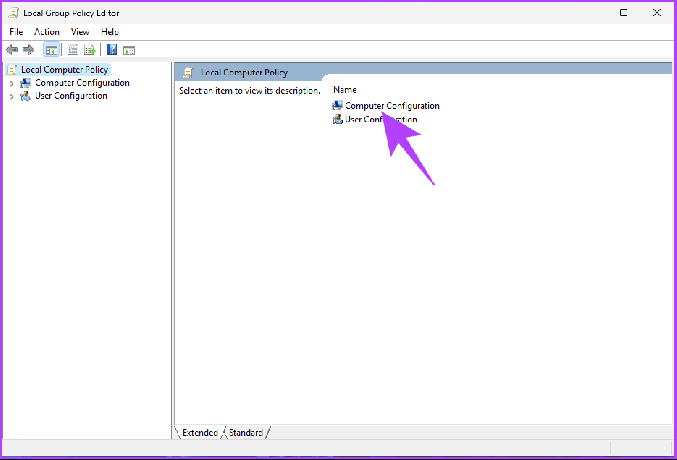
Étape 3: Dans le volet de droite, double-cliquez sur Modèles d'administration.
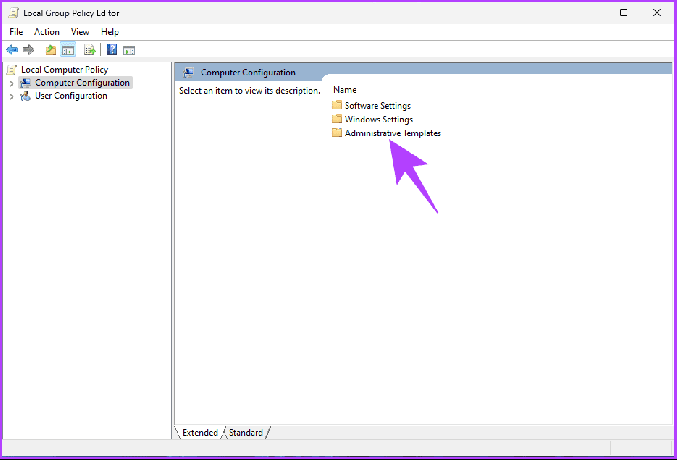
Étape 4: Sélectionnez l'option « Menu Démarrer et barre des tâches ».
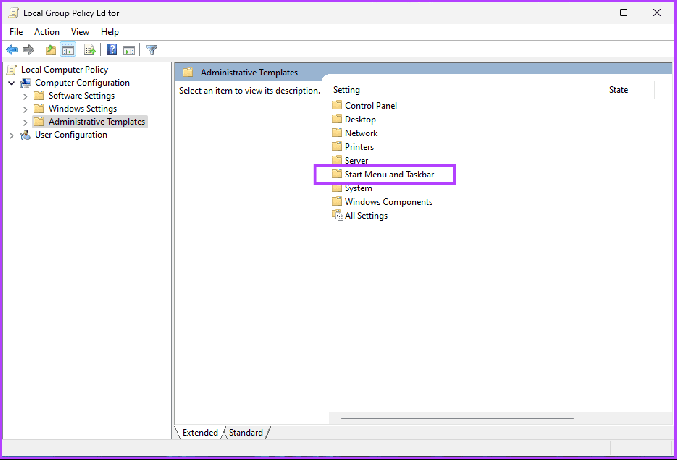
Étape 5: Sous l'option « Menu Démarrer et barre des tâches », double-cliquez sur « Supprimer la section recommandée du menu Démarrer ».
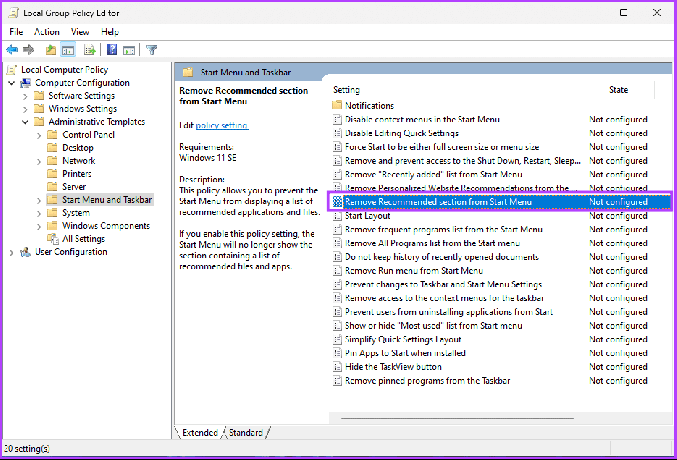
Étape 6: Choisissez l'option Activé. Enfin, cliquez sur Appliquer, puis sur OK.
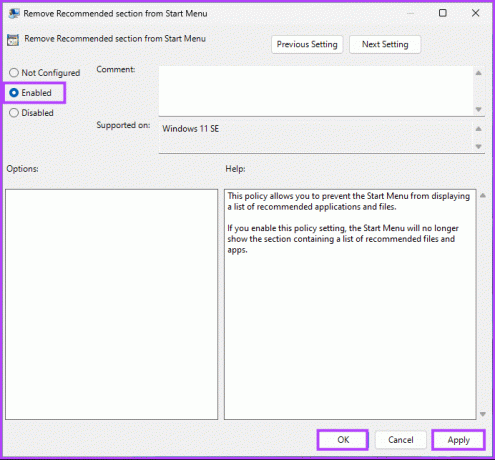
C'est ça. Vous avez supprimé avec succès la section de recommandations du menu Démarrer. Cela dit, si vous avez des questions, consultez la section FAQ ci-dessous.
FAQ sur la suppression des recommandations dans Windows 11
Oui, vous pouvez soumettre des commentaires à Microsoft via l'application Feedback Hub. Cela vous permet de partager vos réflexions, suggestions ou préoccupations directement avec l'équipe de développement Windows.
La suppression des recommandations a un impact négligeable sur les performances du système. L'objectif principal est la personnalisation plutôt que la fonctionnalité gourmande en ressources.
Supprimer ces recommandations
Qu'il s'agisse de viser une interface simplifiée, de répondre à des préoccupations en matière de confidentialité, d'exprimer des informations personnelles préférence, ou en minimisant les distractions, ces méthodes offrent des moyens efficaces de supprimer les recommandations dans Windows 11. Vous pouvez également lire comment supprimer les fichiers récents de l'accès rapide.
Dernière mise à jour le 23 novembre 2023
L'article ci-dessus peut contenir des liens d'affiliation qui aident à soutenir Guiding Tech. Cependant, cela n’affecte pas notre intégrité éditoriale. Le contenu reste impartial et authentique.

Écrit par
Atish est un passionné de technologie chevronné, un blogueur et un créateur de contenu titulaire d'un diplôme en ingénierie informatique. Il a commencé à bloguer en 2015. Avec plus de 2 000 articles couvrant l'actualité technologique, les pannes techniques et des critiques complètes sur les smartphones et les PC, son travail a honoré les pages de sites réputés tels que Gizbot, Firstpost, PhoneArena, GSMArena et IBTimes. Atish couvre un large éventail de sujets chez GT, notamment des procédures, des conseils précieux et des guides de dépannage. Il possède des certifications en marketing numérique et en stratégies de contenu, garantissant ainsi qu'il reste à la pointe des tendances technologiques tout en maintenant les normes éthiques les plus élevées.



