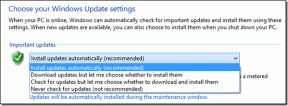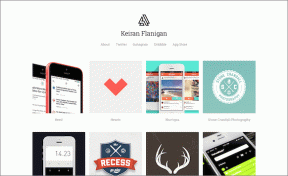Les 6 principaux correctifs pour le délai d’expiration de l’écran de verrouillage ne fonctionnent pas sous Windows 11
Divers / / November 27, 2023
Sous Windows 11, le délai d'expiration de l'écran de verrouillage fait référence au moment où un ordinateur reste inactif avant que l'écran ne soit automatiquement verrouillé. Passé le délai fixé, vous aurez besoin d'un mot de passe ou d'un code PIN pour accéder à l'ordinateur; une fonction de sécurité intéressante garantit qu'aucune personne indésirable ne peut accéder à votre ordinateur.
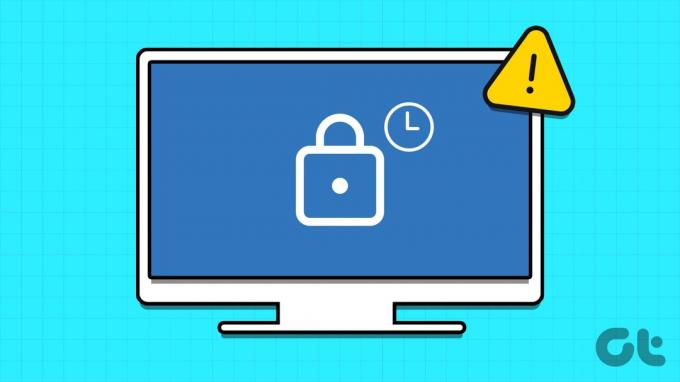
Cependant, cette fonctionnalité peut être boguée et ne pas fonctionner parfaitement pour certains utilisateurs de Windows 11. Ainsi, si vous appartenez à cette catégorie où la fonction de délai d’expiration de l’écran ne fonctionne pas sur votre ordinateur Windows 11, nous vous montrerons les meilleures solutions dans ce guide.
1. Vérifiez les paramètres de délai d'attente de l'écran en cas de mauvaise configuration
Les paramètres de délai d'expiration de l'écran de Windows 11 sont flexibles et vous ne remarquerez peut-être pas le délai d'expiration de l'écran de verrouillage car il est défini sur un chiffre très élevé, comme deux ou trois heures. Avec l'application des paramètres de Windows 11, vous pouvez corriger ce problème de configuration, comme indiqué dans les étapes ci-dessous.
Étape 1: Appuyez sur le raccourci clavier Windows + I pour ouvrir l'application Paramètres.
Étape 2: Dans le volet de gauche, cliquez sur Système, puis à droite, cliquez sur l'option « Alimentation et batterie ».
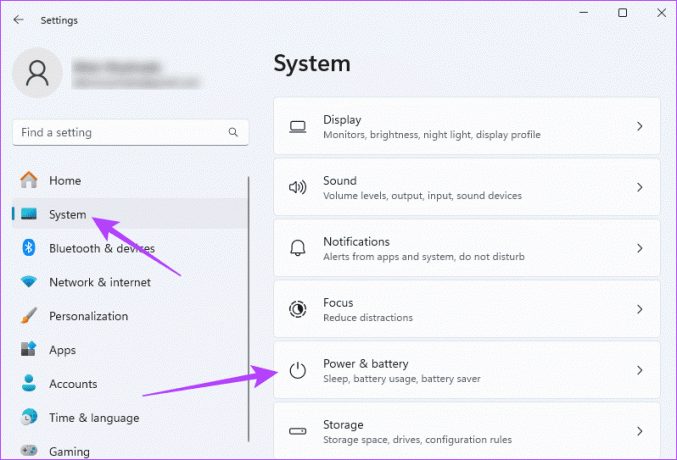
Étape 3: Développez la section « Écran et veille », sélectionnez les heures souhaitées pour les différentes options « Sur batterie » et « Une fois branché ».
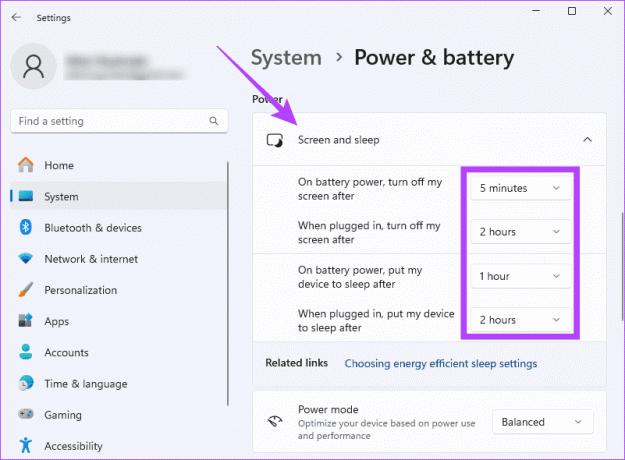
2. Mettre à jour les paramètres de l'économiseur d'écran
Si vous remarquez que l'écran ne s'éteint pas automatiquement, le point de départ doit être de vérifier que vous avez correctement configuré les options de délai d'attente. Ceci est vital car de mauvaises options peuvent signifier que l’ordinateur tarde avant l’écran de verrouillage ou n’entre pas du tout dans l’écran de verrouillage. Vous pouvez vérifier l'applet « Modifier l'économiseur d'écran » de votre panneau de configuration, comme indiqué ci-dessous.
Étape 1: Cliquez sur la loupe de la barre des tâches, tapez économiseur d'écran et cliquez sur l'option « Modifier l'économiseur d'écran ».

Étape 2: Sélectionnez un économiseur d'écran dans la liste déroulante, sélectionnez le temps d'attente souhaité et cochez l'option « À la reprise, afficher l'écran de connexion ».
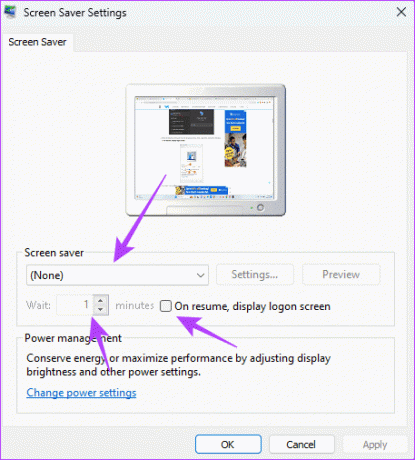
Étape 3: Cliquez sur Appliquer et OK, et le problème devrait être résolu.
3. Mettre à jour Windows 11
Lorsque le délai d'expiration de l'écran ne fonctionne pas sous Windows 11, cela peut être dû à différents composants obsolètes du système d'exploitation. Windows publie souvent des mises à jour contenant des correctifs de sécurité, ainsi que des corrections de bogues. Par conséquent, la mise à jour de Windows 11 est un correctif valide.
Étape 1: Appuyez sur le raccourci clavier Windows + I pour ouvrir l'application Paramètres de votre ordinateur.
Étape 2: Dans le volet de gauche, cliquez sur Windows Update, puis sur le bouton droit, cliquez sur le bouton « Rechercher les mises à jour ».

Étape 3: S'il existe des mises à jour, elles peuvent s'installer automatiquement ou vous devrez peut-être cliquer sur le bouton « Télécharger et installer ».
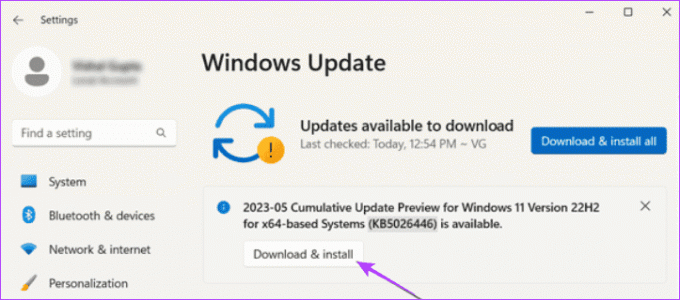
Étape 4: Redémarrez votre ordinateur.
4. Mettez à jour votre pilote graphique
Le pilote graphique contrôle la façon dont les images sont rendues à l'écran. Il gère des éléments tels que la résolution, le taux de rafraîchissement et prend en charge les fonctionnalités graphiques. Un pilote graphique obsolète peut déclencher des problèmes de compatibilité affectant des fonctionnalités telles que l'écran de verrouillage. Vous pouvez le mettre à jour en suivant les étapes ci-dessous.
Étape 1: Cliquez avec le bouton droit sur le menu Démarrer de votre barre des tâches et cliquez sur Gestionnaire de périphériques.

Étape 2: Développez la catégorie Carte graphique, cliquez avec le bouton droit sur votre pilote, puis cliquez sur Mettre à jour le pilote.
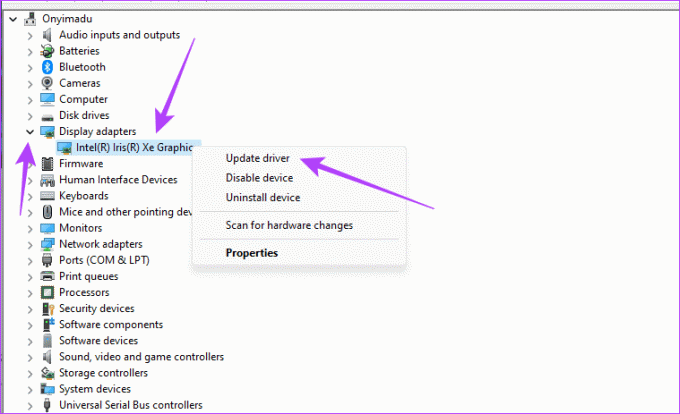
Étape 3: Sélectionnez l’option « Rechercher automatiquement les pilotes », suivez l’assistant pour terminer le processus.
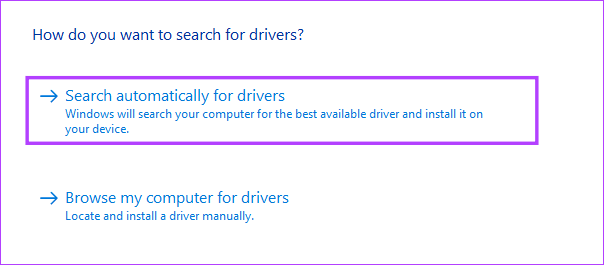
5. Restaurer le pilote graphique
Ci-dessus, nous avons expliqué l'importance du pilote graphique. Cependant, si vous remarquez que le délai d'expiration de l'écran ne fonctionne pas sous Windows 11 juste après la mise à jour des graphiques pilote, cela signifie que la mise à jour peut contenir des bugs qui déclenchent le problème, et vous devrez restaurer le mise à jour.
Étape 1: Cliquez avec le bouton droit sur le menu Démarrer de votre barre des tâches et cliquez sur Gestionnaire de périphériques.

Étape 2: Développez la catégorie Carte graphique, cliquez avec le bouton droit sur votre pilote, puis cliquez sur Propriétés.
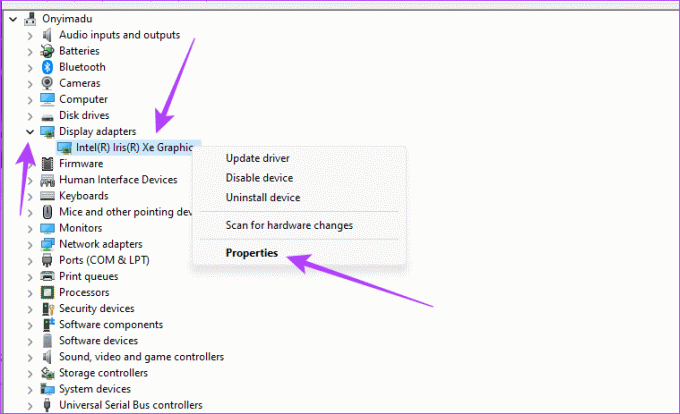
Étape 3: Cliquez sur l'onglet Pilote, cliquez sur le bouton « Restaurer le pilote » s'il n'est pas grisé, puis cliquez sur OK.
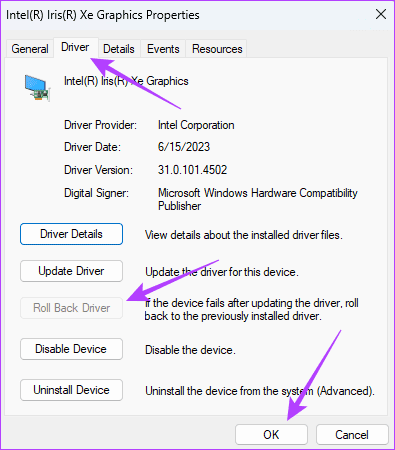
6. Effectuer un démarrage propre de Windows 11
Un démarrage minimal sous Windows 11 vous permet de démarrer l'ordinateur avec un nombre minimum de services en cours d'exécution. Lorsque le délai d'expiration de l'écran ne fonctionne pas sous Windows 11, vous pouvez effectuer un démarrage en mode minimal pour isoler les programmes ou services qui déclenchent le problème. Après le démarrage de l'ordinateur, vous pouvez redémarrer les services les uns après les autres pour découvrir la cause du problème.
Étape 1: Appuyez sur le raccourci clavier Windows + R pour démarrer la boîte de dialogue Exécuter.
Étape 2: Taper msconfig et appuyez sur Entrée.
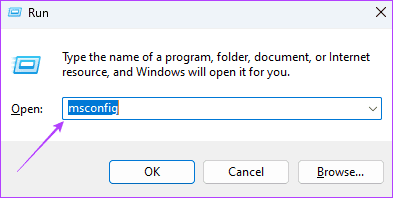
Étape 3: Cliquez sur l'onglet Services, cochez la case « Masquer tous les services Microsoft », puis cliquez sur Tout désactiver.
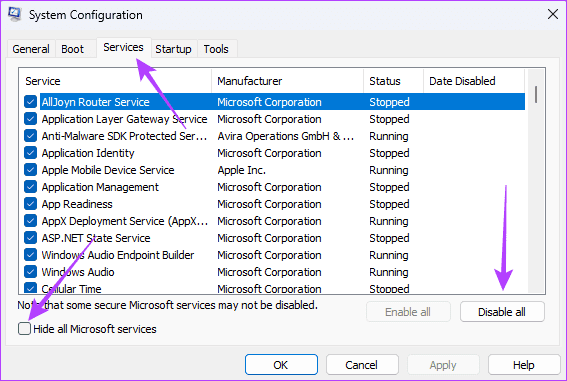
Étape 4: Cliquez sur l'onglet Démarrage, puis cliquez sur « Ouvrir le Gestionnaire des tâches ».
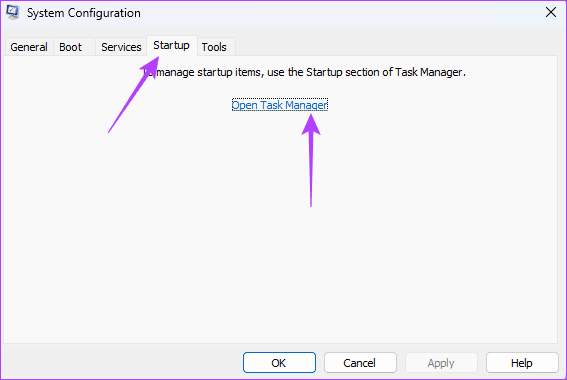
Étape 5 : Cliquez sur n'importe quelle application avec un statut Activé, puis cliquez sur le bouton Désactivé. Répétez l’opération pour autant d’applications activées que vous le souhaitez. Ensuite, fermez la fenêtre du Gestionnaire des tâches.
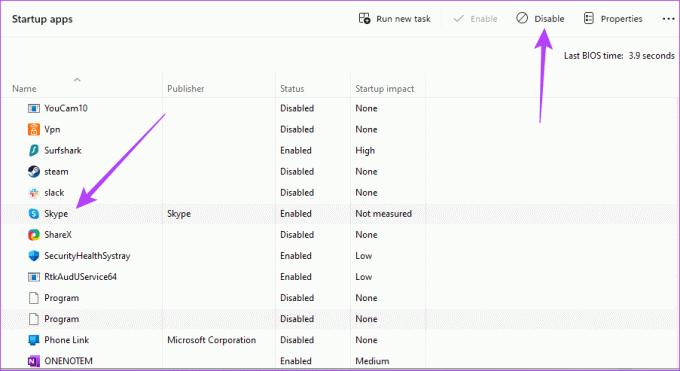
Étape 6 : Cliquez sur Appliquer et OK dans la fenêtre de configuration du système, puis redémarrez l'ordinateur.
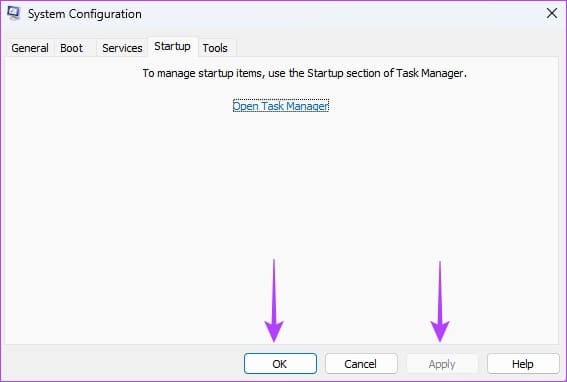
Profitez d'une sécurité optimale avec la fonction de temporisation de l'écran
C’est ce que nous partagerons dans cet article. Si vous avez suivi, vous devriez avoir résolu avec succès le problème de délai d'expiration de l'écran sur Windows 11 et vous devriez maintenant profiter de tous les avantages qui en découlent. Pour la plupart des utilisateurs, il s'agit d'un simple problème de configuration qu'ils peuvent résoudre à partir de l'application des paramètres.