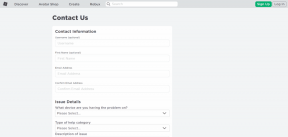Comment insérer et modifier un tableau dans Canva: guide étape par étape – TechCult
Divers / / November 28, 2023
Les conceptions et les détails font la différence lors de la création d’une présentation ou d’une infographie. Ne voudriez-vous pas que votre projet paraisse plus propre, structuré et informatif? Eh bien, tout ce dont vous avez besoin est d’utiliser des tableaux dans lesquels vous pouvez organiser et présenter correctement les données statistiques. Canva est utilisé dans les secteurs professionnels, où les utilisateurs s'appuient sur des modèles de tableaux pour leurs diapositives de présentation. Dans le blog d'aujourd'hui, nous allons vous montrer comment insérer et modifier un tableau dans Canva. Commençons par cela.
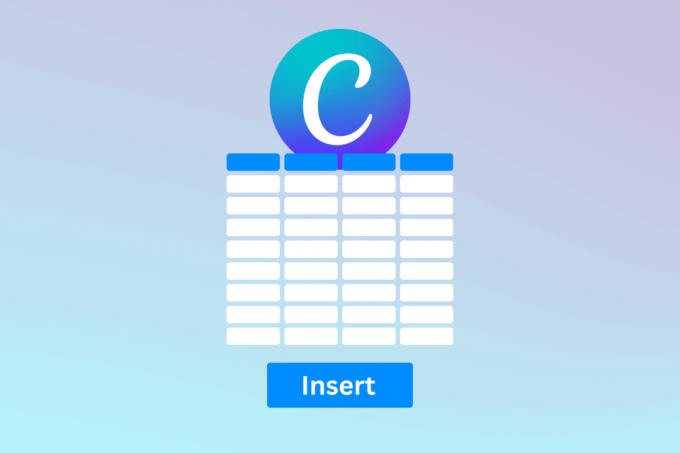
Comment insérer un tableau dans Canva
Toile n'est pas un nouveau nom parmi outils de conception graphique en ligne populaires. Il s’agit d’une destination unique pour les graphiques, affiches, dépliants, brochures et autres médias sociaux. Outre son interface conviviale, la grande variété de modèles et d'éléments aident les particuliers et les entreprises à concevoir leurs supports visuels, même s'ils sont nouveaux dans le domaine. Entre autres choses, créer un tableau qui fait que votre contenu reflète le professionnalisme et la clarté. Suivez les étapes pour l'ajouter :
1. Ouvrir Toile, cliquer sur Créer un design dans le coin supérieur droit et sélectionnez le type de projet dans le menu déroulant.
2. Dans la barre latérale gauche, cliquez sur Éléments et rechercher les tables dans la barre de recherche.

3. Sélectionnez un élément de tableau dans les résultats de recherche selon vos préférences. Il sera ajouté à votre projet.
Comment créer des tableaux personnalisés dans Canva
Eh bien, si vous ne trouvez pas d’élément Table prédéfini approprié dans la bibliothèque Canva, pourquoi ne pas simplement créer et insérer le vôtre? Vous pouvez le faire facilement sur Canva. Passons en revue les méthodes.
Méthode 1: utiliser un élément carré ou rectangulaire
Les tableaux sont généralement constitués de cellules de forme carrée ou rectangulaire. Vous pouvez les utiliser pour en créer un selon vos besoins. Cela semble plus attrayant et vous pouvez modifier chaque cellule individuellement.
1. Ouvrez un projet Canva, cliquez sur Éléments, et rechercher Carré ou Rectangle éléments.
2. Ajoutez votre élément carré ou rectangle préféré à votre conception.
3. Une fois ajouté, cliquez sur l'élément dans le design puis sur le Dupliquer icône. Cela créera un double de cet élément.
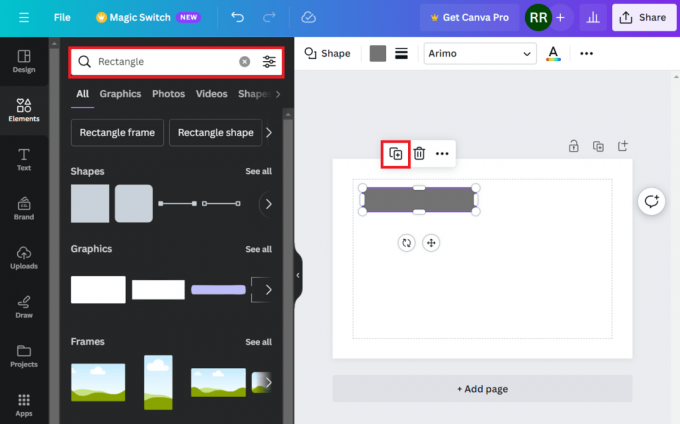
4. Faites glisser et disposez l'élément en double dans la conception et répétez les étapes pour créer votre tableau.
Méthode 2: utiliser l’élément Lines
Les lignes vous donnent la possibilité de créer des tableaux plus sympas, car vous pouvez utiliser des lignes pointillées ou des flèches, épaisses ou fines, selon vos préférences. Suis les étapes
1. Rechercher le Doubler élément dans le Éléments barre de recherche et choisissez celle que vous préférez parmi les résultats.
2. Déplacez la ligne vers la position souhaitée et faites-la glisser d'un côté pour l'étendre comme vous le souhaitez.

3. Clique sur le Icône en double pour en créer un, redimensionnez-le et organisez sa position.
4. Clique sur le Icône de rotation pour faire pivoter les lignes horizontalement ou verticalement. Répétez jusqu'à ce que vous créiez enfin un tableau.
Note: Canva affiche également le degré de rotation, alors assurez-vous de faire pivoter les lignes à exactement 90 degrés pour les lignes verticales droites et à 180 degrés pour les lignes horizontales droites.
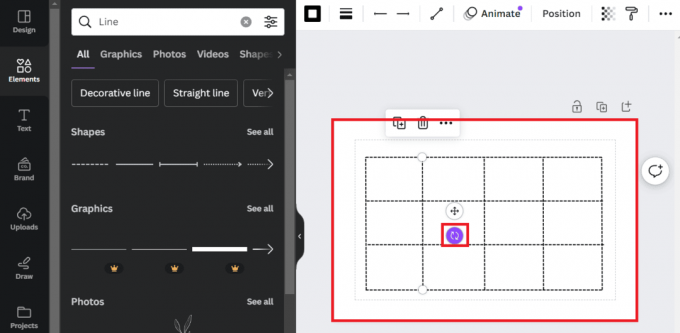
Lire aussi: Comment ajouter une texture dans Canva
Méthode 3: utiliser l'élément de calendrier
Il existe également de nombreux éléments ou modèles de calendrier que vous pouvez utiliser comme tableaux, surtout si vous avez besoin de quelque chose pour créer votre emploi du temps ou tout autre matériel similaire.
1. Rechercher un Calendrier élément et sélectionnez celui que vous préférez dans les résultats de la recherche.
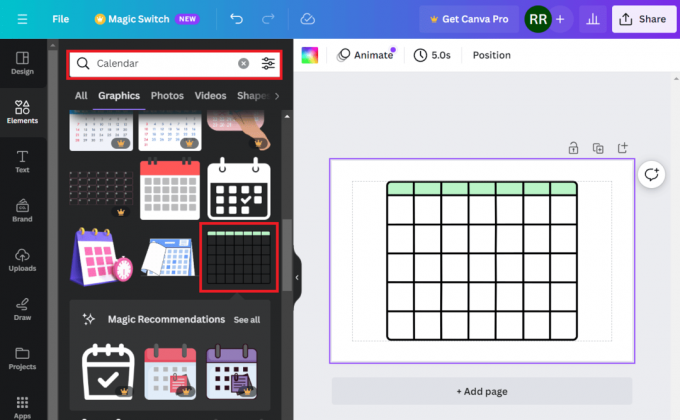
Vous pouvez également utiliser des modèles de calendrier prédéfinis.
1. Déplacer vers le Conception onglet, recherchez Calendrier, et ajoutez votre conception préférée à la feuille de projet.
2. Sélectionnez l'élément que vous souhaitez supprimer et cliquez sur le Icône Supprimer.
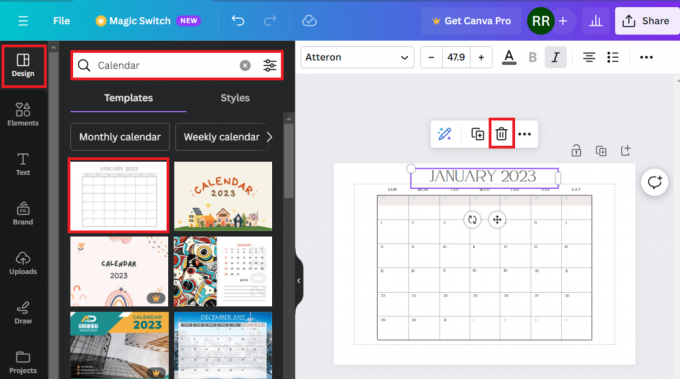
Comment modifier des tableaux dans Canva
Être capable de modifier le tableau, même si vous en avez inséré un prédéfini, vous offre une flexibilité en matière de conception. Vous pouvez modifier sa taille, la couleur des cellules, le style et la couleur des bordures, et bien plus encore sur Canva. Voyons comment.
Option 1: Modifier la taille du tableau
Lorsque vous insérez un élément de tableau à partir de la bibliothèque Canva, il se peut qu'il ne soit pas toujours adapté à votre projet. Voici comment modifier sa taille:
1. Après avoir inséré l'élément table dans votre projet, cliquez dessus.
2. Cliquez sur l'un des coins à partir duquel vous souhaitez augmenter ou diminuer sa taille et faites glisser le curseur.

Option 2: changer la couleur des cellules
Vous pouvez même changer la couleur de cellules individuelles selon vos besoins et vos préférences. Suivez les étapes ci-dessous :
1. Cliquez sur une cellule du tableau dont vous souhaitez changer la couleur.
2. En haut à droite, cliquez sur Aucun remplissage (Icône Couleur) comme montré.
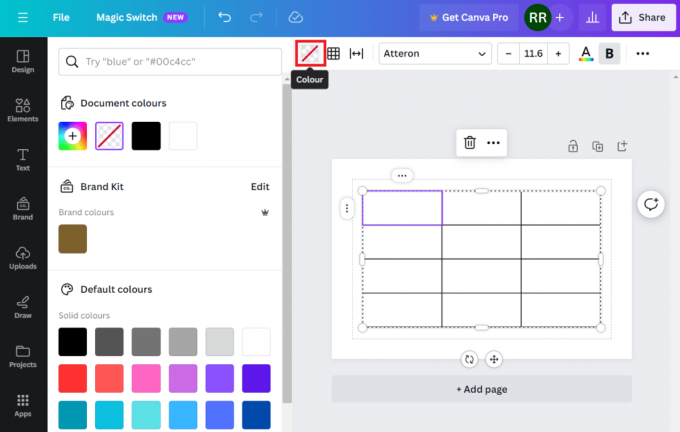
3. Maintenant, dans le volet de gauche, choisissez la couleur que vous souhaitez remplir dans la cellule. Vous pouvez également choisir des dégradés si les couleurs unies ne sont pas votre truc.
4. Répétez les mêmes étapes pour changer la couleur des autres cellules du tableau.
Lire aussi: Vaut-il la peine de passer à Canva Pro? Examen et analyse
Option 3: Modifier le style et la couleur des bordures
Les cellules colorées dans un tableau bordé de noir ne semblent pas très attrayantes, n’est-ce pas? Changeons la couleur des bordures du tableau. Suis les étapes:
1. Ouvrir Toile et cliquez sur le tableau de votre projet pour le sélectionner.
2. Clique sur le Icône de bordures en haut à droite et dans le menu contextuel, sélectionnez ceux dont vous souhaitez modifier la couleur ou le style. Par exemple, nous avons sélectionné Toutes les bordures ici.
3. Clique sur le Icône de couleur des bordures et sélectionnez celui que vous préférez dans la palette de couleurs.

4. Maintenant, pour changer le style de la bordure, cliquez sur le Style de bordure icône.
5. Sélectionnez le style parmi les options. Vous pouvez également augmenter ou diminuer la largeur des lignes à l'aide du bouton Poids limite glissière.
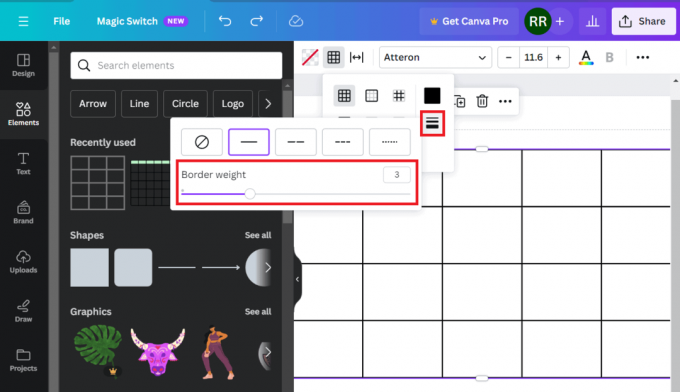
Option 4: ajout d'une couleur d'arrière-plan
Vous pouvez également ajouter de la couleur à l’arrière-plan du tableau. Suivez les étapes ci-dessous :
1. Cliquez et sélectionnez d'abord l'espace extra-atmosphérique.
2. Clique sur le Icône de couleur d’arrière-plan en haut à droite et sélectionnez votre couleur unie ou dégradé préféré dans la palette.
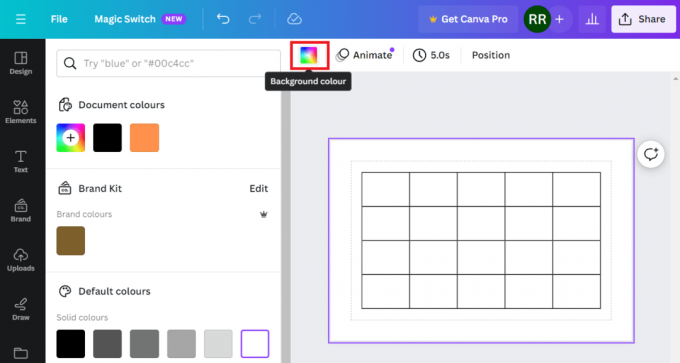
Option 5: ajout d'une police aux cellules
Maintenant, enfin, si vous souhaitez écrire quelque chose dans les cellules du tableau, voici comment procéder :
1. Cliquez sur la cellule dans laquelle vous souhaitez écrire.
2. Dans la barre supérieure, choisissez le Le style de police, taille, couleuret d'autres options de formatage de texte selon vos préférences. Une fois défini, commencez à taper.
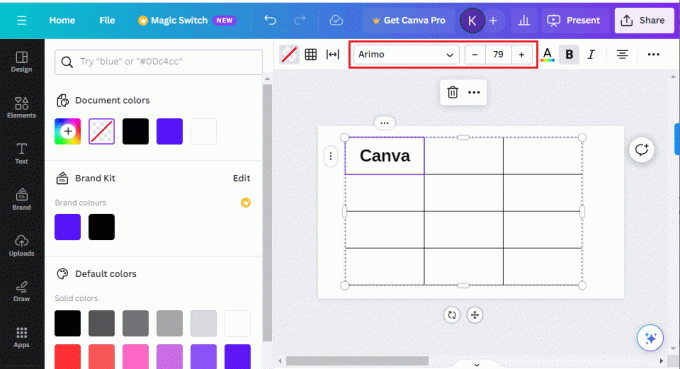
Vous pouvez également ajouter des textes dans différentes cellules avec différentes polices.
Lire aussi: 40 meilleurs éditeurs de photos en ligne pour Instagram – gratuits et payants
Comment copier et coller un tableau dans Canva
Parfois, vous devrez peut-être copier un tableau d'un projet sur Canva et le coller sur un autre et il n'est pas toujours possible d'en insérer et d'en concevoir un nouveau. Eh bien, le processus est délicat mais vous pouvez le faire. Suis les étapes:
1. Accédez au tableau que vous souhaitez copier.
2. Cliquez sur une cellule, appuyez sur Ctrl + A pour sélectionner toutes les cellules de ce tableau, puis appuyez sur Ctrl+C pour tous les copier.
3. Maintenant, passez à l’autre projet, cliquez avec le bouton droit sur l’espace vide et sélectionnez Pâte dans le menu contextuel, ou appuyez simplement sur Ctrl + V.
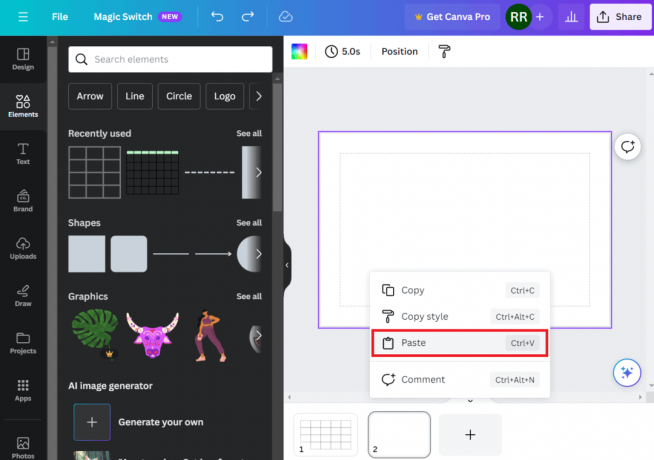
Vous pouvez même copier des tableaux à partir de sources externes, telles que des documents Word ou des feuilles Excel, et les coller directement dans votre projet sur Canva.
Comment ajuster la hauteur des lignes dans un tableau dans Canva
Si vous souhaitez augmenter ou diminuer la hauteur d'une ligne ou d'une colonne particulière dans un tableau sur Canva, suivez les étapes ci-dessous :
1. Cliquez sur un bord de la ligne ou de la colonne dont vous souhaitez modifier la hauteur.
2. Lorsque l'icône de flèche double face apparaît, cliquez avec le bouton gauche de la souris, maintenez-la enfoncée et faites-la glisser selon vos préférences pour augmenter ou diminuer.
Il existe une autre façon d'ajuster la hauteur des lignes/colonnes en fonction de leur contenu.
1. Une fois les cellules remplies avec le contenu requis, faites un clic droit sur le tableau.
2. Clique sur le icône à trois points à la frontière et optez pour Ligne de tailleau contenu ou Ligne de tailleau contenu dans le menu contextuel.
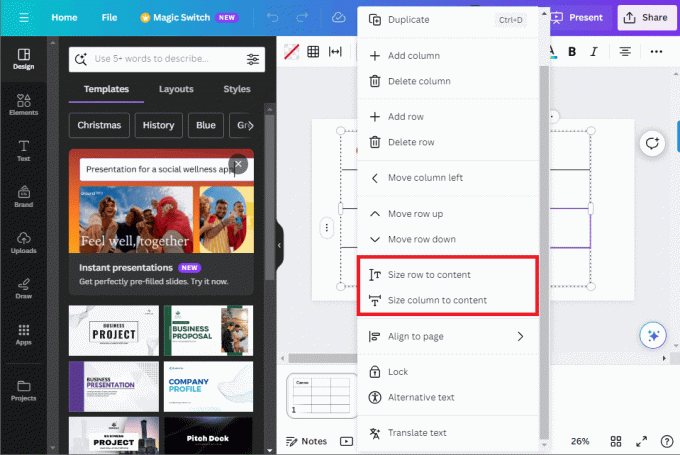
Comment fusionner des cellules dans un tableau dans Canva
Maintenant, si vous souhaitez fusionner le contenu de deux ou plusieurs cellules en une seule, voici un moyen simple de le faire :
1. Accédez au tableau et cliquez sur la cellule que vous souhaitez fusionner.
2. Presse Changement sur le clavier et sélectionnez l’autre cellule. De même, vous pouvez sélectionner plusieurs cellules que vous souhaitez fusionner.
3. Maintenant, faites un clic droit sur l'une des cellules et sélectionnez Fusionner des cellules dans le menu contextuel.
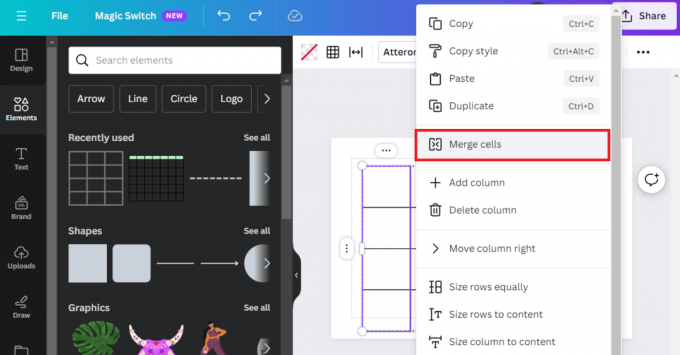
Lire aussi: Top 21 des meilleures alternatives à Adobe InDesign
Comment ajouter, supprimer et déplacer des lignes et des colonnes vers un tableau dans Canva
La modification des lignes et des colonnes devient extrêmement importante lorsque l'on travaille sur un projet. Vous pouvez facilement faire la même chose sur Canva.
Option 1: ajouter des lignes et des colonnes
Si vous devez ajouter des lignes ou des colonnes supplémentaires à un tableau de votre projet sur Canva, suivez les étapes :
1. Ouvrez le projet et cliquez avec le bouton droit sur le tableau.
2. Sélectionner Ajouter une colonne ou Ajouter une rangée comme demandé.

Option 2: Supprimer les lignes et les colonnes
Suivez les étapes pour supprimer les lignes et colonnes non partagées d'une table :
1. Cliquez sur la ligne/colonne que vous souhaitez supprimer.
2. Cliquer sur trois points (Plus) au bord et sélectionnez Supprimer la ligne ou Supprimer la colonne dans le menu contextuel.
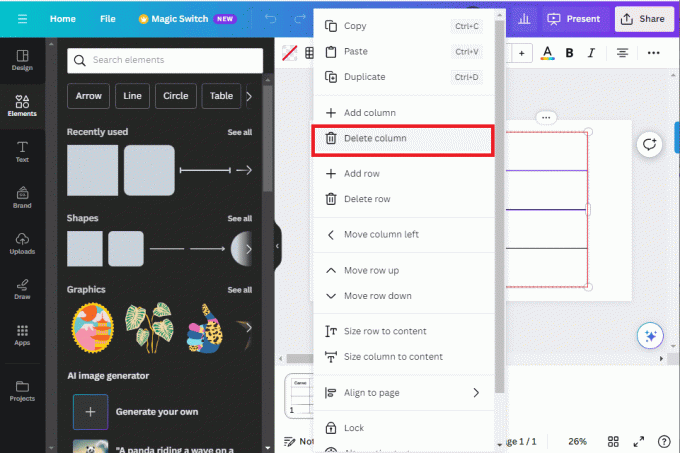
Option 3: déplacer les lignes et les colonnes
1. Cliquez avec le bouton droit sur n’importe quelle cellule de la ligne ou de la colonne dont vous souhaitez modifier la position.
2. Sélectionnez l'option appropriée - Déplacer la colonne vers la droite, Déplacer la colonne vers la gauche, Déplacer la ligne vers le haut, et Déplacer la ligne vers le bas.
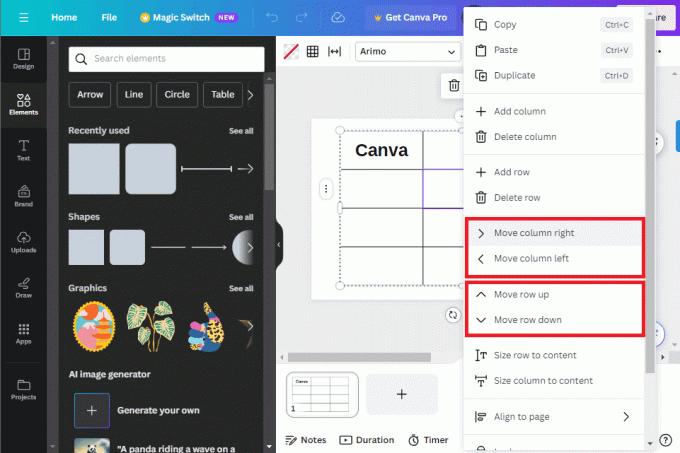
Interface conviviale Canvas avec de nombreuses options de personnalisation. Nous espérons que notre guide vous a aidé insérer un tableau dans Canva pour vos projets et modifiez-les selon vos préférences. Si vous avez des questions ou des suggestions à nous faire, faites-le nous savoir dans la section commentaires. Restez à l’écoute de TechCult pour plus de guides informatifs.
Henry est un rédacteur technique chevronné passionné par le fait de rendre des sujets technologiques complexes accessibles aux lecteurs quotidiens. Avec plus d'une décennie d'expérience dans l'industrie technologique, Henry est devenu une source d'informations fiable pour ses lecteurs.