3 façons de vous envoyer des SMS sur iMessage
Divers / / November 29, 2023
Avez-vous déjà ressenti le besoin de vous envoyer un message ou un SMS? Et si vous cherchez un moyen d'enregistrer un message ou de prendre une note dans l'application iMessage, vous pouvez le faire facilement en utilisant votre iPhone, iPad ou Mac. Cet article vous montrera 3 façons de vous envoyer des SMS sur iMessage.
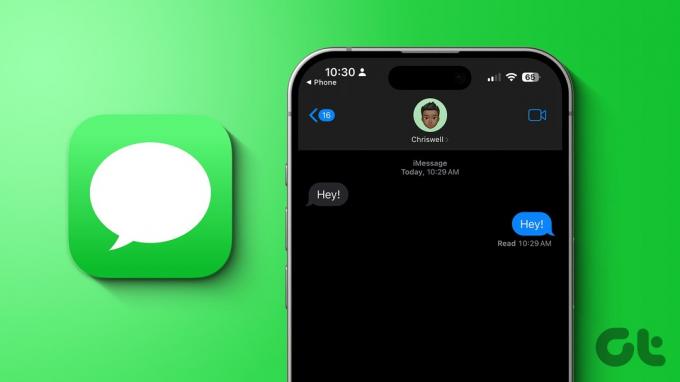
iMessage est la meilleure application de messagerie, point final. Mais il manque à iMessage une fonctionnalité de base, à savoir la mise en vedette d'un message important. Cependant, vous pouvez toujours enregistrer un message en vous l'envoyant. Apprenons comment procéder.
Note: Avant de plonger dans les étapes, voici les éléments que vous pouvez vous envoyer sur iMessage à l'aide de votre iPhone, iPad ou Mac.
- Texte
- Photos
- Vidéos
- Messages audio
- Liens
- Emplacements
- Autocollants, etc
Méthode 1: envoyez-vous un message sur iMessage
Si vous souhaitez noter quelque chose ou vous rappeler rapidement quelque chose, vous pouvez vous envoyer des SMS sur votre iPhone ou Mac à l'aide d'iMessage. Suivez les étapes ci-dessous :
Sur iPhone
Étape 1: ouvrez iMessage sur votre iPhone et faites glisser votre doigt vers le bas pour afficher la barre de recherche.
Étape 2: appuyez sur sur la barre de recherche.
Note: Si c'est la première fois que vous vous envoyez un SMS, appuyez sur l'icône de nouveau message (icône de crayon et de papier) en haut à droite et suivez les étapes ci-dessous.
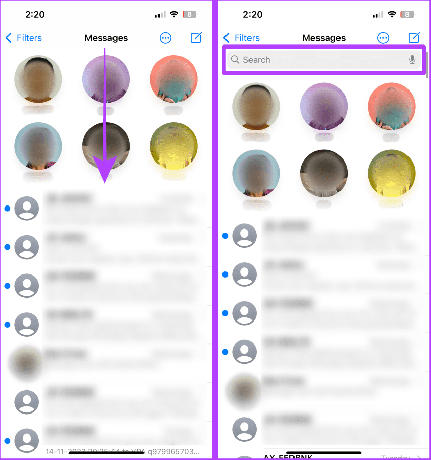
Étape 3: Tapez votre nom ou votre numéro de téléphone et appuyez sur votre profil ou votre carte de contact dans les résultats.
Étape 4: Appuyez sur le bouton + pour ouvrir le menu.
Conseil: Si vous souhaitez vous envoyer un SMS, tapez un message dans la zone de texte et appuyez sur Envoyer.
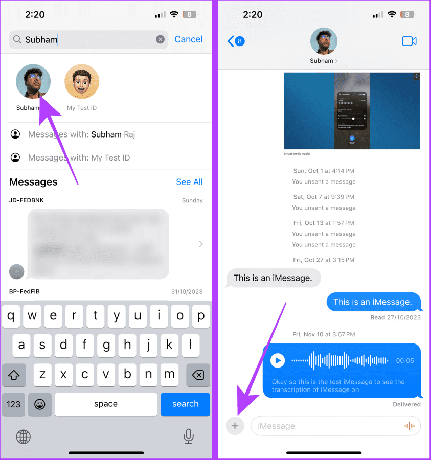
Étape 5: Appuyez sur Photos pour ouvrir le sélecteur de photos dans iMessage.
Étape 6: appuyez sur et sélectionnez une photo ou une vidéo.
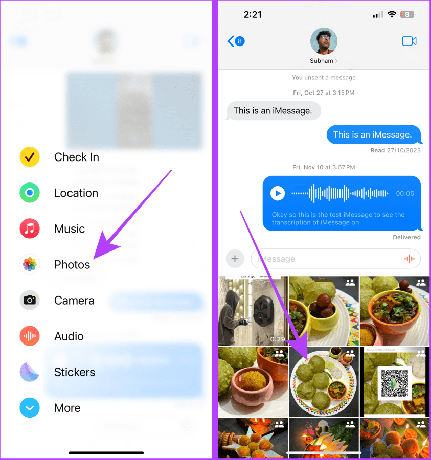
Étape 7: Maintenant, appuyez sur le bouton d'envoi pour vous envoyer la photo ou la vidéo sélectionnée.
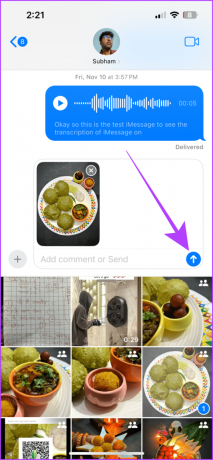
Sur Mac
Étape 1: ouvrez la recherche Spotlight en appuyant sur la barre Cmd + Espace de votre clavier et recherchez iMessage. Cliquez sur le résultat pour l'ouvrir.

Étape 2: Cliquez sur la barre de recherche.
Note: Si c'est la première fois que vous vous envoyez un SMS, appuyez sur l'icône de nouveau message (icône de crayon et de papier) et suivez les étapes ci-dessous.

Étape 3: Tapez votre nom et cliquez sur votre profil dans les résultats.

Étape 4: Cliquez sur le logo des applications iMessage.

Étape 5: Cliquez sur Photos dans le menu.
Conseil: Vous pouvez également faire glisser et déposer une photo ou une vidéo depuis le Finder ou le bureau dans le chat pour vous l'envoyer.
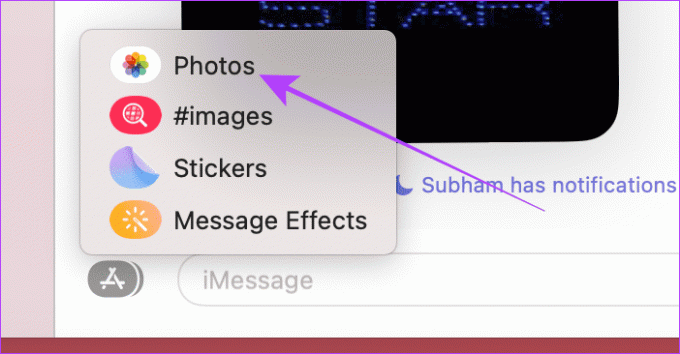
Étape 6: Maintenant, cliquez et sélectionnez la photo ou la vidéo dans le sélecteur de photos.
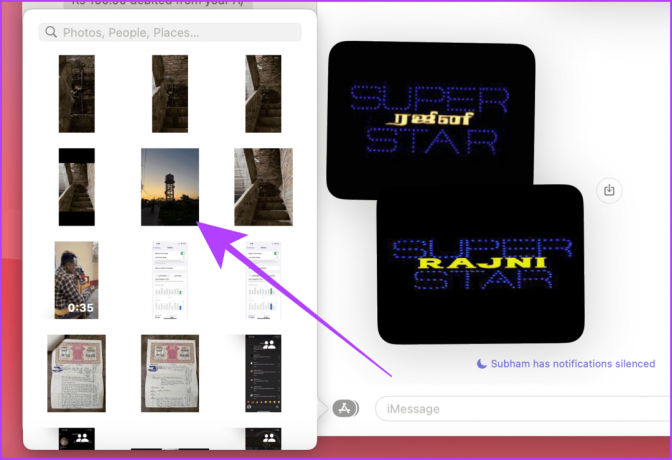
Étape 7: Maintenant, appuyez sur la touche Retour de votre clavier pour vous l'envoyer.
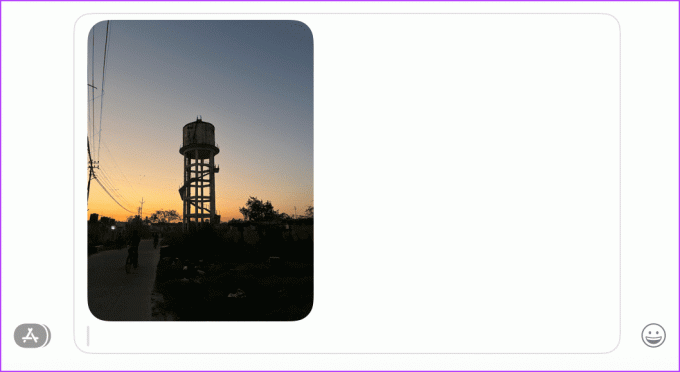
Méthode 2: transférez-vous un iMessage
Étant donné qu'iMessage ne vous permet pas de marquer un message, vous pouvez avoir l'impression de chercher une aiguille dans une botte de foin en recherchant un message important. Au lieu de cela, vous pouvez choisir de vous transmettre le message. Voici les étapes à suivre.
Sur iPhone
Étape 1: ouvrez le chat iMessage et appuyez longuement sur le message (ou la photo/vidéo) pour vous le transférer.
Étape 2: appuyez sur Plus.

Étape 3: Appuyez sur et vérifiez tous les messages, puis appuyez sur le bouton Suivant près du coin inférieur droit de l'écran.
Étape 4: Maintenant, appuyez sur la barre d'adresse.
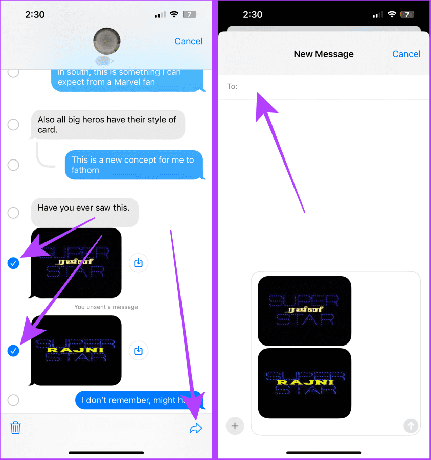
Étape 5: Recherchez votre profil et appuyez dessus dans les résultats.
Étape 6: appuyez sur le bouton d'envoi pour vous transférer le message. Et c'est tout.
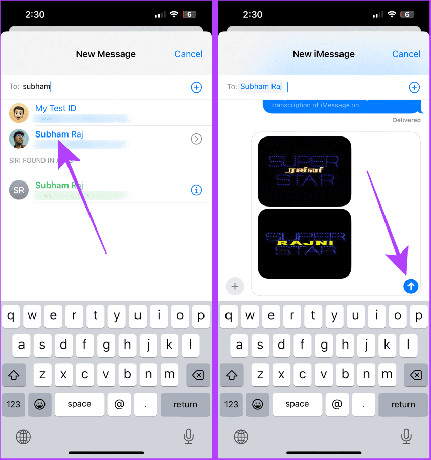
Sur Mac
Étape 1: ouvrez le chat iMessage et faites un clic droit sur le message que vous souhaitez vous transférer, puis cliquez sur Transférer.

Étape 2: Cliquez sur la barre d'adresse et tapez votre nom pour rechercher votre chat.
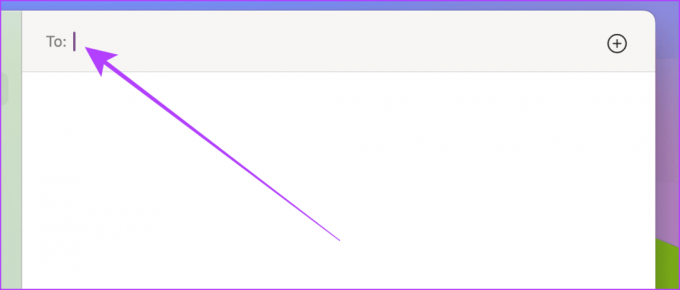
Étape 3: Cliquez sur votre nom parmi les résultats.

Étape 4: Appuyez sur la touche Retour de votre clavier pour vous transférer le message.
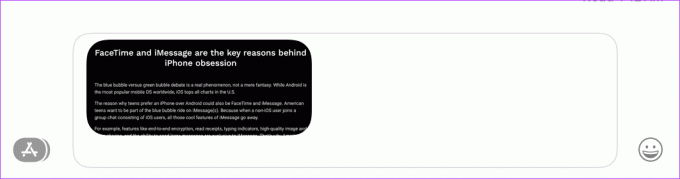
Alternativement, vous pouvez également vous envoyer un lien depuis n’importe quelle application pour l’enregistrer rapidement. Examinons les étapes simples à suivre.
Sur iPhone
Étape 1: ouvrez le navigateur et appuyez sur le bouton Partager.
Note: À titre d’illustration, nous utilisons le navigateur Safari; le bouton de partage peut se trouver à différents endroits sur d’autres navigateurs.
Étape 2: appuyez sur l'icône Messages dans la feuille de partage.
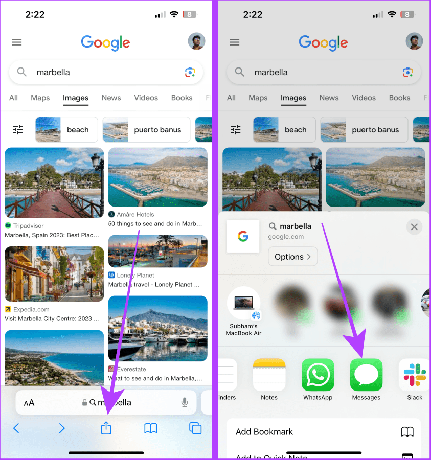
Étape 3: Maintenant, recherchez votre chat et appuyez sur votre nom.
Étape 4: Appuyez sur le bouton Envoyer pour vous envoyer le lien.
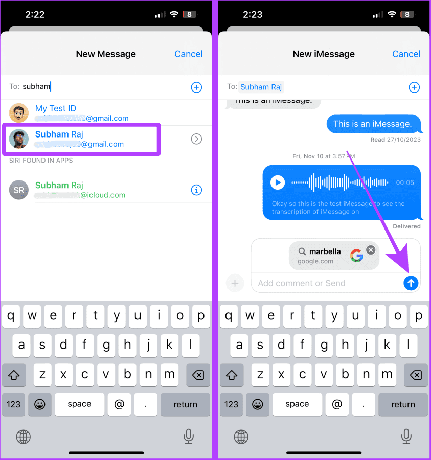
Sur Mac
Étape 1: ouvrez le navigateur et cliquez sur le bouton Partager près de la barre d'adresse.
Note: À des fins d'illustration, nous utilisons le navigateur Safari; l'emplacement du bouton de partage peut varier sur d'autres navigateurs.

Étape 2: Cliquez sur Message dans le menu déroulant.

Étape 3: iMessage va maintenant s'ouvrir; cliquez sur la barre de recherche et tapez votre nom.

Étape 4: Cliquez et sélectionnez votre nom dans les résultats.
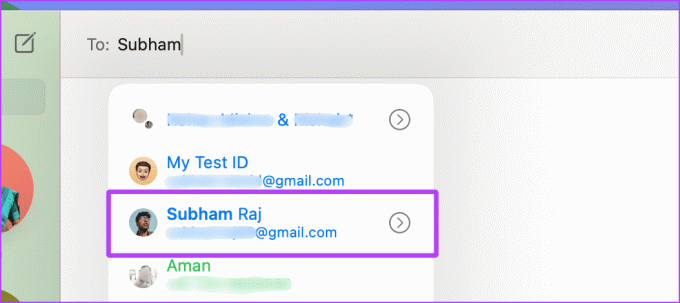
Étape 5: Maintenant, appuyez sur la touche Retour de votre clavier pour vous envoyer le lien.

Doit lire: Comment vous envoyer un message sur WhatsApp
Bonus: définissez un rappel lorsque vous vous envoyez des messages sur iMessage
Saviez-vous que vous pouvez créer un rappel pour vous rappeler une tâche importante lorsque vous vous envoyez un message? Si cela vous convient, suivez ces étapes simples.
Sur iPhone
Étape 1: ouvrez l'application Rappels sur votre iPhone et appuyez sur Nouveau rappel.
Étape 2: saisissez ce dont vous souhaitez recevoir un rappel et appuyez sur Détails.

Étape 3: appuyez sur et activez la bascule pour Lors de la messagerie.
Étape 4: Appuyez sur Choisir une personne.
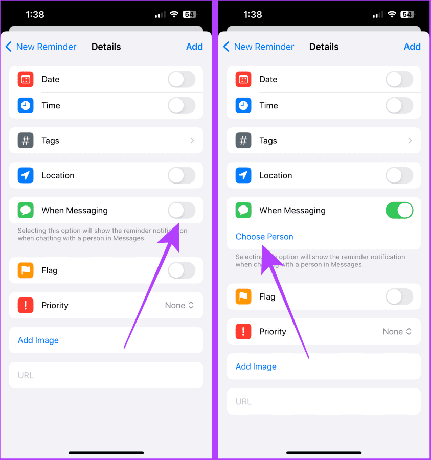
Étape 5: Recherchez votre contact et appuyez dessus dans les résultats.
Étape 6: appuyez sur Ajouter.
Passons maintenant à l'application Messages pour les étapes suivantes.
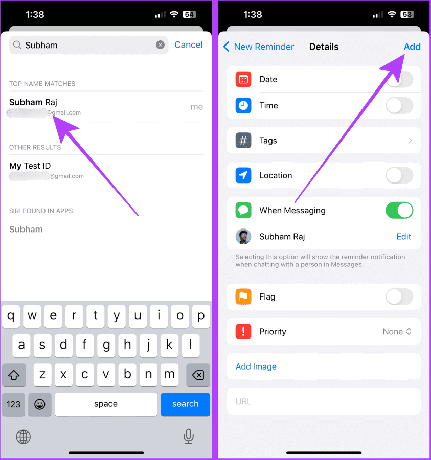
Étape 7: ouvrez l'application Messages et ouvrez votre conversation récente.
Étape 8: Tapez n'importe quoi et appuyez sur envoyer.

Une fois que vous avez appuyé sur Envoyer, le rappel apparaîtra sur votre écran.
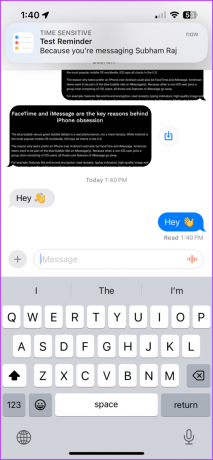
Sur Mac
Étape 1: ouvrez l'application Rappels sur votre Mac et appuyez sur le bouton + près du coin supérieur gauche de l'écran.

Étape 2: saisissez les détails du rappel et cliquez sur le bouton i.
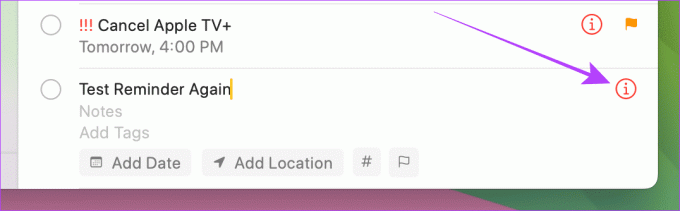
Étape 3: Maintenant, cliquez et cochez la case «Lorsque vous envoyez un message à une personne» et sélectionnez votre contact dans le sélecteur de contacts.

Étape 4: Cliquez en dehors de la fenêtre contextuelle pour la fermer.
Et maintenant, passons à l’application Messages pour d’autres étapes.

Étape 5: lancez iMessage, ouvrez votre chat récemment envoyé et envoyez un SMS.

Vous verrez le rappel apparaître à l’écran.
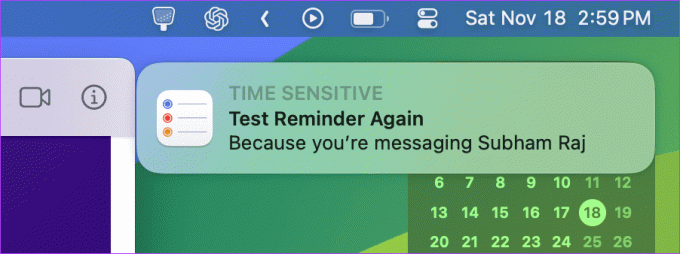
Oui, et notez que la durée pour annuler l'envoi d'un iMessage est la même que pour les autres chats, soit deux minutes.
Oui, vous pouvez vous envoyer un faux SMS sur iMessage.
Non, car le nom sur le chat sera le vôtre.
Discutez avec vous-même
Envoyer des messages sur iMessage est pratique pour prendre des notes, enregistrer des messages (photos/vidéos), partager des rappels ou suivre vos pensées. Avec les trois méthodes décrites dans cet article, vous pouvez facilement vous envoyer des messages depuis n'importe lequel de vos appareils Apple.
Dernière mise à jour le 27 novembre 2023
L'article ci-dessus peut contenir des liens d'affiliation qui aident à soutenir Guiding Tech. Cependant, cela n’affecte pas notre intégrité éditoriale. Le contenu reste impartial et authentique.

Écrit par
Avec une exposition précoce aux téléphones Nokia Symbian, Subham est devenu accro aux smartphones et aux technologies grand public. Il apporte un an et demi d'expérience en rédaction et de grandes compétences en recherche d'investigation. Subham est attiré par la technologie avec un attrait esthétique et une excellente interface utilisateur; de plus, il se concentre principalement sur l'écosystème Apple. Pendant son temps libre, Subham peut se plonger dans la recherche et profiter d’une bonne lecture.



