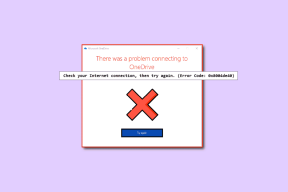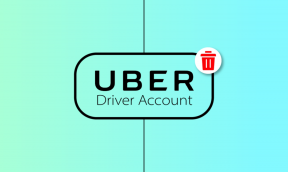9 correctifs pour l’erreur « Impossible de se connecter à ce réseau » sous Windows 11
Divers / / November 30, 2023
Vous pouvez disposer de plusieurs connexions Wi-Fi à votre domicile ou sur votre lieu de travail. Cependant, vous pourriez rencontrer l’erreur « Impossible de se connecter à ce réseau » sous Windows 11 lors de l’établissement d’une connexion. Si cela vous est également arrivé, voici 9 façons de résoudre ce problème.
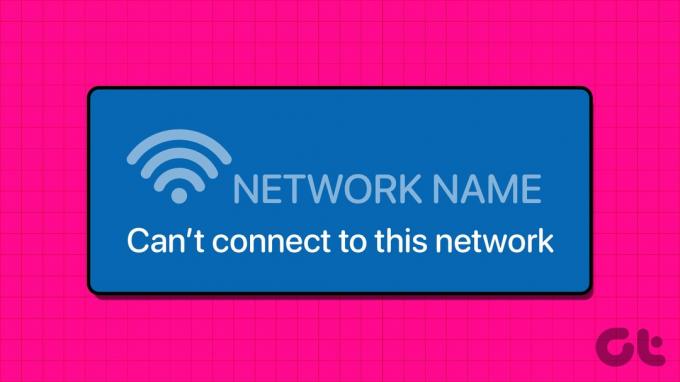
Avant de commencer, essayez de connecter le routeur à votre appareil Windows 11 à l'aide d'un câble Ethernet pour vous assurer que le problème ne vient pas de votre Wi-Fi. Ensuite, débranchez le câble et essayez de vous connecter sans fil. Si vous obtenez toujours l’erreur « Impossible de se connecter à ce réseau » sous Windows 11, continuez avec les correctifs ci-dessous.
1. Redémarrez Windows et le routeur
Redémarrer votre Windows 11 L'appareil aidera à résoudre les problèmes survenant en raison de bogues ou de problèmes temporaires. De plus, le redémarrage de votre routeur aidera également à actualiser votre réseau Wi-Fi. C’est l’une des raisons pour lesquelles il est principalement recommandé comme premier correctif de dépannage. Pour plus de détails, voici un aperçu étape par étape.
Étape 1: Accédez à la barre des tâches et cliquez sur l'icône Démarrer.
Étape 2: Ensuite, cliquez sur le bouton d'alimentation et sélectionnez Redémarrer une fois que les options apparaissent.
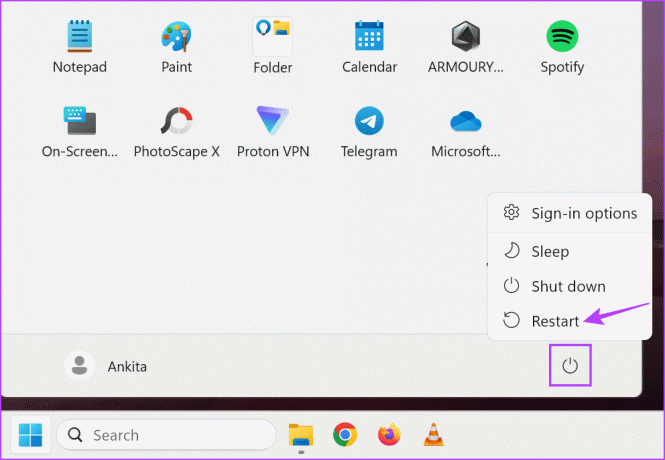
Simultanément, retirez le câble d'alimentation de votre routeur ou appuyez sur le bouton d'arrêt. Ensuite, attendez quelques minutes et rebranchez le câble d'alimentation ou appuyez à nouveau sur le bouton d'alimentation. Attendez que votre routeur et votre PC redémarrent. Ensuite, essayez à nouveau de vous connecter au réseau Wi-Fi sélectionné. Si Windows 11 ne se connecte pas au Wi-Fi, passez au correctif suivant.
2. Activer et désactiver le mode avion
L'activation du mode avion désactive toutes les communications sans fil sur votre appareil Windows 11. Ensuite, une fois désactivée, toutes les connexions sans fil sont réactivées. Cela peut aider à résoudre tout problème temporaire et peut être effectué au lieu de redémarrer votre appareil.
Pour plus de détails, consultez notre guide sur activer ou désactiver le mode avion sous Windows 11.
3. Oublier et reconnecter le réseau
Si vous rencontrez des problèmes de connexion à un réseau spécifique sur votre appareil Windows 11, oublier et vous reconnecter au réseau peut aider à le résoudre. Cela aidera à déconnecter l'appareil et à établir une nouvelle connexion de couplage, résolvant ainsi tous les problèmes pouvant survenir lors de la première tentative de couplage.
Suivez les étapes ci-dessous pour le faire.
Étape 1: Utilisez la touche Windows + I pour ouvrir les paramètres. Ensuite, cliquez sur « Réseau et Internet » dans les options du menu.
Étape 2: Cliquez sur Wi-Fi.
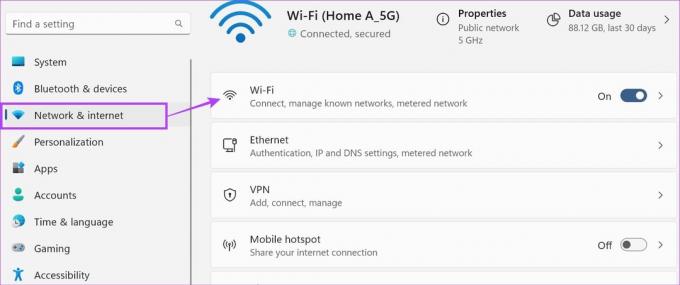
Étape 3: Ici, cliquez sur « Gérer les réseaux connus ».
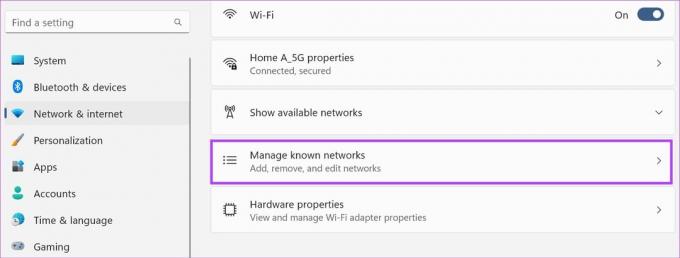
Étape 4: Accédez au réseau que vous souhaitez oublier et cliquez sur Oublier.

Étape 5 : Maintenant, revenez à la page Wi-Fi. Ici, cliquez sur « Afficher les réseaux disponibles ».
Étape 6 : Accédez au réseau auquel vous souhaitez vous connecter et cliquez sur Connecter.
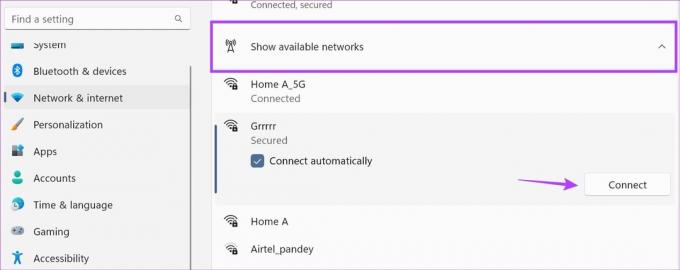
Étape 7 : Lorsque vous y êtes invité, entrez le mot de passe Wi-Fi et cliquez sur Suivant.

Attendez que Windows 11 ait fini de se connecter au réseau sélectionné. Si vous voyez toujours l’erreur « Le Wi-Fi ne peut pas se connecter à ce réseau » sous Windows 11, passez à la méthode suivante.
4. Exécutez l'utilitaire de résolution des problèmes de réseau
L'utilitaire de résolution des problèmes Windows peut analyser et détecter les problèmes susceptibles d'empêcher Windows d'établir une connexion. Sur cette base, vous pourriez obtenir une liste de suggestions qui peuvent vous aider à y remédier. Voici comment l’exécuter sur votre appareil Windows 11.
Étape 1: À l'aide de la touche Windows + I, ouvrez le menu Paramètres.
Étape 2: Ensuite, cliquez sur Système. Ici, cliquez sur Dépanner.
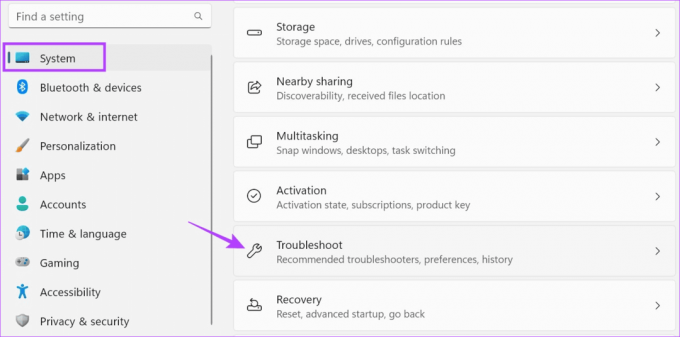
Étape 3: Faites défiler vers le bas et cliquez sur Autres dépanneurs.
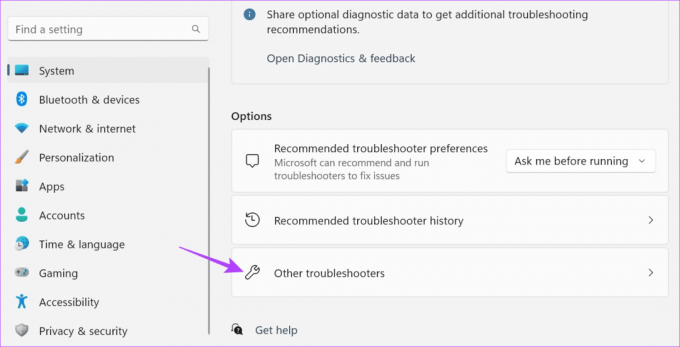
Étape 4: Devant « Réseau et Internet », cliquez sur Exécuter.
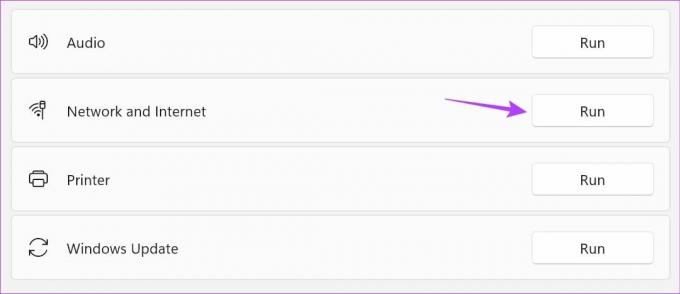
Attendez que l'utilitaire de résolution des problèmes s'exécute. Une fois les suggestions visibles, utilisez-les et essayez à nouveau de vous connecter au réseau sélectionné.
5. Désactiver IPv6
Votre appareil Windows n'a pas toujours besoin d'IPv6 pour établir une connexion. Et même s’il offre une meilleure sécurité, certaines connexions ne le prennent toujours pas en charge. Ainsi, pour résoudre tout problème de connexion, désactivez manuellement IPv6 sur Windows 11 et vérifiez à nouveau. Voici comment procéder.
Étape 1: Allez dans Rechercher et tapez 'Afficher les connexions réseau‘. Ouvrez l'application à partir des résultats de recherche.

Étape 2: Ici, faites un clic droit sur votre connexion et sélectionnez Propriétés.

Étape 3: Dans les options, décochez la case IPv6. De plus, assurez-vous que la case IPv4 est cochée.
Étape 4: Une fois terminé, cliquez sur OK.

Cela enregistrera vos paramètres et fermera la fenêtre.
6. Désactiver et activer la connexion sans fil
Si la carte réseau du réseau Wi-Fi sélectionné ne fonctionne pas correctement sur votre appareil Windows, sa désactivation puis sa réactivation peuvent aider à résoudre ce problème. Suivez les étapes ci-dessous pour le faire.
Étape 1: Cliquez sur Rechercher, tapez 'Afficher les connexions réseau', et ouvrez l'application à partir des résultats de recherche.

Étape 2: Ici, faites un clic droit sur la connexion concernée. Cliquez sur Désactiver.
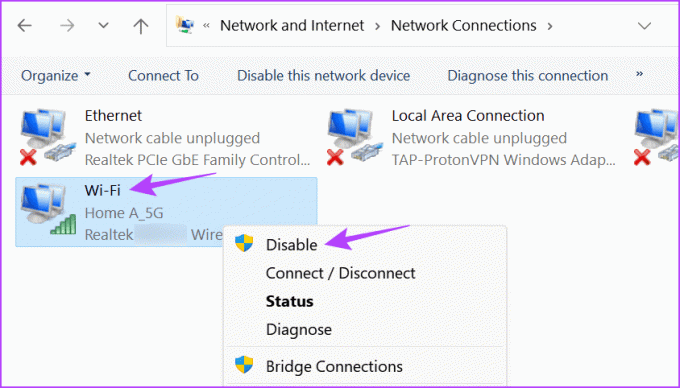
Étape 3: Attendez un moment et cliquez à nouveau avec le bouton droit sur la connexion.
Étape 4: Ensuite, cliquez sur Activer.
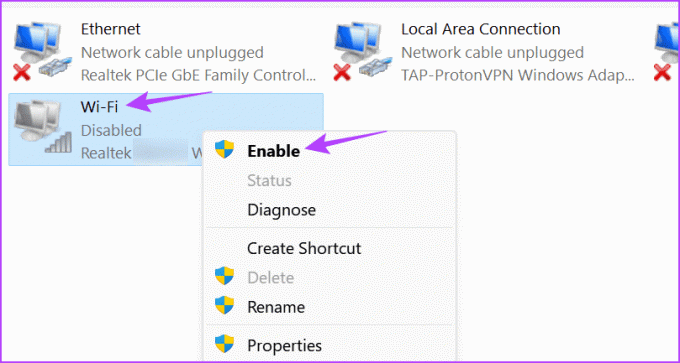
Attendez que la connexion soit activée et reconnectez-vous. Ensuite, vérifiez si le message d'erreur est visible ou non.
7. Rechercher les mises à jour des pilotes
Des pilotes obsolètes peuvent perturber la connexion, surtout s'ils deviennent incompatibles avec votre appareil. Pour vous assurer que cela ne se produit pas, vous pouvez vérifier et installer manuellement les mises à jour de votre pilote réseau sur votre appareil Windows 11. Voici comment procéder.
Étape 1: Faites un clic droit sur Démarrer et cliquez sur Gestionnaire de périphériques.
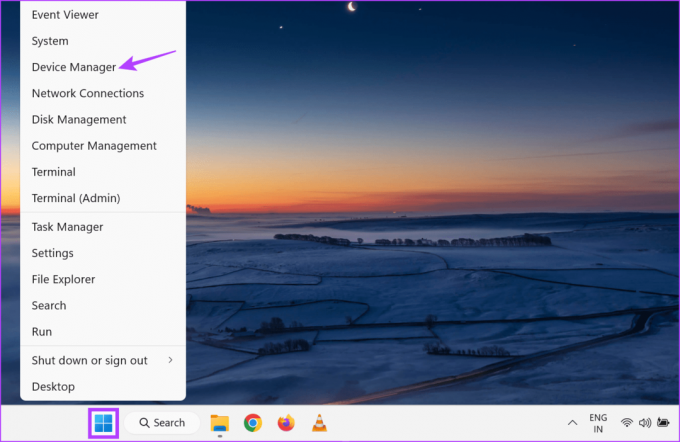
Étape 2: Cliquez sur Adaptateurs réseau. Ensuite, faites un clic droit sur votre pilote Wi-Fi.
Étape 3: Ici, sélectionnez Mettre à jour le pilote.
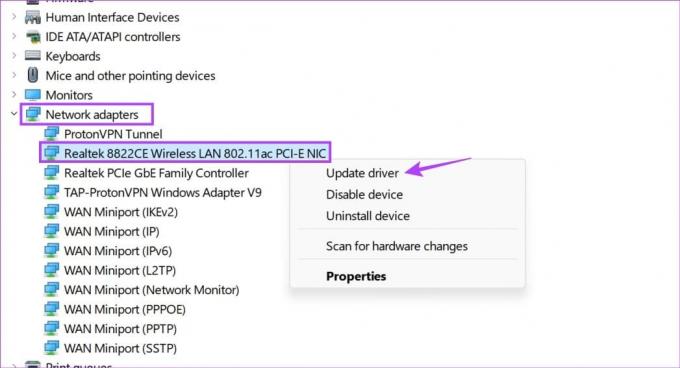
Étape 4: Cliquez sur « Rechercher automatiquement les pilotes ».
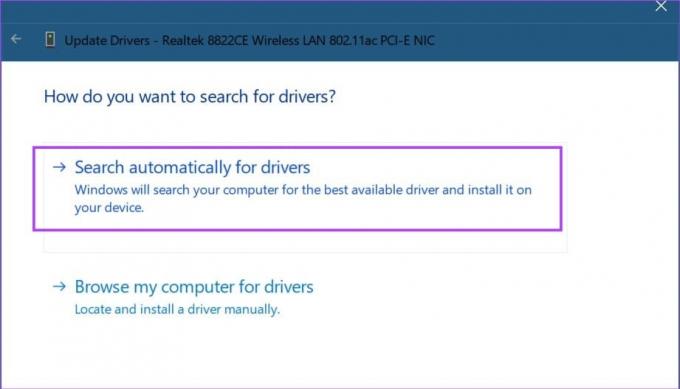
Si une mise à jour est disponible, installez-la et attendez que Windows ait fini de redémarrer. Ensuite, essayez à nouveau de vous connecter.
8. Vider le DNS et réinitialiser TCP/IP
TCP/IP permet d'établir une connexion avec d'autres périphériques réseau. Une fois cela fait, il stocke les informations concernant vos sites Web récemment visités sous forme de cache DNS. Cela peut aider à établir une connexion rapide. Cependant, cela peut empêcher l’établissement d’une connexion.
Dans ce cas, réinitialisez TCP/IP et vider le cache DNS pour résoudre les problèmes de connexion réseau dans Windows 11. Voici comment procéder.
Étape 1: Faites un clic droit sur Démarrer et cliquez sur Terminal (Admin). Cliquez sur Oui lorsque vous y êtes invité.

Étape 2: Cliquez sur la flèche vers le bas et sélectionnez Invite de commandes.

Étape 3: Ensuite, tapez la commande ci-dessous et appuyez sur Entrée pour exécuter.
netsh winsock reset
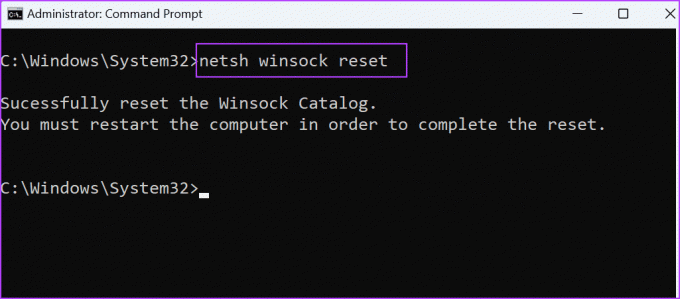
Étape 4: Maintenant, tapez la commande suivante et appuyez sur Entrée.
netsh int ip reset

Une fois terminé, redémarrez votre appareil Windows 11 et vérifiez à nouveau.
9. Rechercher Windows Update
Outre les problèmes de pilote et autres problèmes de réseau, les problèmes logiciels peuvent également entraîner des problèmes lors de la connexion au Wi-Fi. Dans ce cas, une mise à jour peut être disponible pour résoudre ce problème. Vous pouvez le vérifier et l'installer manuellement à partir de Windows Update. Suivez les étapes ci-dessous pour le faire.
Étape 1: Allez dans Rechercher et tapez Windows Update. Ensuite, ouvrez l'application à partir des résultats de la recherche.
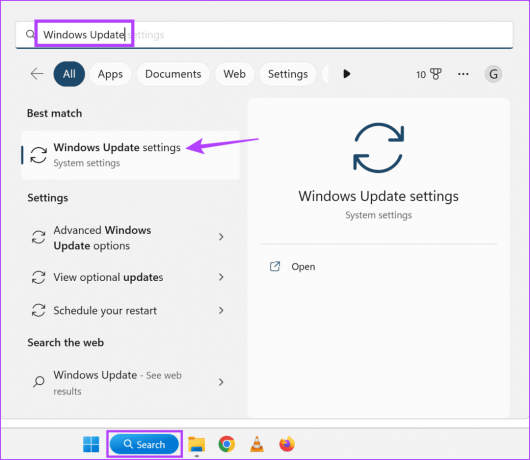
Étape 2: Ici, cliquez sur « Vérifier les mises à jour ».

Attendez que la mise à jour soit téléchargée et installée. Ensuite, connectez-vous à nouveau au réseau Wi-Fi sélectionné sur votre appareil Windows 11.
Corriger les erreurs réseau sur un PC Windows
Ne pas pouvoir se connecter à votre réseau local peut être frustrant. Nous espérons donc que cet article vous a aidé à corriger l’erreur « Impossible de se connecter à ce réseau » sur Windows 11. De plus, consultez notre autre article si vous avez difficulté à voir les réseaux Wi-Fi sur Windows 11.