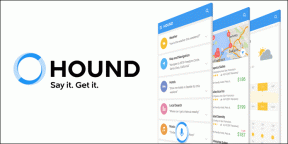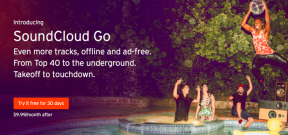5 meilleures solutions pour Apple TV bloquée sur l'écran AirPlay
Divers / / December 02, 2023
Vous pouvez utiliser la fonctionnalité AirPlay sur votre Apple TV pour diffuser des médias depuis votre iPhone ou iPad sur l'écran de votre téléviseur. Et juste pour que tout le monde ne puisse pas partager les écrans de ses appareils, vous pouvez également ajouter un mot de passe AirPlay à votre Apple TV.
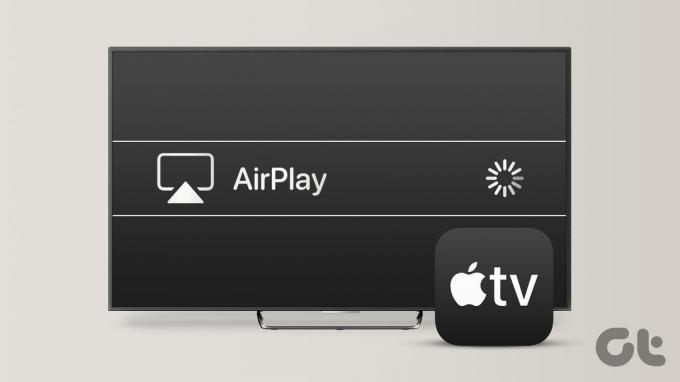
Mais certains utilisateurs se plaignent que leur Apple TV reste bloquée sur l'écran AirPlay, parfois même avant d'afficher l'écran d'accueil après l'avoir allumée. Si vous êtes confronté à ce problème, cet article propose les meilleures solutions pour réparer l'Apple TV bloquée sur l'écran AirPlay. La plupart de ces solutions sont également applicables à l'Apple TV 4K.
1. Désactiver l'affichage de la salle de conférence
L'affichage en mode conférence est une fonctionnalité qui permet à toute personne possédant un appareil Apple de partager facilement son écran à l'aide d'Apple TV. Comme son nom l'indique, cette fonctionnalité est conçue pour être utilisée dans les espaces de bureau lors de réunions. Si votre Apple TV est verrouillée sur l'écran AirPlay, c'est la fonctionnalité d'affichage de la salle de conférence que vous voyez sur votre téléviseur. Voici comment le désactiver pour résoudre le problème.
Étape 1: Ouvrez Paramètres sur l’écran d’accueil de votre Apple TV.

Étape 2: Faites défiler vers le bas et sélectionnez AirPlay et HomeKit.

Étape 3: Sélectionnez Affichage de la salle de conférence.

Étape 4: Sélectionnez Affichage de la salle de conférence pour le désactiver.

2. Utiliser la mise en miroir d'écran sur iPhone
Si vous ne parvenez pas à quitter l'affichage de la salle de conférence sur votre Apple TV, vous pouvez utiliser la fonction Screen Mirroring couplée à l'application Apple TV Remote sur votre iPhone. Voici comment.
Étape 1: Sur votre iPhone, faites glisser votre doigt depuis le coin supérieur droit pour afficher le centre de contrôle et sélectionnez la vignette Screen Mirroring (deux rectangles en cascade).

Étape 2: Sélectionnez le nom de votre modèle Apple TV dans la liste des appareils.
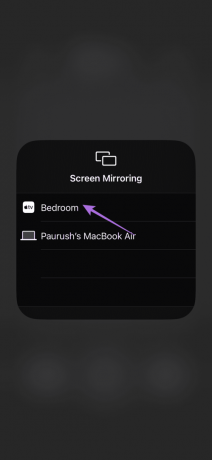
Étape 3: Une fois la mise en miroir de l'écran démarrée, revenez au Centre de contrôle et appuyez sur l'icône de l'application Remote.
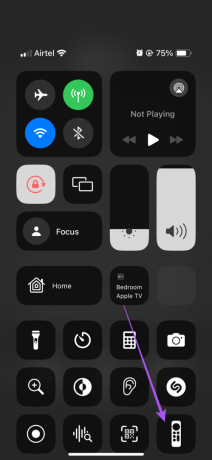
Étape 4: Une fois l'application Remote connectée à votre Apple TV, appuyez deux fois sur le bouton Accueil pour lancer les fenêtres de l'application en arrière-plan sur votre Apple TV.

Étape 5: Sélectionnez la fenêtre de l'écran d'accueil, puis accédez à Paramètres.

Étape 6: Faites défiler vers le bas et sélectionnez AirPlay et HomeKit.

Étape 7: Sélectionnez Affichage de la salle de conférence.

Étape 8: Sélectionnez Affichage de la salle de conférence pour le désactiver.

Référez-vous à notre article si votre L'application Apple TV Remote ne fonctionne pas sur votre iPhone.
3. Restaurer l'Apple TV
Vous pouvez configurer un code PIN pour la fonction d'affichage de la salle de conférence afin d'empêcher tout accès non autorisé à votre Apple TV pour le partage d'écran. Si vous utilisez un code PIN pour cette fonctionnalité mais que vous ne vous en souvenez pas, vous devrez restaurer votre Apple TV pour contourner l'affichage de la salle de conférence. Les étapes mentionnées ci-dessous fonctionneront si vous possédez une Apple TV HD avec USB-C ou une Apple TV (3e génération) avec un port micro USB.
Vous aurez également besoin d'un Mac ou d'un PC Windows avec iTunes installé. Assurez-vous que vous êtes connecté à votre compte Apple sur iTunes.
Étape 1: Débranchez votre Apple TV et connectez-la à votre Mac ou PC Windows à l'aide du câble approprié selon votre modèle d'Apple TV.
Nous vous recommandons de ne pas utiliser de câble Lightning vers USB avec votre Apple TV.
Étape 2: Branchez le câble d'alimentation de votre modèle Apple TV et allumez-le.
Étape 3: Ouvrez le Finder sur votre Mac ou iTunes sur votre PC Windows.
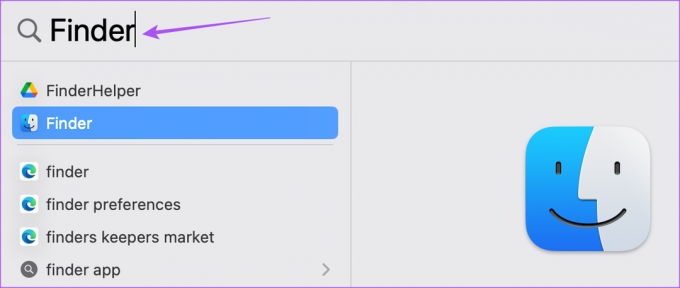
Étape 4: Cliquez sur l'icône Apple TV dans le Finder ou iTunes.

Étape 5: Après avoir vu tous les détails de votre Apple TV, cliquez sur Restaurer l'Apple TV.

Ne débranchez pas votre Apple TV pendant le processus de restauration.
Une fois le processus terminé, connectez à nouveau votre Apple TV et vous ne devriez pas voir l'écran d'affichage de la salle de conférence.
La reconnexion de votre télécommande Apple TV est également une méthode de dépannage fiable si votre Apple TV est toujours gelée sur l'écran AirPlay. Nous avons mentionné les étapes pour tous les différents modèles d'Apple TV Remote.
Appuyez longuement sur les boutons de navigation gauche et de menu simultanément pendant cinq secondes. Vous verrez la notification de votre télécommande après son dissociation sur l'écran de votre téléviseur.
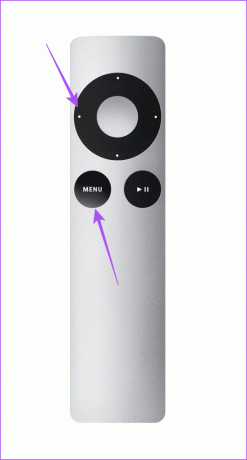
Pour relier votre télécommande, appuyez longuement simultanément sur les boutons de navigation droite et de menu.
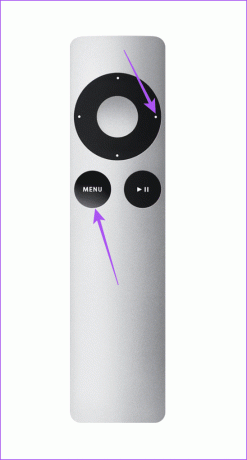
Il n'est pas possible de dissocier une télécommande Siri. Cependant, vous pouvez réinitialiser la télécommande en appuyant simultanément longuement sur le bouton de réduction du volume et le bouton Retour pendant cinq secondes.

Vous verrez la notification de dissociation dans le coin supérieur droit de l'écran de votre Apple TV. La télécommande Siri redémarrera et se reliera automatiquement à nouveau à votre Apple TV.

5. Mettre à jour tvOS
Après avoir fermé l'affichage de la salle de conférence, nous vous suggérons de mettre à jour la version de tvOS sur votre modèle d'Apple TV.
Étape 1: Accédez à Paramètres sur l’écran d’accueil de votre Apple TV.

Étape 2: Faites défiler vers le bas et sélectionnez Système.

Étape 3: Accédez aux mises à jour logicielles.

Étape 4: Sélectionnez Mettre à jour le logiciel et installez la mise à jour si disponible.

Ne restez pas coincé
Lorsque l'Apple TV reste bloquée sur l'écran AirPlay, cela peut gâcher l'ambiance de la vidéo ou du flux que vous souhaitez regarder. Heureusement, ces solutions aideront à résoudre le problème du blocage de votre Apple TV sur l'écran AirPlay. Vous pouvez aussi utilisez FaceTime sur votre Apple TV 4K pour vous connecter avec vos amis, votre famille et vos collègues via des appels vidéo.
Dernière mise à jour le 11 septembre 2023
L'article ci-dessus peut contenir des liens d'affiliation qui aident à soutenir Guiding Tech. Cependant, cela n’affecte pas notre intégrité éditoriale. Le contenu reste impartial et authentique.

Écrit par
Paurush s'intéresse à iOS et Mac tout en rencontrant Android et Windows. Avant de devenir écrivain, il a produit des vidéos pour des marques comme Mr. Phone et Digit et a travaillé brièvement comme rédacteur. Pendant son temps libre, il assouvit sa curiosité pour les plateformes de streaming et les appareils comme Apple TV et Google TV. Le week-end, il est cinéphile à plein temps et essaie de réduire sa liste de surveillance interminable, la rallongeant souvent.