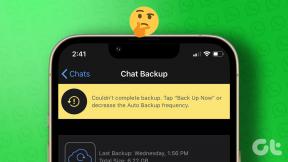Comment réparer Google Maps n'affichant pas les lieux enregistrés – TechCult
Divers / / December 03, 2023
Cartes détaillées avec vue sur la rue, images satellite, mises à jour du trafic en temps réel et lieux à explorer à proximité, Google Maps les offre toutes. Lorsqu'il s'agit de tout ce qui concerne les emplacements, cela vous permet non seulement de les trouver, mais également de les enregistrer pour référence future. Cependant, plusieurs utilisateurs ont signalé que l'application Google Maps n'affichait pas les lieux enregistrés, les obligeant à rechercher les lieux qu'ils avaient précédemment mis en vedette. Nous comprenons parfaitement votre mécontentement, alors sans plus tarder, résolvons ce problème.
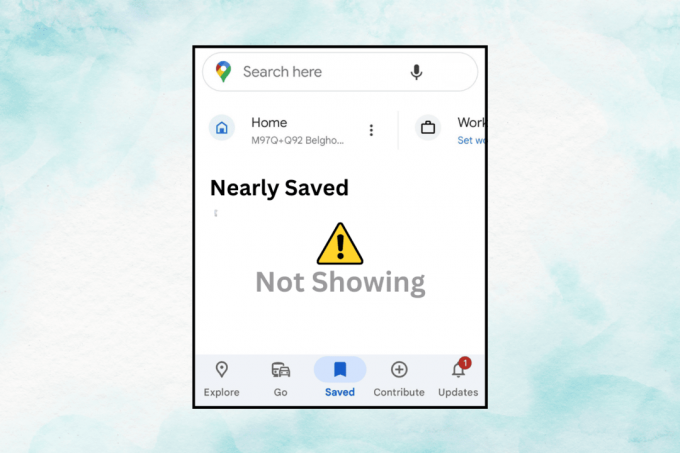
Pourquoi Google Maps n'affiche-t-il pas les lieux enregistrés et comment résoudre ce problème ?
La fonctionnalité Enregistré de Google Maps aide les utilisateurs à marquer et à organiser les emplacements de leur choix sous la forme de listes personnalisées. Il offre aux utilisateurs un moyen rapide de naviguer vers les endroits souhaités, même sans connexion Internet. Si certains lieux favoris ne sont pas visibles sur l'application, les raisons suivantes peuvent en être la cause :
- Problèmes de synchronisation du compte Google
- Application Google Maps obsolète
- Problèmes d'autorisation de localisation
- Données du cache corrompues
Réponse rapide
Redémarrez votre téléphone, puis l'application pour résoudre le problème. Si l'erreur persiste, accordez des autorisations de localisation à Google Maps.
1. Ouvrir Paramètres et appuyez sur applications.
2. Appuyez sur Autorisations.
3. Sous Interdit, appuyez sur Emplacement et sélectionnez Autoriser uniquement lors de l'utilisation de l'application ou Autoriser tout le temps, selon vos préférences.
Conseil: Avant de commencer le dépannage, assurez-vous que vous accédez à Google Maps avec le bon compte Google, au cas où vous auriez plusieurs comptes connectés sur l'appareil.
Note: Étant donné que les smartphones ne disposent pas des mêmes options de paramètres, elles varient d’un fabricant à l’autre. Par conséquent, assurez-vous que les paramètres sont corrects avant de modifier ceux-ci sur votre appareil. Les étapes ont été réalisées sur Samsung S20 FE 5G, comme le montrent les illustrations ci-dessous.
Méthode 1: solutions de dépannage de base
Nous commencerons par quelques solutions de base simples à utiliser qui peuvent potentiellement vous aider à résoudre le problème rapidement. Allons-y.
Méthode 1.1: définir les cartes sur la vue par défaut
Bien qu'il s'agisse d'une méthode aléatoire, si votre Google Maps est défini sur la vue Satellite ou Terrain, remplacez-le par la vue par défaut, car cela peut vous montrer à nouveau vos emplacements enregistrés. Appuyez simplement sur l'icône comme indiqué dans l'image et choisissez Défaut pour Type de carte.

Méthode 1.2: Autoriser les autorisations de localisation
Si vous n'avez pas autorisé Google Maps à accéder à votre position, il se peut qu'il ne vous montre pas vos emplacements favoris. Suivez les étapes pour l'accorder :
1. Ouvrir Paramètres et appuyez sur applications, suivi de Google Maps.
2. Appuyez sur Autorisations et puis dans le Interdit section, appuyez sur Emplacement.
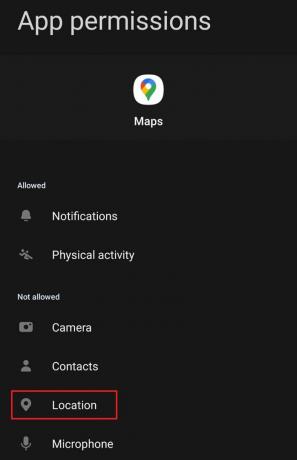
3. Sélectionner Autoriser tout le temps ou Autoriser uniquement lors de l'utilisation de l'application comme approprié.
4. Ouvert Google Maps, faites glisser le panneau de notification et activez Emplacement à partir de bascules rapides si elles ne sont pas déjà activées.

Vérifiez si le problème est résolu.
Méthode 1.3: attendre la disponibilité du serveur
Parfois, le problème discuté peut être dû à une panne rencontrée par les serveurs Google Maps dans votre région. Visitez le site officiel Page du tableau de bord d'état de Google Maps et vérifiez s'il y a des indicateurs de croix rouge pour une panne de service. Si tel est le cas, attendez un peu jusqu'à ce que le problème soit résolu.
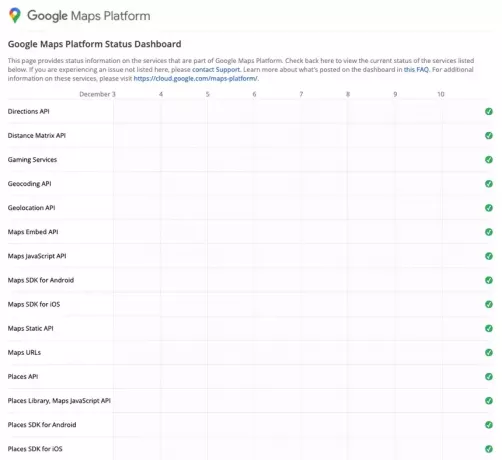
Méthode 2: utiliser le mode navigation privée
L'utilisation de Google Maps en mode navigation privée a également aidé certains utilisateurs à revoir leurs emplacements enregistrés. Suis les étapes:
1. Ouvrir Google Maps et appuyez sur votre photo de profil ou votre icône dans le coin supérieur droit.
2. Sélectionner Activer le mode navigation privée dans le menu et une fois activé, vérifiez si l'erreur est corrigée.
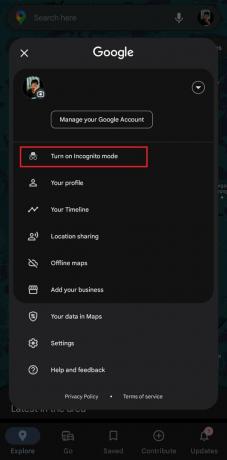
Méthode 3: dépanner la connectivité réseau
Si la connectivité est faible, Google Maps ne pourra pas se charger et fonctionner correctement et n'affichera pas vos lieux enregistrés. Référez-vous à notre guide sur Comment augmenter la vitesse Internet sur votre Android pour améliorer la connectivité.
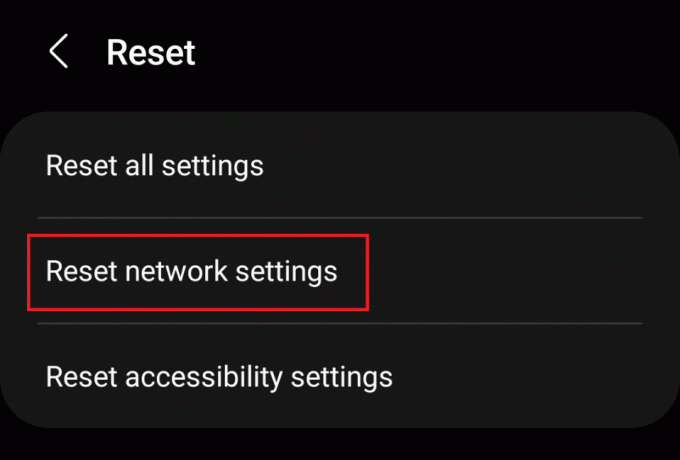
Méthode 4: effacer les données mises en cache
Google Maps peut être confronté à plusieurs problèmes, notamment l'incapacité d'afficher les emplacements marqués en raison des données du cache stockées si celles-ci sont corrompues ou endommagées. Nous vous suggérons de supprimer les fichiers.
1. Dans Paramètres, appuyez sur applications, suivi de Google Maps.
2. Appuyez sur Stockage, et puis Vider le cache.
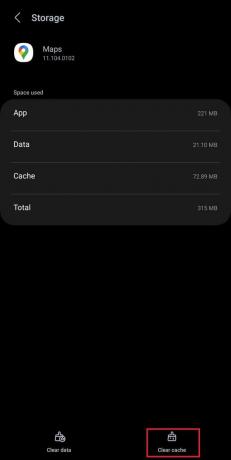
Ouvrez Google Maps et vérifiez si cela vous a aidé.
Lire aussi: Waze Vs Google Maps Vs Apple Maps: Comparaison
Méthode 5: mettre à jour l'application Google Maps
Les cartes Google Maps obsolètes peuvent être affectées par des bugs et des problèmes, ce qui peut faire en sorte que certains lieux favoris ne soient pas visibles. Il est conseillé de le maintenir à jour.
1. Ouvrez le GoogleJouer au magasin et rechercher Google Maps.
2. Appuyez sur Mise à jour si disponible.
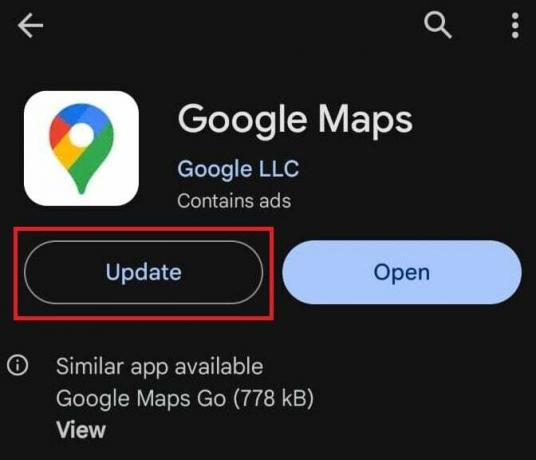
Méthode 6: Reconnectez-vous à votre compte
Il est possible que le problème discuté soit dû à des problèmes de connexion au sein de l'application. Vous pouvez vous déconnecter de votre compte Google et vous reconnecter pour résoudre le problème. Cependant, pour ce faire, vous devrez vous déconnecter complètement de votre compte depuis l’appareil. Référez-vous à notre guide sur Comment se déconnecter du compte Google sur les appareils Android.
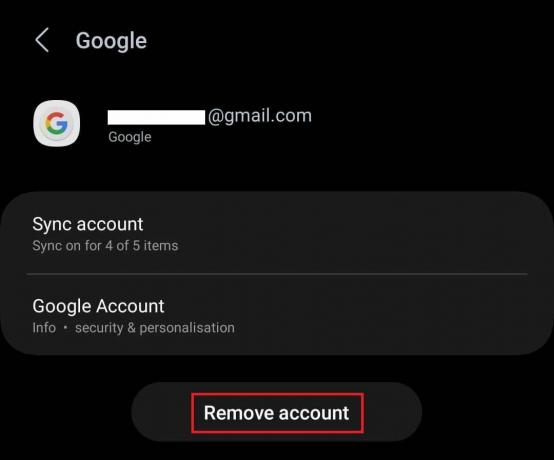
Méthode 7: réactiver l’application
Google Maps est une application système sur un téléphone Android, elle ne peut donc pas être désinstallée. Cependant, vous avez la possibilité de le réactiver, ce qui lui donnera finalement une actualisation complète et pourrait résoudre votre problème. Voici les étapes à suivre :
1. Dans Paramètres, appuyez sur applications, et sélectionnez Google Maps fde la liste.
2. Appuyez sur Désactiver au fond.
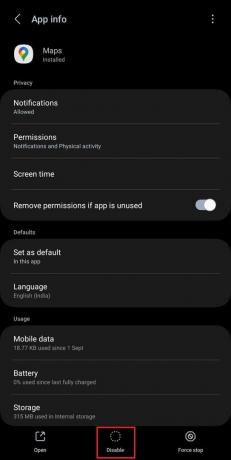
3. Dans la fenêtre contextuelle d'avertissement, appuyez sur Désactiver l'application confirmer.
Méthode 8: supprimer les données de l'application
Si la suppression précédente des données du cache n'a pas aidé, nous vous suggérons de supprimer les données de l'application pour Google Maps. Ne vous inquiétez pas, cela ne supprimera pas vos données de lieux enregistrées. Suivez le chemin: Paramètres > Applications > Google Maps > Stockage > Effacer les données.

Lire aussi: Comment trouver à mi-chemin entre deux endroits sur Google Maps
Méthode 9: effacer les données mises en cache pour les services Google Play
Les problèmes liés aux fichiers mis en cache des services Google Play peuvent également affecter les performances des applications Google, notamment Google Maps. Par conséquent, vous devez les supprimer. Suis les étapes:
1. Dans Paramètres, appuyez sur applications, et sélectionnez Services Google Play du menu.
2. Appuyez sur Stockage et sélectionnez Vider le cache.
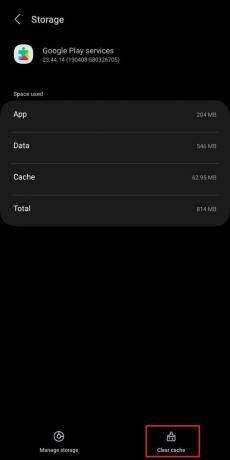
Suggestion supplémentaire: essayez Google Maps Go
Eh bien, si l'erreur persiste, nous vous suggérons d'installer la version allégée de l'application appelée Google Maps Aller depuis le Play Store et essayez d'accéder à vos emplacements favoris.
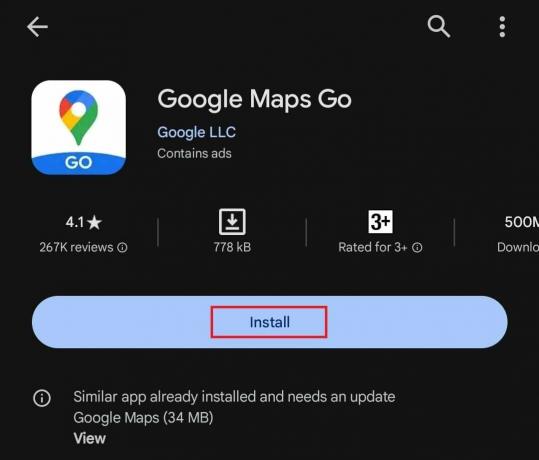
Nous espérons que notre guide vous a aidé à résoudre le problème Google Maps n'affiche pas les lieux enregistrés problème. Faites-nous savoir si vous avez des questions ou des suggestions dans la zone de commentaires. Restez à l'écoute de TechCult pour plus de solutions à ces problèmes liés aux applications.
Elon est rédacteur technique chez TechCult. Il rédige des guides pratiques depuis environ 6 ans maintenant et a abordé de nombreux sujets. Il adore aborder des sujets liés à Windows, Android et les derniers trucs et astuces.