7 meilleurs correctifs pour l'image dans l'image qui ne fonctionne pas dans Facebook Messenger
Divers / / December 04, 2023
Vous pouvez passer des appels vidéo via Facebook Messenger même lorsque vous utilisez d'autres applications sur votre téléphone. Grâce à la fonctionnalité Picture-in-Picture, vous pouvez continuer à être en communication et utiliser d'autres applications et fonctionnalités sur votre iPhone ou votre téléphone Android.

Cependant, certains utilisateurs se plaignent que Picture-in-Picture ne fonctionne parfois pas sur leurs appareils mobiles. Si vous rencontrez également des problèmes similaires, voici les meilleurs correctifs pour que Picture-in-Picture ne fonctionne pas dans Facebook Messenger. Les solutions s'appliquent à l'application Messenger sur iPhone et Android.
1. Vérifiez si l'image dans l'image est activée
La principale raison pour laquelle Picture-in-Picture ne fonctionne pas pendant les appels vidéo Messenger peut être que l'option est désactivée dans les paramètres de votre appareil. Voici comment vous pouvez vérifier et activer la même chose.
Sur iPhone
Étape 1: Ouvrez l'application Paramètres et appuyez sur Général.


Étape 2: Appuyez sur « Image dans l’image » et appuyez sur le bouton à côté de « Démarrer PiP automatiquement » pour activer la fonctionnalité.
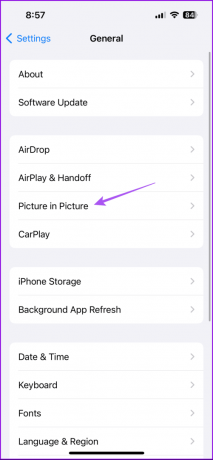
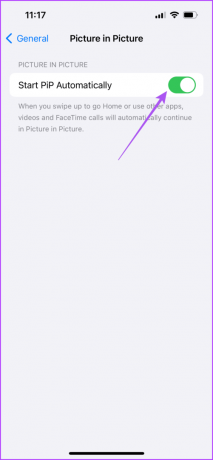
Après cela, fermez l'application Paramètres et ouvrez Messenger pour vérifier si cela fonctionne maintenant.
Sur Android
Étape 1: Appuyez longuement sur l'icône de l'application Messenger dans le tiroir d'applications de votre Android et sélectionnez Informations sur l'application.

Étape 2: Faites défiler vers le bas et sélectionnez Picture-in-Picture.

Étape 3: Appuyez sur le bouton à côté de Autoriser l'image dans l'image pour l'activer.

Après cela, fermez les paramètres et ouvrez Facebook Messenger pour vérifier si le problème est résolu.
2. Désactiver l'économiseur de batterie
Économiseur de batterie ou Mode faible consommation est destiné à préserver la durée de vie de la batterie de votre appareil. Et cela en limitant les fonctionnalités telles que Picture-in-Picture, qui consomment beaucoup d’énergie. Nous vous suggérons de désactiver l'économiseur de batterie si vous devez poursuivre vos appels vidéo Messenger en utilisant cette fonctionnalité.
Sur iPhone
Étape 1: Ouvrez l'application Paramètres et appuyez sur Batterie.


Étape 2: Appuyez sur le bouton à côté de Mode faible consommation pour désactiver la fonctionnalité.

Étape 3: Fermez les paramètres et ouvrez Facebook Messenger pour vérifier si le problème est résolu.

Sur Android
Étape 1: Ouvrez Paramètres et appuyez sur Batterie.
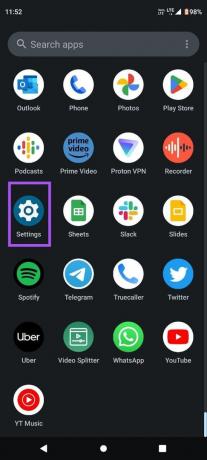
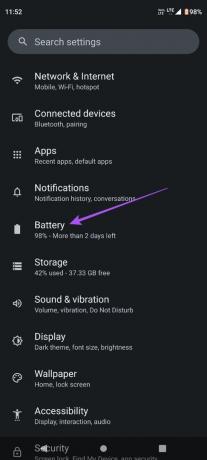
Étape 2: Appuyez sur Économiseur de batterie et appuyez sur le bouton à côté de Utiliser l'économiseur de batterie pour désactiver la fonctionnalité.
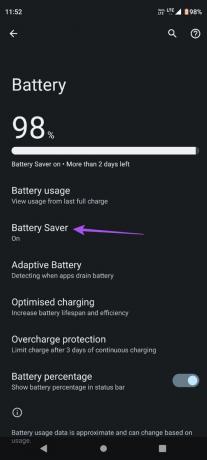
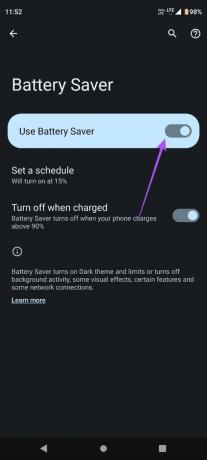
Étape 3: Fermez les paramètres et ouvrez Facebook Messenger pour vérifier si le problème est résolu.
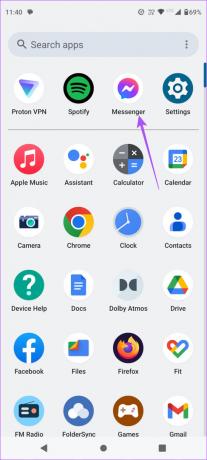
3. Connectez-vous à nouveau à Facebook Messenger
Si Picture-in-Picture (PiP) ne fonctionne toujours pas dans Messenger, vous pouvez essayer de vous reconnecter à votre compte Facebook. Pour cela, vous devez vous déconnecter de votre compte depuis l'application Facebook sur votre iPhone et Android. Voici comment.
Étape 1: Ouvrez l'application Facebook sur votre iPhone ou votre téléphone Android.

Étape 2: Sur iPhone, appuyez sur l'icône de profil dans le coin inférieur droit.
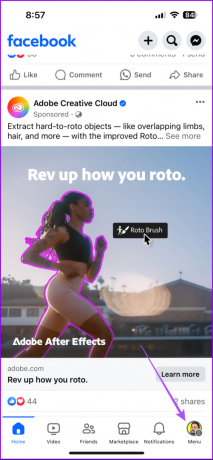
Sur Android, appuyez sur l'icône du menu hamburger en haut à droite.

Étape 3: Faites défiler vers le bas et appuyez sur Se déconnecter.
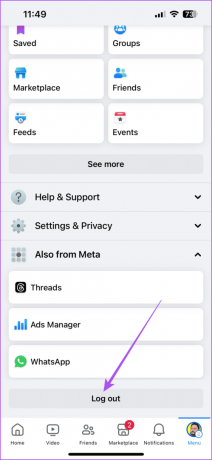
Connectez-vous à nouveau à l'application Facebook, puis ouvrez Messenger pour vous connecter à votre compte.
4. Forcer à quitter et relancer Messenger
Vous pouvez essayer de forcer la fermeture et la relance de Messenger pour donner un nouveau départ à l'application.
Sur iPhone
Étape 1: Sur l'écran d'accueil, faites glisser votre doigt vers le haut et maintenez-le enfoncé pour afficher les fenêtres de l'application en arrière-plan.
Étape 2: Faites glisser votre doigt vers la droite pour rechercher la fenêtre de l'application Messenger et faites glisser votre doigt vers le haut pour supprimer l'application.

Étape 3: Ouvrez à nouveau Messenger pour vérifier si le problème est résolu.

Sur Android
Étape 1: Appuyez longuement sur l'icône de l'application Messenger et appuyez sur Informations sur l'application.

Étape 2: Appuyez sur Forcer l'arrêt et sélectionnez Ok pour confirmer.
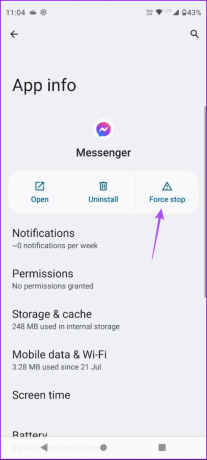
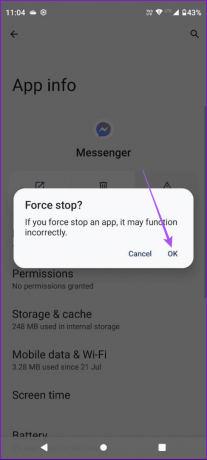
Étape 3: Fermez App Info et relancez Messenger pour vérifier si le problème est résolu.
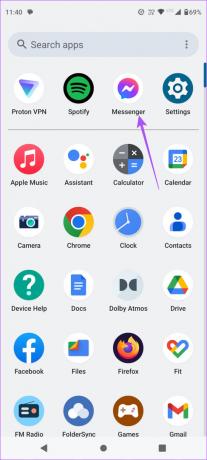
5. Mettre à jour Messenger
Vous pouvez installer la dernière mise à jour de l'application pour Facebook Messenger si vous rencontrez toujours le même problème sur votre iPhone ou Android. Cela supprimera les bogues ou problèmes de la version actuelle qui pourraient être à l'origine de ce problème. Vous pouvez utiliser les liens suivants pour faire de même.
Mettre à jour Messenger sur Android
Mettre à jour Messenger sur iPhone
6. Vider le cache de l'application
Vider le cache de l'application sur Facebook Messenger supprimera toutes vos préférences dans l'application et vos données de connexion de votre appareil. Il s'agit d'une solution avancée et vous devrez vous reconnecter à Facebook Messenger.
Sur iPhone
Étape 1: Ouvrez l'application Paramètres et appuyez sur Général.


Étape 2: Appuyez sur iPhone Storage et sélectionnez Messenger dans la liste des applications.
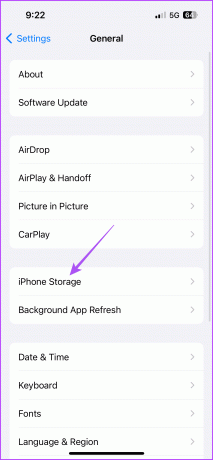
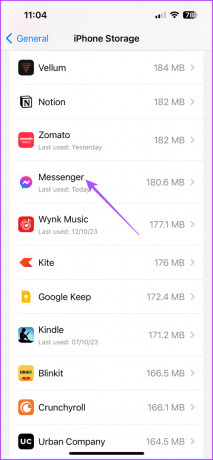
Étape 3: Appuyez sur Offload App et appuyez à nouveau sur Offload pour confirmer.
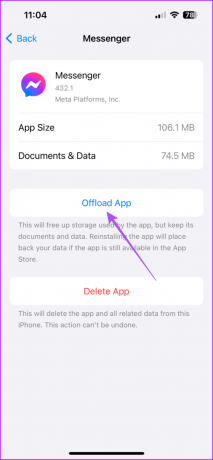
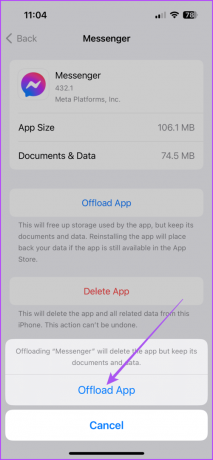
Étape 4: Réinstallez Messenger et vérifiez si le problème est résolu.
Sur Android
Étape 1: Appuyez longuement sur l'icône de l'application Messenger et sélectionnez Informations sur l'application.

Étape 2: Appuyez sur Stockage et cache et appuyez sur Effacer le cache.
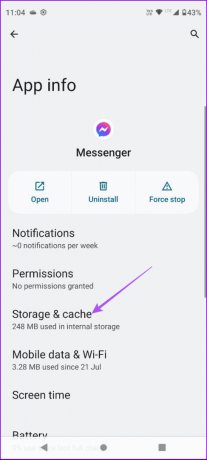

Étape 3: Après cela, fermez App Info et ouvrez à nouveau Messenger pour vérifier si le problème est résolu.
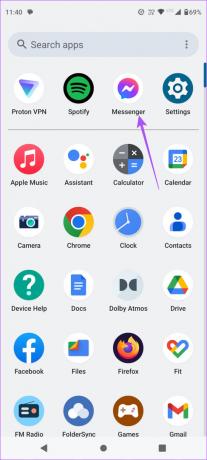
7. Réinitialiser tous les réglages
Si aucune des solutions n'a fonctionné jusqu'à présent, réinitialisez tous les paramètres de votre iPhone ou de votre téléphone Android. Cela restaurera le système de l'application et les paramètres de l'application par défaut.
Sur iPhone
Étape 1: Ouvrez l'application Paramètres et appuyez sur Général.


Étape 2: Faites défiler vers le bas et appuyez sur Transférer ou Réinitialiser l'iPhone.
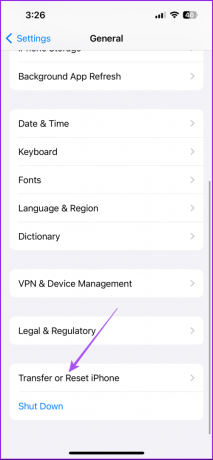
Étape 3: Appuyez sur Réinitialiser et sélectionnez Réinitialiser tous les paramètres.
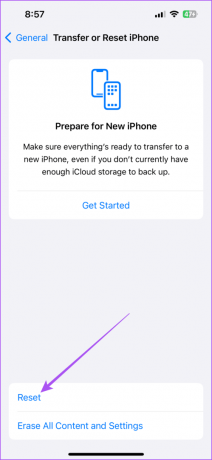
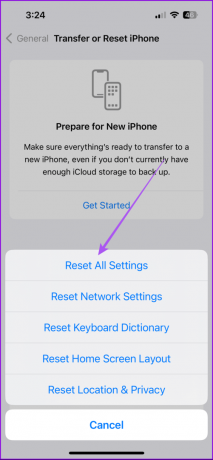
Étape 4: Entrez votre mot de passe et appuyez à nouveau sur Réinitialiser tous les paramètres pour confirmer.

Étape 5: Une fois terminé, ouvrez Facebook Messenger et vérifiez si le problème est résolu.

Sur Android
Étape 1: Ouvrez Paramètres et appuyez sur Système.
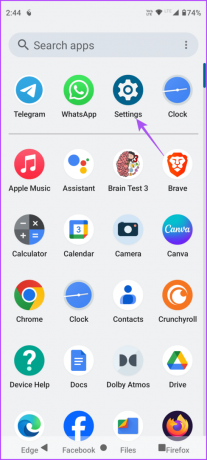
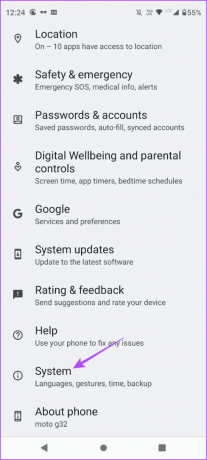
Étape 2: Sélectionnez Réinitialiser les options et appuyez sur Réinitialiser les préférences de l'application.
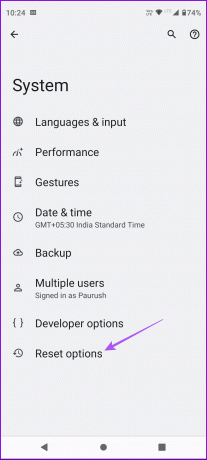

Étape 3: Appuyez sur Réinitialiser les applications pour confirmer.
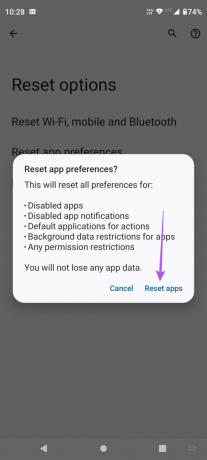
Étape 4: Après cela, ouvrez Messenger et vérifiez si le problème est résolu.
Expérience d'appel vidéo améliorée
L’utilisation de ces solutions aidera à résoudre le problème de Picture-in-Picture qui ne fonctionne pas dans Messenger. Pour une expérience d'appel vidéo plus amusante, vous pouvez utilisez votre avatar dans Facebook Messenger.
Dernière mise à jour le 17 novembre 2023
L'article ci-dessus peut contenir des liens d'affiliation qui aident à soutenir Guiding Tech. Cependant, cela n’affecte pas notre intégrité éditoriale. Le contenu reste impartial et authentique.

Écrit par
Paurush s'intéresse à iOS et Mac tout en rencontrant Android et Windows. Avant de devenir écrivain, il a produit des vidéos pour des marques comme Mr. Phone et Digit et a travaillé brièvement comme rédacteur. Pendant son temps libre, il assouvit sa curiosité pour les plateformes de streaming et les appareils comme Apple TV et Google TV. Le week-end, il est cinéphile à plein temps et essaie de réduire sa liste de surveillance interminable, la rallongeant souvent.



