Les 5 meilleures façons de désactiver la sonnerie (appels téléphoniques) sur Mac
Divers / / December 05, 2023
Apple, par défaut, transmet tous vos appels iPhone et ses notifications sur votre Mac. Pour certaines personnes, c'est pratique; pour d’autres, cela peut être distrayant lorsqu’ils essaient de travailler ou de se concentrer. Si vous appartenez à cette dernière catégorie, voici cinq façons de désactiver la sonnerie sur votre Mac.

Vous pouvez toujours vous connecter avec un identifiant Apple différent sur votre Mac ou votre iPhone pour arrêter les appels iPhone sur votre Mac. Cependant, cela vous priverait des fonctionnalités de continuité de l’écosystème Apple. Mais ne vous inquiétez pas; Explorons les cinq meilleurs correctifs sans vous déconnecter de votre Mac ou iPhone.
Correctif 1: déconnexion de l'identifiant Apple dans FaceTime (Mac)
Si vous souhaitez supprimer tous les appels FaceTime ou téléphoniques sur votre Mac, vous pouvez vous déconnecter de votre identifiant Apple depuis l'application FaceTime sur votre Mac. C'est mieux que de modifier les paramètres de votre Mac ou de votre iPhone. Suivez ces étapes simples.
Note: vous ne pourrez pas lancer ou démarrer un appel depuis votre Mac après vous être déconnecté de FaceTime.
Étape 1: Appuyez sur Cmd + Barre d'espace sur le clavier pour ouvrir la recherche Spotlight.
Étape 2: Maintenant, recherchez FaceTime et cliquez dessus dans les résultats pour l'ouvrir.

Étape 3: Cliquez sur FaceTime dans la barre de menu.
Étape 4: Cliquez sur Paramètres dans le menu déroulant.

Étape 5: Sélectionnez Se déconnecter à côté de votre identifiant Apple.

Étape 6: Une fenêtre contextuelle apparaîtra maintenant à l'écran; cliquez sur Se déconnecter.
Et maintenant, vous serez déconnecté de votre identifiant Apple dans l’application FaceTime et ne recevrez aucun appel iPhone sur votre Mac.

Lire aussi: Comment déconnecter complètement ou partiellement l'iPhone du Mac
Correctif 2: désactivez FaceTime sur Mac
Votre Mac vous permet également de désactiver temporairement FaceTime au lieu de déconnexion de votre identifiant Apple. La désactivation de FaceTime sur votre Mac fonctionnera comme si vous vous déconnectiez de votre identifiant Apple depuis l'application FaceTime. La seule différence est que vous pouvez le réactiver en un clic sans saisir votre mot de passe. Apprenons comment procéder.
Étape 1: Appuyez sur Cmd + Barre d'espace sur le clavier pour lancer la recherche Spotlight.
Étape 2: Maintenant, recherchez FaceTime et cliquez pour l'ouvrir.

Étape 3: Cliquez sur FaceTime dans la barre de menu.
Étape 4: Maintenant, cliquez sur Désactiver FaceTime. Et c'est tout. FaceTime sera désactivé sur votre Mac jusqu'à ce que vous le rallumiez.
Conseil: suivez les mêmes étapes pour réactiver FaceTime sur votre Mac si nécessaire.
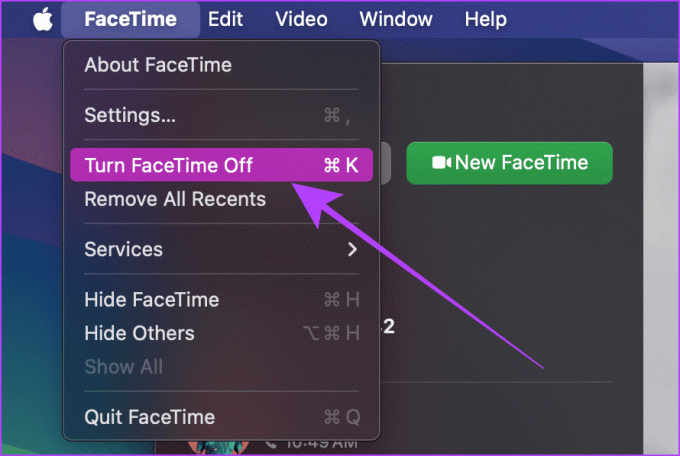
Lire aussi: Comment faire taire les appels sur iPhone (plusieurs méthodes).
Correctif 3: désactiver les appels sur d’autres appareils (iPhone)
Lorsque votre Mac est en ligne, il recevra tous vos appels sur votre iPhone. Heureusement, vous pouvez désactiver cette fonctionnalité depuis votre iPhone en quelques clics. Cela arrêtera uniquement les appels téléphoniques (appels de l'opérateur), pas les appels FaceTime.
Étape 1: lancez l'application Paramètres sur votre iPhone; faites maintenant défiler vers le bas et appuyez sur Téléphone.
Étape 2: Appuyez sur « Appels sur d'autres appareils ».
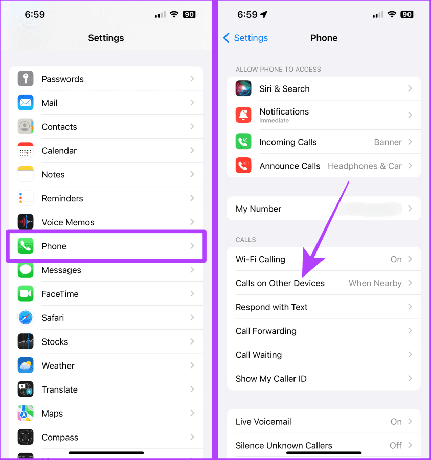
Étape 3: désactivez la bascule « Autoriser les appels sur d'autres appareils » ou sur votre Mac pour arrêter les appels téléphoniques sur votre Mac.
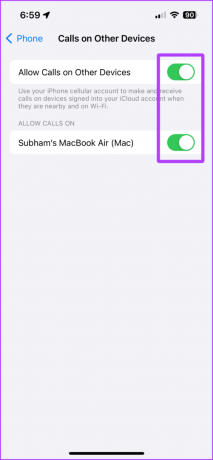
Correctif 4: désactivez les appels iPhone à partir des préférences FaceTime (Mac)
Si vous n'avez pas accès à votre iPhone et souhaitez arrêter les appels téléphoniques avec votre Mac, ne vous inquiétez pas. Vous pouvez toujours désactiver les appels téléphoniques depuis votre Mac. Encore une fois, cela arrêtera uniquement les appels téléphoniques, pas les appels FaceTime. Voyons les étapes à suivre.
Étape 1: Appuyez sur Cmd + Barre d'espace sur le clavier de votre Mac pour lancer la recherche Spotlight.
Étape 2: Maintenant, recherchez FaceTime et cliquez sur le résultat pour l'ouvrir.

Étape 3: Cliquez sur FaceTime dans la barre de menu.
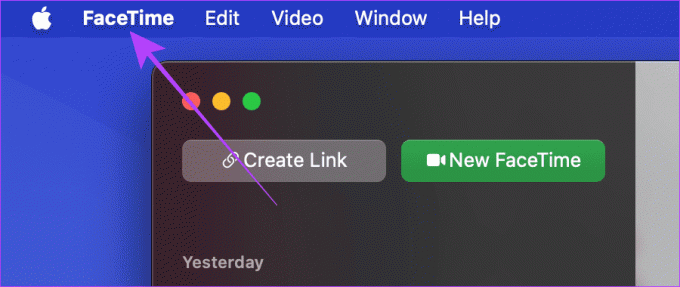
Étape 4: Cliquez sur Paramètres dans le menu déroulant.

Étape 5: Dans les paramètres FaceTime, décochez la case Appels depuis iPhone. C'est ça.

Correctif 5: obtenir de l'aide du mode Focus sur Mac
Concentrez-vous sur Mac est un outil puissant qui peut aider à bloquer les distractions et tous les types d'appels (y compris ceux de FaceTime). Et si vous ne souhaitez pas modifier les paramètres de votre Mac ou iPhone de manière permanente, vous pouvez obtenir de l'aide depuis le mode Focus sur votre Mac. Voici les étapes simples à suivre.
Note: Cette méthode fonctionnera si le mode Focus personnalisé est sur votre Mac.
Étape 1: Cliquez sur le Control Center dans la barre de menu de votre Mac.

Étape 2: Maintenant, cliquez sur Focus.

Étape 3: Cliquez sur Paramètres de mise au point dans la liste.

Étape 4: désactivez la bascule pour partager sur plusieurs appareils.
Note: C'est une étape obligatoire. Si vous ne désactivez pas le partage sur plusieurs appareils, les appels seront également bloqués sur votre iPhone.
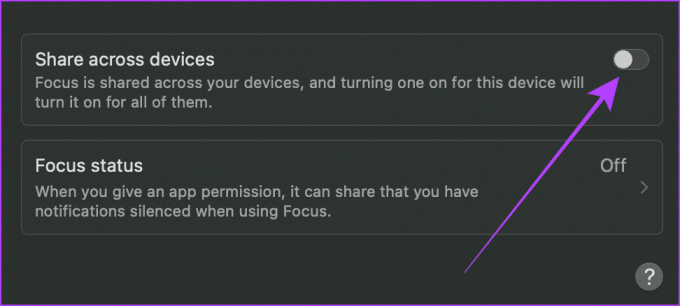
Étape 5: Maintenant, cliquez sur Ne pas déranger.
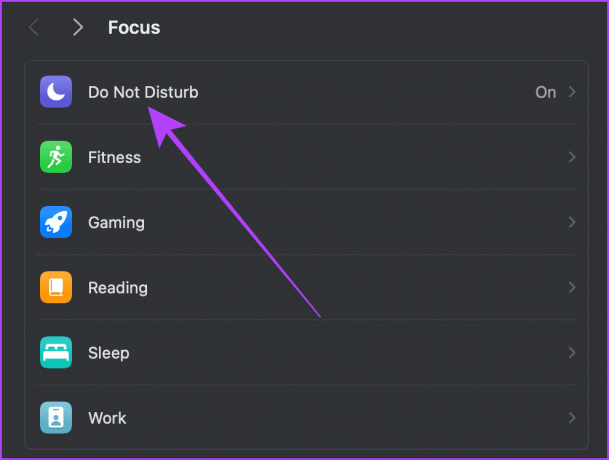
Étape 6: Cliquez sur Personnes autorisées.
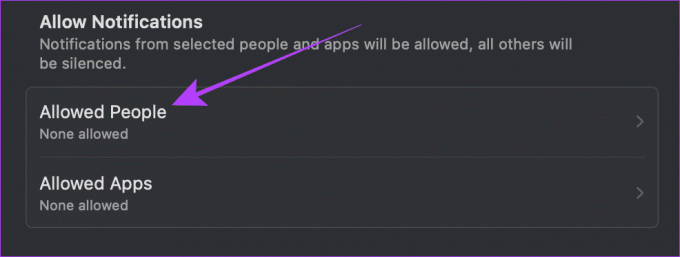
Étape 7: cliquez sur le sélecteur de menu à côté de Autoriser les appels de.
Note: Si vous avez ajouté une personne depuis Ajouter des personnes, supprimez-la, sinon elle pourra vous appeler même lorsque le focus est activé.

Étape 8: Cliquez et sélectionnez Personnes autorisées uniquement, puis cliquez sur Terminé.
Maintenant que la mise au point Ne pas déranger est personnalisée, voyons comment activer la mise au point Ne pas déranger sur votre Mac.
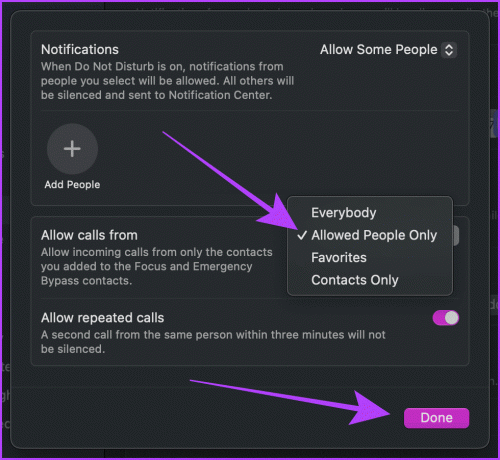
Étape 9: Cliquez sur le Centre de contrôle dans la barre de menu.

Étape 10: Cliquez sur Focus.

Étape 11: Cliquez et activez le focus Ne pas déranger. Et maintenant, vous ne recevrez aucun appel iPhone sur votre Mac.
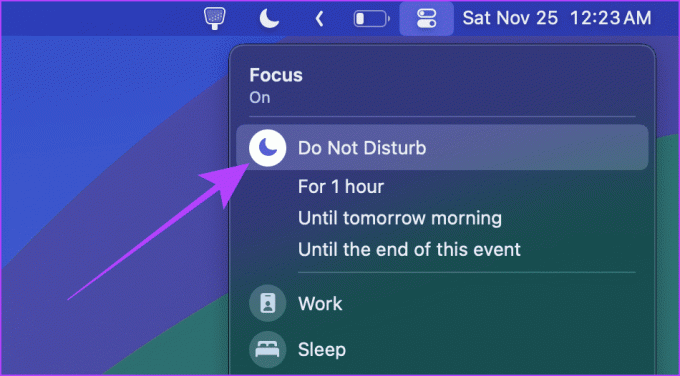
Lire aussi: Comment partager le mot de passe Wi-Fi d'un Mac à un iPhone et vice versa.
Bonus: désactivez ou déconnectez le Wi-Fi sur votre iPhone
Votre Mac recevra les appels de votre iPhone lorsque les deux appareils seront connectés au même réseau local. Vous pouvez donc essayer de déconnecter votre iPhone du Wi-Fi pour arrêter temporairement vos appels iPhone sur votre Mac.
Voici les étapes à suivre :
Méthode 1
Étape 1: faites glisser votre doigt depuis le coin supérieur droit pour accéder au centre de contrôle sur votre iPhone. Si vous possédez un iPhone avec Touch ID, faites glisser votre doigt depuis le bas.
Étape 2: Appuyez sur le logo Wi-Fi pour déconnecter votre iPhone du Wi-Fi.

Méthode 2
Étape 1: ouvrez l'application Paramètres et appuyez sur Wi-Fi.
Étape 2: appuyez sur et désactivez le bouton pour le Wi-Fi.
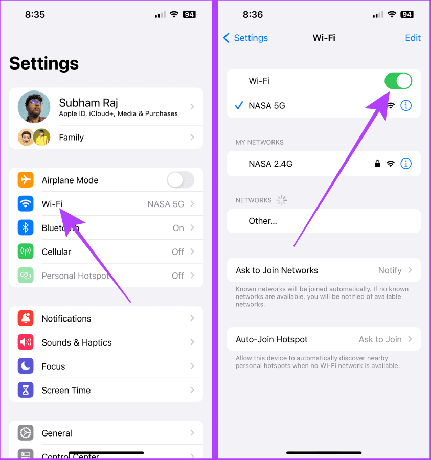
Fini les appels distrayants sur Mac
Que vous ayez besoin d'une solution temporaire ou permanente, ces solutions garantissent l'arrêt des appels iPhone sur votre Mac. Selon vos besoins, vous pouvez utiliser l'une ou l'autre des méthodes pour prendre en charge votre Mac.
Dernière mise à jour le 30 novembre 2023
L'article ci-dessus peut contenir des liens d'affiliation qui aident à soutenir Guiding Tech. Cependant, cela n’affecte pas notre intégrité éditoriale. Le contenu reste impartial et authentique.

Écrit par
Avec une exposition précoce aux téléphones Nokia Symbian, Subham est devenu accro aux smartphones et aux technologies grand public. Il apporte un an et demi d'expérience en rédaction et de grandes compétences en recherche d'investigation. Subham est attiré par la technologie avec un attrait esthétique et une excellente interface utilisateur; de plus, il se concentre principalement sur l'écosystème Apple. Pendant son temps libre, Subham peut se plonger dans la recherche et profiter d’une bonne lecture.



