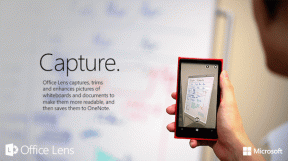Les 10 meilleures façons de résoudre les problèmes de routine de l'assistant Google qui ne fonctionnent pas
Divers / / November 29, 2021
Google Assistant continue de s'améliorer de jour en jour avec des mises à jour annuelles. Aujourd'hui, il fonctionne avec plusieurs haut-parleurs intelligents alimentés par l'IA pour contrôler les appareils domestiques intelligents. Vous pouvez également contrôler les lumières, les ventilateurs, les thermostats et d'autres appareils intelligents avec. Une fonctionnalité intéressante est les routines, mais pour certains utilisateurs, les routines de l'Assistant Google ne fonctionnent pas.

C'est peu pratique car il automatise et exécute de nombreuses tâches avec une seule commande simple. Je l'utilise quotidiennement pour les bulletins météo, les entrées de calendrier et j'écoute mon podcast d'actualités préféré. Je peux donc comprendre à quel point ce serait frustrant pour vous lorsque les routines cessent de fonctionner de manière aléatoire.
Voyons comment nous pouvons résoudre le problème des routines de l'assistant Google qui ne fonctionnent pas.
1. Redémarrer le téléphone
Redémarrez votre téléphone pour voir si cela vous aide. Le redémarrage des smartphones est connu pour aider à résoudre plusieurs problèmes liés aux applications, et Google Assistant ne fait pas exception.
2. Mettre à jour le système d'exploitation et l'application
Ouvrez Paramètres et appuyez sur Mises à jour du système sous À propos du téléphone.


Vérifiez si une mise à jour est disponible pour la version de votre système d'exploitation. Il peut aider à corriger de nombreux bogues et offrir des fonctionnalités de sécurité et de confidentialité.
Si Google Assistant était préinstallé sur votre téléphone, il se mettrait à jour automatiquement. Sinon, vous pouvez télécharger la mise à jour depuis le Play Store.

Ouvrez le Play Store et vérifiez si une mise à jour est disponible. Recherchez simplement le nom de l'application.
Voici une liste des exigences du système Google recommande avant de pouvoir télécharger et exécuter Google Assistant.
- Android 5.0 Lollipop avec 1 Go de mémoire ou 6.0 Marshmallow avec 1,5 Go de mémoire
- Application Google v6.13 ou supérieure
- Services Google Play
- Résolution d'écran d'au moins 720p
Profitez-en pour mettre à jour l'appli Google et Services Google Play.
Télécharger l'assistant Google pour Android
Télécharger l'assistant Google pour iOS
3. Supprimer les autres applications d'IA
Si vous exécutez une autre application d'assistant alimentée par l'IA, désinstallez-la. Il est maintenant temps de choisir. Cela peut souvent entraîner un conflit avec chaque application essayant de contrôler les paramètres et d'autres aspects de votre téléphone. Quelques exemples populaires sont Cortana de Microsoft et Alexa d'Amazon.
4. Tapez la commande
Voici une astuce simple qui fonctionne pour plusieurs utilisateurs. Au lieu de prononcer la commande pour exécuter une routine, tapez-la. Ouvrez Google Assistant et attendez quelques instants pour voir l'option clavier. Appuyez dessus pour taper la commande.


L'assistant Google s'améliore au fur et à mesure que vous l'utilisez et apprend de l'expérience pour mieux comprendre votre voix et votre ascension. Vous devrez donc utiliser des commandes vocales et en taper certaines afin d'accélérer un peu le processus.
Prononcez vos commandes d'une voix claire. Il est possible que l'assistant ne soit pas en mesure de comprendre vos commandes vocales. Heureusement, il existe un moyen de vérifier toutes les commandes vocales vous avez donné récemment.
5. Désactiver le bien-être numérique
Le bien-être numérique est la réponse de Google à Screen Time d'Apple. James M., expert produit chez Google, note que les temps d'arrêt et le filtre L'option peut interférer avec le fonctionnement des routines de Google Assistant. Désactivez le bien-être numérique et essayez à nouveau d'exécuter la routine particulière. Si cela fonctionne, vous devrez arrêter complètement d'utiliser cette application ou la désinstaller. Vous pouvez soumettre des commentaires pour aider Google à résoudre ce problème plus rapidement.
6. Utiliser une seule langue
Si vous utilisez Google Assistant dans votre langue maternelle ou si vous avez installé plus de deux langues, cela peut être le problème. De plus, utiliser une langue pour votre smartphone et une autre pour Google Assistant est une mauvaise idée.

Selon l'appareil (téléphone, haut-parleur, écran, etc.) sur lequel vous utilisez Google Assistant, vous pouvez changer la langue par défaut à votre goût facilement. D'après mon expérience personnelle, Google Assistant fonctionne mieux en anglais. Bien qu'il existe un support pour d'autres langues, certaines commandes sont un succès ou un échec.
7. Configurez-le à nouveau
Peut-être avez-vous fait une erreur dans mettre en place la routine? Il est possible qu'une mise à jour récente ait cassé des choses sur votre téléphone. Supprimez la routine qui vous pose problème et configurez-la à partir de zéro. Ouvert Mon activité dans un navigateur sur votre ordinateur et sélectionnez Autre activité Google dans la barre latérale gauche.

Faites défiler vers le bas de la page pour trouver une option permettant de supprimer les routines de l'assistant Google.

Notez qu'il supprimera toutes les routines. Il n'y a aucun moyen de les supprimer individuellement. Vous pouvez également désactiver la routine dans Google Assistant et en créer une nouvelle. Ouvrez Assistant, appuyez sur votre photo de profil et sélectionnez Routines sous l'onglet Assistant.


Appuyez sur le nom de la routine et désactivez chaque option. Revenez à l'écran précédent et appuyez sur Ajouter une routine pour en créer une nouvelle.


8. Vérifier/réinitialiser les autorisations de l'application
L'Assistant Google et l'appli Google sont-ils autorisés à fonctionner correctement? Ouvrez Paramètres et appuyez sur Gérer les applications, recherchez Google et ouvrez-le.


Appuyez sur Autorisations de l'application ici et assurez-vous que toutes les options sont activées.


Vérifiez à nouveau si les routines de l'Assistant Google fonctionnent ou non.
9. Données d'application et cache
Revenez au même écran où vous avez consulté les autorisations de l'application et appuyez sur Effacer les données en bas de l'écran.


Cliquez sur Effacer le cache et Effacer les données pour supprimer les anciennes données qui pourraient casser des choses sur votre Android.
10. Supprimer et rajouter un compte Google
Ouvrez Paramètres et appuyez sur Synchroniser pour sélectionner Google ici.


Appuyez sur Plus en bas pour supprimer le compte.

Ajoutez à nouveau le compte Google et assurez-vous que toutes les options sont activées ici pour permettre la synchronisation. Vous devrez peut-être donner à nouveau des autorisations, mais cela ne devrait pas être un problème. Vérifiez si le problème de non-fonctionnement des routines de l'assistant Google est résolu ou non.
Casser la routine
L'Assistant Google pourra bientôt faire des appels vocaux en votre nom et faire des réservations et réserver des taxis automatiquement. Imaginez ce que Google Assistant pourrait faire demain? Pendant ce temps, vous pouvez mettre en place des routines avec lesquelles jouer. Avons-nous manqué quelque chose? Faites le nous savoir.
Ensuite : Utilisez-vous l'Assistant Google pour prendre des notes et créer des listes? Cliquez sur le lien ci-dessous pour apprendre 11 choses à ce sujet.